Proteggere Plesk e il server di posta con i certificati SSL/TLS
Riassunto: I certificati SSL/TLS proteggono i dati sensibili criptando le connessioni tra il client e il server. Per migliorare la sicurezza, Plesk e il server di posta sono automaticamente protetti con un certificato SSL/TLS gratuito di Let’s Encrypt durante l’installazione di Plesk.
In questa sezione imparerai a proteggere manualmente sia Plesk sia il suo server di posta con un certificato SSL/TLS. Il certificato in questione può essere ottenuto gratuitamente da Let’s Encrypt, acquistato da un’autorità certificante o autofirmato.
Nella maggior parte dei casi, questa funzione ti offre sicurezza e tranquillità senza alcuna azione da parte tua. Plesk può emettere un certificato SSL/TLS da Let’s Encrypt anche se il server non ha un nome host risolvibile. Tuttavia possono verificarsi dei problemi.
Se, per qualche ragione, un certificato SSL/TLS di Let’s Encrypt non è stato emesso, Plesk e il server di posta saranno automaticamente protetti con un certificato SSL/TLS autofirmato. I certificati SSL/TLS autofirmati criptano le connessioni e proteggono i tuoi dati sensibili dall’intercettazione. Tuttavia, essi presentano un inconveniente. Chiunque visiti un server Plesk protetto con un certificato SSL/TLS autofirmato vedrà un avviso che indica che il sito web non è affidabile. Questo può far preoccupare i tui clienti. Per evitarlo, si consiglia di proteggere manualmente Plesk e il server di posta Plesk con un certificato SSL/TLS gratuito di Let’s Encrypt o un certificato SSL/TLS acquistato da un’autorità di certificazione.
Proteggere Plesk e il server di posta con un certificato di Let’s Encrypt
Let’s Encrypt è un’autorità di certificazione open source che fornisce certificati SSL/TLS gratuiti.
Durante l’installazione di Plesk, Plesk e il server di posta sono automaticamente protetti con un certificato SSL/TLS gratuito di Let’s Encrypt. Se, per qualche ragione, ciò non dovesse accadere, si consiglia di proteggere manualmente Plesk e il server di posta con un certificato Let’s Encrypt.
Per proteggere Plesk e il server di posta con un certificato emesso da Let’s Encrypt:
-
Assicurati che l” estensione Let’s Encrypt sia installata.
-
Vai su Strumenti e impostazioni > Certificati SSL/TLS (sotto «Sicurezza»).
-
Fai clic sul pulsante + Let’s Encrypt.
-
Assicurati che l’indirizzo e-mail nel campo «Indirizzo e-mail» sia corretto. Questo indirizzo e-mail verrà utilizzato per inviare notifiche importanti.
-
Fai clic su Emetti di nuovo.
In questa fase, il certificato di Let’s Encrypt è stato generato e utilizzato per proteggere automaticamente Plesk.
-
Per proteggere il server di posta, fai clic sul link [Modifica] accanto a «Certificato per la protezione e-mail».
-
Seleziona «Certificato Let’s Encrypt (pool di server)» dall’elenco a discesa, quindi fai clic su OK.
Ora Plesk e il server di posta Plesk sono protetti con il certificato emesso da Let’s Encrypt.
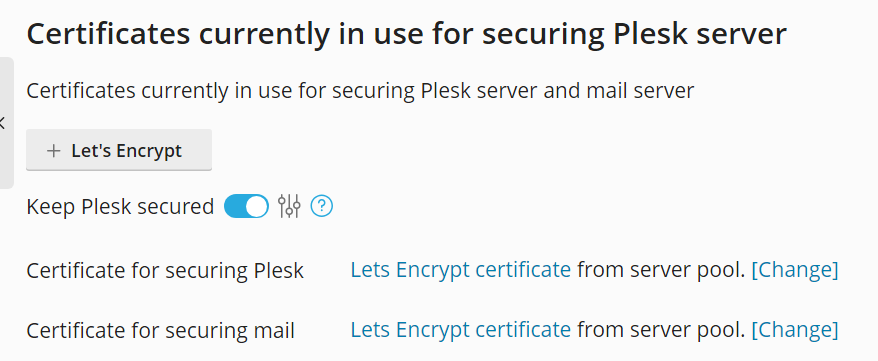
Nota: In Plesk per Linux, quando Let’s Encrypt sostituisce il certificato predefinito autofirmato, in Strumenti e impostazioni > Certificati SSL/TLS il nome del certificato utilizzato per proteggere Plesk diventa «Certificato Let’s Encrypt». In Plesk per Windows, il nome del certificato predefinito viene modificato in «Certificato Let’s Encrypt» solo una volta che è stata ricaricata nel browser la pagina web Strumenti e impostazioni > Certificati SSL/TLS.
Nota: Una volta protetto il server di posta con un certificato SSL/TLS, assicurati di accedere alla posta usando:
- Il nome del dominio del server Plesk per il quale è stato rilasciato il certificato (e consiglia ai tuoi clienti di fare lo stesso).
- Posta per un dominio protetto da un certificato individuale SSL/TLS.
In caso contrario, il software del client di posta potrebbe non essere in grado di verificare l’identità del server di posta, il che potrebbe causare problemi durante l’invio o la ricezione della posta.
Proteggere Plesk e il server di posta con un certificato di un’altra autorità di certificazione
Durante l’installazione di Plesk, Plesk e il server di posta sono automaticamente protetti con un certificato SSL/TLS gratuito di Let’s Encrypt. Se, per qualche ragione, ciò non dovesse accadere, si consiglia di proteggere manualmente Plesk e il server di posta con un certificato SSL/TLS di un’autorità di certificazione a tua scelta.
Per proteggere Plesk e il server di posta con un certificato di un’altra autorità di certificazione:
-
Vai su Strumenti e impostazioni > Certificati SSL/TLS (sotto «Sicurezza») e fai clic sul pulsante + Aggiungi.
-
Compila i campi contrassegnati con l’asterisco. Presta particolare attenzione ai campi seguenti:
- «Nome del certificato». Assegnare al certificato un nome riconoscibile in modo da poterlo distinguere dagli altri certificati nell’archivio del server.
- «Bit». Più elevato è il numero di bit, più sicuro sarà il certificato. Consigliamo di utilizzare il valore predefinito (4096).
- «Nome di dominio». Assicurarsi che il nome in questo campo corrisponda al nome host del server.
-
Se tutte le informazioni fornite sono accurate, fai clic su Richiesta.
Plesk genererà una chiave privata e una richiesta di firma del certificato che verranno visualizzate in «Lista di certificati nel pool di server».
-
Individua il certificato in «Lista di certificati nel pool di server» e fai clic sul nome del certificato. Viene visualizzata una pagina che riporta le proprietà del certificato.
-
Copia l’intero contenuto della sezione «CSR» (compreso
-----BEGIN CERTIFICATE REQUEST-----e-----END CERTIFICATE REQUEST-----) negli Appunti. -
Visita il sito Web dell’autorità di certificazione desiderata e avvia la procedura d’ordine di un certificato. Quando ti viene richiesto il CSR, incollalo dagli Appunti. L’autorità di certificato creerà un certificato SSL/TLS conformemente all’informazione fornita. Dopo aver ricevuto il certificato SSL/TLS, salvalo sul computer locale o in rete.
-
Vai su Strumenti e impostazioni > Certificati SSL/TLS, fai clic su Scegli file in «Carica qui il certificato», seleziona il file
.crtsalvato, quindi fai clic su Caricare certificato. -
Per proteggere Plesk, fai clic sul link [Modifica] accanto a «Certificato per la protezione di Plesk». Seleziona il certificato generato durante la fase 3 dall’elenco a discesa e fai clic su OK.
-
Per proteggere il server di posta, ripeti la fase precedente per «Certificato per la protezione della posta».
Nota: Una volta protetto il server di posta con un certificato SSL/TLS, assicurati di accedere alla posta usando:
- Il nome del dominio del server Plesk per il quale è stato rilasciato il certificato (e consiglia ai tuoi clienti di fare lo stesso).
- Posta per un dominio protetto da un certificato individuale SSL/TLS.
In caso contrario, il software del client di posta potrebbe non essere in grado di verificare l’identità del server di posta, il che potrebbe causare problemi durante l’invio o la ricezione della posta.
Proteggere Plesk e il server di posta con un certificato autofirmato
Come illustrato in precedenza, è sempre preferibile utilizzare un certificato SSL/TLS emesso da Let’s Encrypt o un certificato SSL/TLS emesso da un’autorità di certificazione diversa. Tuttavia, se lo desideri, puoi proteggere Plesk e il server di posta con un certificato SSL/TLS autofirmato, se, ad esempio, il certificato rilasciato da un’autorità di certificazione è scaduto.
Per proteggere Plesk e il server di posta con un certificato autofirmato:
- Vai su Strumenti e impostazioni > Certificati SSL/TLS (sotto «Sicurezza») e fai clic sul pulsante + Aggiungi.
- Compila i campi contrassegnati con l’asterisco. Presta particolare attenzione ai campi seguenti:
- «Nome del certificato». Assegnare al certificato un nome riconoscibile in modo da poterlo distinguere dagli altri certificati nell’archivio del server.
- «Bit». Più elevato è il numero di bit, più sicuro sarà il certificato. Consigliamo di utilizzare il valore predefinito (4096).
- «Nome di dominio». Assicurarsi che il nome in questo campo corrisponda al nome host del server.
- Se tutte le informazioni fornite sono accurate, fai clic su Autofirmato. Plesk genererà un certificato autofirmato e lo visualizzerà in «Lista di certificati in un pool di server».
- Per proteggere Plesk, fai clic sul link [Modifica] accanto a «Certificato per la protezione di Plesk». Seleziona il certificato generato durante la fase precedente dall’elenco a discesa e fai clic su OK.
- Per proteggere il server di posta, ripeti la fase precedente per «Certificato per la protezione della posta».