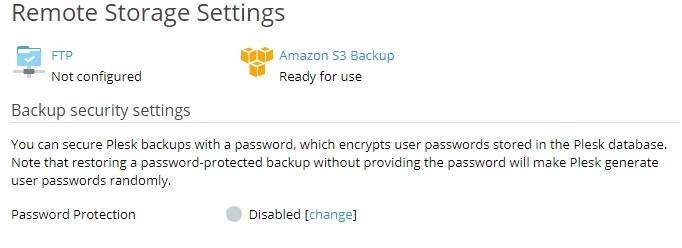Configurazione di un archivio remoto
Per impostazione predefinita, Plesk conserva i backup nell’archivio sul server. Tuttavia, ciò comporta un rischio. Se il disco rigido del server si guasta, potresti perdere sia i dati del sito web che i tuoi backup. Per evitarlo, si consiglia di salvare i backup in un archivio remoto. Questo argomento spiega come configurare un archivio remoto per i backup in Plesk.
È possibile configurare i tipi di archiviazione remota seguenti:
- Archiviazione FTP
- Archiviazione di backup Amazon S3
- Archivi compatibili con S3:
- DigitalOcean Spaces
- Vari archivi compatibili con S3 (Minio, OpenStack e altri)
- Archiviazione di backup Google Drive
- Archiviazione di backup Microsoft OneDrive
Nota: La memorizzazione dei backup pianificati degli abbonamenti, dei clienti e dei rivenditori in un archivio remoto sul cloud è una funzionalità Premium. Puoi acquistarla nel negozio online di Plesk. Con l’acquisto diventa possibile utilizzare tutti i servizi di archiviazione nel cloud supportati.
Puoi configurare più archivi remoti, ma è possibile disporre solo di un archivio compatibile con S3 configurato per volta. Ad esempio, puoi configurare sia un backup Amazon S3 che un backup Google Drive, ma non un backup Amazon S3 e DigitalOcean Spaces.
Quando crei backup, puoi utilizzare solo un archivio remoto alla volta. Se desideri salvare backup in più archivi remoti, crea un backup ogni volta, per ciascun archivio remoto desiderato.
Storage FTP
Per configurare l’archivio FTP:
- Imposta un server che fungerà da archivio FTP. Deve essere possibile connettersi a tale server dal server di Plesk tramite FTP.
- Vai a Strumenti e impostazioni > Manager di backup > Impostazioni di archiviazione remota > FTP(S).
- Mantieni selezionata la casella «Usa archivio FTP(S)».
- Specifica le impostazioni per il server impostato nella fase 1, inclusi il nome host del server o l’indirizzo IP, il percorso della directory dove archiviare i backup e il nome utente e la password FTP.
- Se il firewall di Plesk è configurato in modo da rifiutare le connessioni in ingresso dai server FTP, mantieni selezionata la casella «Usare modalità passiva». Assicurati che il server configurato nella fase 1 supporti la modalità FTP passiva.
- (Consigliato) Seleziona la casella di controllo «Usa FTPS» per utilizzare una connessione crittografata al momento di trasferire backup nell’archivio remoto. Ciò garantisce che i tuoi dati non possano essere intercettati da terze parti. Assicurati che il server configurato nella fase 1 supporti le connessioni FTPS.
- Fai clic su OK.
L’archivio FTP è configurato. Ora puoi selezionarlo durante la creazione di un backup manuale o pianificato.
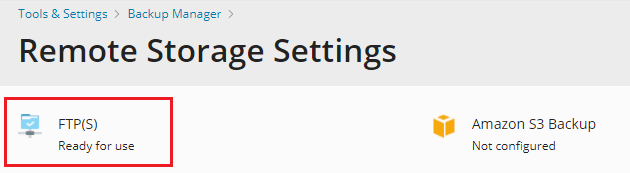
Archiviazione di backup Amazon S3
Per configurare l’archivio di Backup Amazon S3, è necessario un account utente IAM. Definiamo questo account «con restrizioni» poiché presenta un numero limitato di permessi necessari per il funzionamento dell’estensione Backup Amazon S3.
L’estensione è in grado di creare automaticamente un account utente IAM limitato; in alternativa, puoi farlo tu manualmente.
Per configurare l’archivio di backup Amazon S3 automaticamente:
- Crea un account AWS.
- Accedi all’account AWS, vai a Mio account > Credenziali di sicurezza e infine copia l’ID della chiave di accesso e il segreto dell’utente root dell’account AWS.
- Accedi a Plesk e vai a Strumenti e impostazioni > Manager di backup > Impostazioni di archiviazione remota > Backup Amazon S3.
- Tieni selezionata l’opzione «Utilizzerò le credenziali dell’account root (non verranno archiviate)».
- Incolla l’ID e il segreto copiato durante la fase 2 rispettivamente nei campi «ID chiave di accesso utente IAM» e «Segreto della chiave di accesso utente IAM».
- Fornisci un “bucket <https://docs.aws.amazon.com/AmazonS3/latest/userguide/UsingBucket.html>”__ dove archiviare i tuoi backup. Puoi utilizzare un bucket esistente nell’account AWS. Inoltre, puoi fare in modo che l’estensione ne generi uno automaticamente per te (in tal caso, non ti consigliamo di modificare il nome del bucket).
- Per archiviare backup in una cartella specifica all’interno del bucket, digita il nome della cartella nel campo «Percorso». Per archiviare backup nella root del bucket, digita «/» nel campo «Percorso».
- Fai clic su OK.
Per configurare l’archivio di backup Amazon S3 manualmente:
- Crea un account AWS.
-
Crea un account utente IAM. Assicurati di concedere all’account i permessi
s3:CreateBucket,s3:ListBucket,s3:GetObject,s3:PutObject,s3:DeleteObject,s3:ListMultipartUploadParts,s3:AbortMultipartUploades3:ListAllMyBuckets. - Crea una chiave di accesso per l’utente IAM e trascrivi il suo ID e il segreto perché ti occorreranno in un momento successivo.
- Accedi a Plesk e vai a Strumenti e impostazioni > Manager di backup > Impostazioni di archiviazione remota > Backup Amazon S3.
- Seleziona l’opzione «Ho creato un account utente IAM con restrizioni».
- Incolla nei campi corrispondenti l’ID e il segreto della chiave di accesso utente IAM che hai copiato nella fase 3.
- Fornisci un “bucket <https://docs.aws.amazon.com/AmazonS3/latest/userguide/UsingBucket.html>”__ dove archiviare i tuoi backup. Puoi utilizzare un bucket esistente nell’account AWS. Inoltre, puoi fare in modo che l’estensione ne generi uno automaticamente per te (in tal caso, non ti consigliamo di modificare il nome del bucket).
- Per archiviare backup in una cartella specifica all’interno del bucket, digita il nome della cartella nel campo «Percorso». Per archiviare backup nella root del bucket, digita «/» nel campo «Percorso».
- Fai clic su OK.
L’archivio di backup Amazon S3 è configurato. Ora puoi selezionarlo durante la creazione di un backup manuale o pianificato.
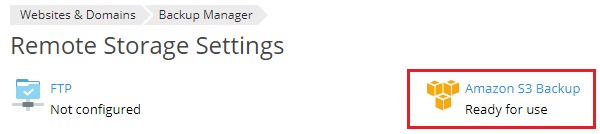
Archiviazione di backup Google Drive
La configurazione dell’archivio di backup di Google Drive dipenderà dalla tipologia di drive Google da te utilizzata:
- il tuo drive personale, utilizzato per archiviare e gestire autonomamente file e cartelle di tua proprietà. Google chiama questo tipo di drive «Il mio Drive». Per avere accesso a questo tipo di drive, devi possedere un account Google gratuito per uso personale;
- un drive condiviso, utilizzato da team di lavoro e organizzazioni per archiviare e gestire file e cartelle di loro proprietà. Per avere accesso a questo tipo di drive, il team o l’organizzazione in questione dovrà acquistare un account Google Workspace e configurarlo.
Scopri di più sulle differenze fra Il mio Drive e i drive condivisi.
Per configurare l’archivio di backup Google Drive:
-
Scegli quale tipologia di drive utilizzare:
- Se desideri utilizzare un drive personale ma non ne possiedi uno, crea un account Google gratuito.
Nota: Il Backup Manager di Plesk può utilizzare unicamente file e cartelle create al suo interno. Non è in grado di individuare i backup caricati sul drive personale manualmente.
- Se desideri utilizzare un drive condiviso, contatta l’amministratore di Google Workspace della tua organizzazione. L’amministratore creerà un account utente a te dedicato e te ne fornirà le credenziali.
Nota: Per utilizzare un drive condiviso, assicurati che l’amministratore di Google Workspace a cui fai riferimento abbia contrassegnato l’applicazione Backup Corporate di Plesk come attendibile.
-
Vai a Strumenti e impostazioni > Manager di Backup (sotto «Strumenti e Risorse») > Impostazioni di archiviazione remota > Backup Google Drive.
-
Scegli la tipologia di drive Google che preferisci (personale o condiviso) e fai clic su OK.
-
Accedi all’account Google il cui drive desideri utilizzare per conservare i tuoi backup.
-
Fai clic su Consenti per consentire a Backup di Plesk (nel caso di un drive personale) o a Backup Corporate di Plesk (nel caso di un drive condiviso) di visualizzare e gestire i file all’interno del tuo Google Drive.
-
Fai clic sul link per inviare a Plesk i dati di autorizzazione Google Drive.
-
Assicurati che le caselle di controllo «Utilizza archiviazione» e «Convalida backup tramite checksum» siano selezionate. Convalidare i backup tramite checksum serve a verificare che i backup siano stati caricati da Plesk in maniera completa e senza riportare danni.
-
A seconda della tua tipologia di drive, potrai configurare le seguenti impostazioni opzionali:
- (Drive personale) Per impostazione predefinita, Plesk crea la cartella «Il mio Plesk» in Google Drive e vi archivia i backup. Se desideri archiviare backup in un’altra ubicazione, digita il percorso appropriato nella casella di testo «Percorso».
- (drive condiviso) se la tua organizzazione dispone di più drive condivisi, seleziona quello in cui desideri archiviare i backup dal menu a tendina «Drive».
-
Fai clic su OK.
L’archivio di backup Google Drive è configurato. Ora puoi selezionarlo durante la creazione di un backup manuale o pianificato.
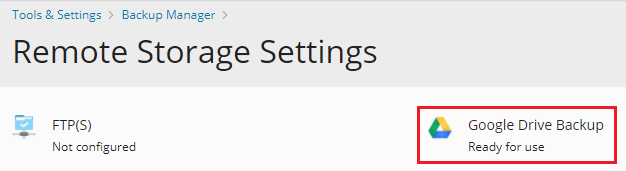
Nell’archivio Google Drive associato a un account Google diverso, vai a Strumenti e impostazioni > Manager di backup > Impostazioni di archiviazione remota > Backup Google Drive e fai clic sul link «Disconnetti».
L’operazione disconnette l’archivio di backup Google Drive connesso attualmente. Puoi quindi connettere un altro archivio, ripetendo la procedura di cui sopra. La disconnessione dell’archivio di backup Google Drive non causa la rimozione dei backup di Plesk in esso conservati. Se accederai nuovamente in un momento successivo, ritroverai i backup archiviati in Manager di backup e potrai ripristinarli.
Archivio DigitalOcean Spaces
Per configurare un archivio DigitalOcean Spaces:
- Crea un account DigitalOcean.
- Crea uno spazio.
- Crea una directory dove archiviare i backup all’interno dello spazio. Prendi nota del percorso della directory e dell’URL dello spazio. Li utilizzerai più tardi, per configurare l’archivio DigitalOcean Spaces.
- Crea una chiave di accesso e un segreto. Prendi nota poiché li utilizzerai più tardi, per configurare l’archivio DigitalOcean Spaces. Ricorda che il segreto viene visualizzato solo una volta, al momento della creazione. Non c’è modo di recuperarlo in seguito.
- Vai a Strumenti e impostazioni > Manager di Backup > Impostazioni di archiviazione remota > Backup Amazon S3.
- In «Service Provider», seleziona «DigitalOcean Spaces».
- Incolla l’URL dello spazio, il percorso della directory di archiviazione dei backup, la chiave di accesso e il segreto nei campi corrispondenti, quindi fai clic su OK.
L’archivio DigitalOcean è configurato. Ora puoi selezionarlo durante la creazione di un backup manuale o pianificato.
Archivio compatibile con S3
Alcuni servizi che offrono l’archiviazione remota utilizzano API compatibili con Amazon S3. In genere, li definiamo come compatibili con S3. Fra tutte le tipologie esistenti, Plesk supporta esplicitamente DigitalOcean, Minio e OpenStack.
È comunque possibile provare a configurare altri archivi compatibili con S3 in Plesk, ma non garantiamo che funzioneranno come previsto. Per verificare che un archivio compatibile con S3 sia supportato da Plesk, puoi utilizzare l’ interfaccia a riga di comando AWS (AWS CLI). Se riesci a caricare o scaricare un file dall’archivio tramite AWS CLI, probabilmente puoi utilizzare tale archivio in Plesk.
Per configurare un archivio compatibile con S3:
- Vai a Strumenti e impostazioni > Manager di Backup > Impostazioni di archiviazione remota > Backup Amazon S3.
- In «Service Provider», seleziona «Personalizzato (Minio, OpenStack, ecc)».
- Compila tutti i campi. Presta particolare attenzione ai campi «Bucket» e «Percorso». Un «bucket» è un container creato dall’utente per salvare dati in un archivio compatibile con S3. È necessario prendere nota del nome del bucket e incollarlo nel campo «Bucket». Nel campo «Percorso», devi incollare un percorso della directory all’interno del bucket in cui desideri archiviare i backup.
- Fai clic su OK.
L’archivio compatibile con S3 è configurato. Ora puoi selezionarlo durante la creazione di un backup manuale o pianificato.
Archiviazione di backup Microsoft OneDrive
Per configurare l’archivio di backup Microsoft OneDrive:
- Vai a Strumenti e impostazioni > Manager di Backup > Impostazioni di archiviazione remota > Backup Microsoft OneDrive.
- Accedi al tuo account Microsoft. Plesk salva i backup nell’archivio OneDrive associato all’account. Se ancora non disponi di un account Microsoft, creane uno.
- Fai clic sul link per inviare a Plesk i dati di autorizzazione Microsoft.
- Seleziona la casella di controllo «Usa archivio».
- (Facoltativo) Per impostazione predefinita, Plesk salva i backup nella cartella «Apps/plesk-backup/<nome abbonamento>» nel tuo archivio Microsoft OneDrive. Puoi specificare una cartella diversa, se lo desideri.
- Fai clic su OK.
L’archivio di backup Microsoft OneDrive è configurato. Ora puoi selezionarlo durante la creazione di un backup manuale o pianificato.
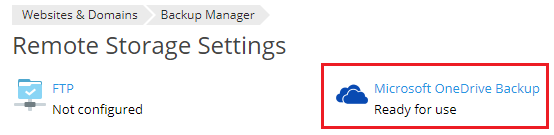
Se desideri salvare backup nell’archivio OneDrive associato a un account Microsoft diverso, vai a Siti web e domini > Manager di backup > Impostazioni di archiviazione remota > Backup Microsoft OneDrive e fai clic sul link «Disconnetti».

L’operazione disconnette l’archivio di backup OneDrive connesso attualmente. Puoi quindi connettere un altro archivio, ripetendo la procedura di cui sopra. La disconnessione dell’archivio di backup OneDrive non causa la rimozione dei backup di Plesk in esso conservati. Se accederai nuovamente in un momento successivo, ritroverai i backup archiviati in Manager di backup e potrai ripristinarli.
Protezione dei backup in un archivio remoto tramite una password
Puoi proteggere certi dati sensibili presenti in un backup salvato nell’archivio remoto impostando una password. L’operazione crittografa le password contenute nel backup, ad esempio quelle degli account di posta o degli utenti di database. Anche se una terza parte si procura un backup, non sarà in grado di ottenere le password al suo interno.
Per ripristinare un backup protetto da password, è necessario fornire la password. Se non ciò non è possibile, tutte le password contenute nel backup vengono generate casualmente.
Nota: Plesk codifica solo alcuni dati in un backup ma non l’intero backup. Se salvi i backup nell’archivio remoto sul cloud, puoi abilitare la crittografia del backup sul lato dell’archiviazione nel cloud.
Per proteggere i backup dell’archivio remoto tramite una password:
-
Configura almeno un archivio remoto.
-
Vai a Strumenti e impostazioni > Manager di backup > Impostazioni di archiviazione remota. La sezione «Impostazioni di sicurezza di backup» è diventata disponibile.
-
In «Protezione tramite password», fai clic sul link «cambia» accanto a «Disabilitato».
-
Seleziona la casella di controllo «Usa protezione password (consigliato)».
-
Digita la password nei campi corrispondenti.
-
Fai clic su OK.
Ora i dati sensibili all’interno dei backup salvati nell’archivio remoto saranno protetti dalla password.