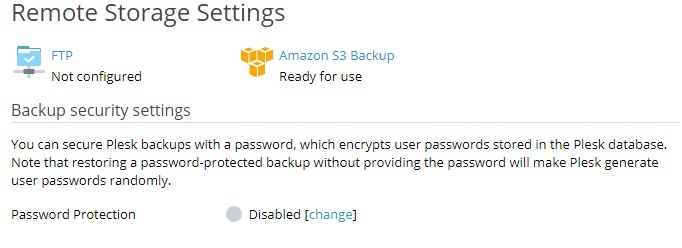リモートストレージを構成する
デフォルトで、Plesk はサーバストレージにバックアップを保存します。ただし、これにはリスクが伴います。サーバのハードディスクが故障した場合、ウェブサイトのデータとバックアップの両方が失われる可能性があります。これを回避するために、リモートストレージにバックアップを保存することをお勧めします。このトピックでは、Plesk でバックアップ用にリモートストレージを構成する方法を説明します。
以下のタイプのリモートストレージを構成できます。
- FTP ストレージ
- Amazon S3 バックアップストレージ
- S3 互換ストレージ:
- DigitalOcean Spaces
- 各種 S3 互換ストレージ(Minio、OpenStack など)
- Google ドライブバックアップストレージ
- Microsoft OneDrive バックアップストレージ
注釈: リモートクラウドストレージに契約、顧客、リセラーを定期バックアップを保存する機能は有料です。Plesk オンラインストアで購入できます。購入すると、サポート対象のクラウドストレージサービスがすべてロック解除され、使用できるようになります。
複数のリモートストレージを構成できますが、S3 互換ストレージは一度に 1 つしか構成できません。たとえば、Amazon S3 バックアップと Google ドライブバックアップを両方構成することはできますが、Amazon S3 バックアップと DigitalOcean Spaces を構成することはできません。
バックアップの作成時には一度に 1 つのリモートストレージしか使用できません。複数のリモートストレージにバックアップを保存したい場合は、使用したいリモートストレージごとにバックアップを一度作成します。
FTP ストレージ
FTP ストレージを構成するには:
- FTP ストレージとして機能するサーバをセットアップします。Plesk サーバからこのサーバへ FTP 経由で接続できる必要があります。
- [ツールと設定] > [バックアップマネージャ] > [リモートストレージ設定] > [FTP(S)] に進みます。
- [FTP(S)ストレージを使用]チェックボックスはオンにしておきます。
- ステップ 1 でセットアップしたサーバの設定を指定します(サーバのホスト名または IP アドレス、バックアップの保存用ディレクトリのパス、FTP ユーザ名とパスワード)。
- Plesk ファイアウォールが FTP サーバからの受信接続を禁止するように構成されている場合、[パッシブモードを使用]チェックボックスをオンにしておきます。ステップ 1 でセットアップしたサーバがパッシブ FTP モードをサポートすることを確認します。
- (推奨)バックアップをリモートストレージに転送するときに暗号化された接続を使用するには、[FTPS を使用]チェックボックスをオンにします。これにより、第三者がデータを傍受できなくなります。ステップ 1 でセットアップしたサーバが FTPS 接続をサポートすることを確認します。
- [OK]をクリックします。
FTP ストレージの構成が完了します。 手動 または スケジュールされたバックアップ の作成時にこれを使用できます。
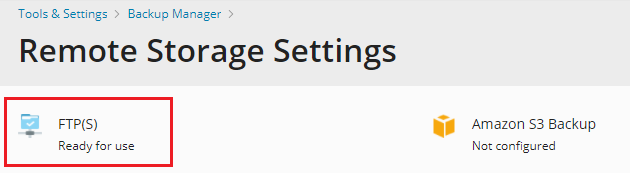
Amazon S3 バックアップストレージ
Amazon S3 バックアップストレージを構成するには、IAM ユーザアカウントが必要です。このアカウントには、Amazon S3 バックアップ拡張の実行に必要な限られた数の権限が付与されているため、制限付きアカウントと呼びます。
制限付き IAM ユーザアカウントは拡張によって自動作成することも、ユーザが手動で作成することもできます。
Amazon S3 バックアップストレージを自動的に構成するには:
- AWS アカウントを作成します 。
- AWS アカウントにログインし、[My Account] > [Security Credentials]に移動し、AWS アカウントのルートユーザのアクセスキー ID とシークレットをコピーします。
- Plesk にログインし、[ツールと設定] > [バックアップマネージャ] > [リモートストレージ設定] > [Amazon S3 Backup]に移動します。
- 「root アカウントの認証情報を使用します(保存されません)」オプションはそのままにします。
- ステップ 2 でコピーした ID とシークレットを[IAM ユーザのアクセスキー ID]フィールドと[IAM ユーザのアクセスキーのシークレット]にそれぞれペーストします。
- バックアップを保存するバケット を入力します。AWS アカウントにある既存のバケットを使用できます。拡張によってバケットを自動的に生成することもできます(その場合、バケット名を変更しないことをお勧めします)。
- バケット内の特定のフォルダにバックアップを保存するには、[パス]フィールドにフォルダ名を入力します。バケットのルートにバックアップを保存するには、[パス]フィールドに「/」と入力します。
- [OK]をクリックします。
Amazon S3 バックアップストレージを手動で構成するには:
- AWS アカウントを作成します 。
-
IAM ユーザアカウントを作成します。アカウントに
s3:CreateBucket、s3:ListBucket、s3:GetObject、s3:PutObject、s3:DeleteObject、s3:ListMultipartUploadParts、s3:AbortMultipartUpload、s3:ListAllMyBuckets権限を付与します。 - IAM ユーザのアクセスキーを作成 し、その ID とシークレットを書き留めます(後で必要になります)。
- Plesk にログインし、[ツールと設定] > [バックアップマネージャ] > [リモートストレージ設定] > [Amazon S3 Backup]に移動します。
- [制限付きの IAM ユーザアカウントを作成しました]オプションをオンにします。
- ステップ 3 でコピーした IAM ユーザのアクセスキー ID と IAM ユーザのアクセスキーシークレットを該当フィールドにペーストします。
- バックアップを保存するバケット を入力します。AWS アカウントにある既存のバケットを使用できます。拡張によってバケットを自動的に生成することもできます(その場合、バケット名を変更しないことをお勧めします)。
- バケット内の特定のフォルダにバックアップを保存するには、[パス]フィールドにフォルダ名を入力します。バケットのルートにバックアップを保存するには、[パス]フィールドに「/」と入力します。
- [OK]をクリックします。
Amazon S3 バックアップストレージが構成されます。手動バックアップやスケジュールされたバックアップの作成時にこれを使用できます。
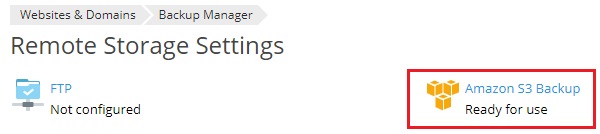
Google ドライブバックアップストレージ
Google ドライブバックアップストレージの構成方法は、使用する Google ドライブのタイプによって異なります。
- 自分で所有して管理するファイルとフォルダの保存に使用する個人用ドライブ。Google ではこのようなドライブを「My Drive」を呼びます。このドライブを取得するには、個人用に無料の Google アカウントを用意する必要があります。
- コラボレーション作業用にチームや組織が所有して管理するファイルとフォルダの保存に使用する共有ドライブ。このドライブを取得するには、チームや組織が Google Workspace アカウントを購入し、セットアップする必要があります。
My Drive と共有ドライブの違いについての詳細はこちらをご覧ください。
Google ドライブバックアップストレージを構成するには:
-
使用するドライブのタイプを選択します。
- 個人用ドライブを使用したいけれどまだ所有していない場合、無料の Google アカウントを作成してください。
注釈: Plesk Backup Manager は、バックアップマネージャで作成したファイルとフォルダしか使用できず、個人用ドライブに手動でアップロードしたバックアップを検出することはできません。
- 共有ドライブを使用したい場合は、組織の Google Workspace 管理者にご相談のうえ、ユーザアカウントを作成してもらい、ログイン情報を入手してください。
注釈: 共有ドライブを使用するためには、組織の Google Workspace 管理者が Plesk Backup Corporate を信頼できるアプリケーションとして選んでいることを確認してください。
-
[ツールと設定] > [バックアップマネージャ]([ツールとリソース]の下) > [リモートストレージ設定] > [Google Drive Backup]の順に選択します。
-
Google ドライブのタイプ(個人用または共有ドライブ)を選択して[OK]をクリックします。
-
バックアップの保存に使用するドライブを所有する Google アカウントにサインインします。
-
[Allow](許可)をクリックし、Plesk Backup(個人用ドライブ)または Plesk Backup Corporate(共有ドライブ)で Google Drive 内のファイルを表示・管理できるようにします。
-
リンクをクリックして、Google ドライブの権限データを Plesk に送信します。
-
[Use the storage](ストレージを使用)と[Validate backups via checksum](チェックサム経由でバックアップを検証)チェックボックスはオンにしておきます。チェックサム経由でバックアップを検証すると、Plesk がドライブにバックアップを完全にアップロードし、破損していないことが確認されます。
-
ドライブのタイプに応じて、以下のオプション設定を構成できます。
- (個人用ドライブ)デフォルトで、Plesk は Google ドライブ内に「My Plesk」フォルダを作成し、ここにバックアップを保存します。別の場所にバックアップを保存するには、[パス]テキストボックスに必要なパスを入力します。
- (共有ドライブ)組織に複数の共有ドライブがある場合、バックアップを保存するドライブを[ドライブ]ドロップダウンリストから 1 つ選択します。
-
[OK]をクリックします。
Google ドライブバックアップストレージが構成されます。手動 またはスケジュールされたバックアップ の作成時にこれを使用できます。
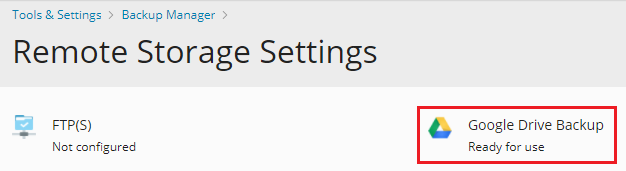
別の Google アカウントと関連付けられた Google ドライブストレージにバックアップを保存するには、[ツールと設定] > [バックアップマネージャ] > [リモートストレージ設定] > [Google Drive Backup]の順に選択し、[ログアウト]リンクをクリックします。
これにより、現在接続されている Google ドライブバックアップストレージが接続解除されます。続いて、上の手順に従って別のストレージを接続できます。Google ドライブバックアップストレージの接続を解除しても、そこに保存された Plesk バックアップは削除されません。後で再び接続すると、保存されたバックアップがバックアップマネージャに表示され、復元することができます。
DigitalOcean Spaces Storage
DigitalOcean Spaces Storage を構成するには:
- DigitalOcean アカウントを作成します 。
- スペースを作成します 。
- スペース内にバックアップ保存用のディレクトリを作成します。このディレクトリへのパスとスペースの URL をメモしておきます。これらは、後で DigitalOcean Spaces ストレージを構成するために使用します。
- アクセスキーとシークレットを作成します 。これらをメモしておきます。これらは、後で DigitalOcean Spaces ストレージを構成するために使用します。シークレットは作成時に一度だけ表示されます。後で確認する方法はありません。
- [ツールと設定] > [バックアップマネージャ] > [リモートストレージ設定] > [Amazon S3 Backup]に進みます。
- [サービスプロバイダ]の下で[DigitalOcean Spaces]を選択します。
- 該当するフィールドに、スペースの URL、バックアップを保存するディレクトリのパス、アクセスキー、シークレットをペーストして、[OK]をクリックします。
DigitalOcean ストレージの構成が完了します。 手動 または スケジュールされたバックアップ の作成時にこれを使用できます。
S3 互換ストレージ
リモートストレージを提供している多数のサービスが、Amazon S3 互換の API を使用しています。これらを S3 互換と呼びます。そのうち、Plesk は DigitalOcean、Minio、OpenStack を明示的にサポートしています。
Plesk で他の S3 互換ストレージの構成を試みることはできますが、期待どおりに機能する保証はありません。 AWS コマンドラインインターフェイス (AWS CLI)を使用して S3 互換ストレージが Plesk に対応しているか確認できます。AWS CLI 経由でストレージからファイルをアップロードまたはダウンロードできれば、おそらくこのストレージは Plesk とともに使用できます。
S3 互換ストレージを構成するには:
- [ツールと設定] > [バックアップマネージャ] > [リモートストレージ設定] > [Amazon S3 Backup]に進みます。
- [サービスプロバイダ]の下で、[Custom (Minio, OpenStack, etc)]を選択します。
- すべてのフィールドに記入します。[バケット]および[パス]フィールドには特に注意が必要です。バケットとは、S3 互換ストレージにデータを保存するために作成する場所です。バケット名をメモしておき、[バケット]フィールドにペーストします。[パス]フィールドには、バックアップを保存したいバケット内のディレクトリのパスをペーストします。
- [OK]をクリックします。
S3 互換ストレージの構成が完了します。 手動 または スケジュールされたバックアップ の作成時にこれを使用できます。
Microsoft OneDrive バックアップストレージ
Microsoft OneDrive バックアップストレージを構成するには:
- [ツールと設定] > [バックアップマネージャ] > [リモートストレージ設定] > [Microsoft OneDrive Backup]に進みます。
- Microsoft アカウントにサインインします。Plesk は、このアカウントに関連付けられた OneDrive ストレージにバックアップを保存します。Microsoft アカウントがない場合、アカウントを作成します。
- リンクをクリックして、Microsoft 権限データを Plesk に送信します。
- [ストレージを使用]チェックボックスをオンにします。
- (オプション)デフォルトで、Plesk は Microsoft OneDrive ストレージの “Apps/plesk-backup/<subscription name>” フォルダにバックアップを保存します。必要に応じて別のフォルダを指定できます。
- [OK]をクリックします。
Microsoft OneDrive バックアップストレージが構成されます。 手動 または スケジュールされたバックアップ の作成時にこれを使用できます。
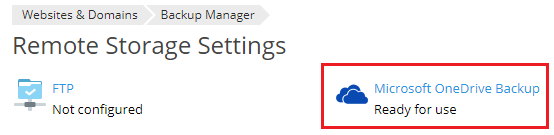
別の Microsoft アカウントに関連付けられた OneDrive ストレージにバックアップを保存したい場合、[ウェブサイトとドメイン] > [バックアップマネージャ] > [リモートストレージ設定] > [Microsoft OneDrive Backup]に進み、[ログアウト]リンクをクリックします。

これにより、現在接続されている OneDrive バックアップストレージが接続解除されます。続いて、上の手順に従って別のストレージを接続できます。OneDrive バックアップストレージの接続を解除しても、そこに保存された Plesk バックアップは削除されません。後で再び接続すると、保存されたバックアップがバックアップマネージャに表示され、復元することができます。
リモートストレージ内のバックアップをパスワードで保護する
パスワードを使用して、リモートストレージに保存されたバックアップに含まれる特定の機密データを保護できます。これにより、メールアカウントのパスワードやデータベースユーザのパスワードなど、バックアップに保存されたパスワードが暗号化されます。バックアップが第三者の手に渡っても、内部に保存されたパスワードを入手することはできません。
パスワードで保護されたバックアップを復元するには、パスワードを入力する必要があります。入力できない場合、バックアップに保存されたすべてのパスワードがランダムに生成されます。
注釈: Plesk はバックアップ全体ではなくバックアップ内の特定のデータのみを暗号化します。リモートクラウドストレージにバックアップを保存した場合、クラウドストレージ側でバックアップの暗号化を有効にできます。
リモートストレージ内のバックアップをパスワードで保護するには:
-
1 つ以上のリモートストレージを構成します。
-
[ツールと設定] > [バックアップマネージャ] > [リモートストレージ設定]に進みます。[バックアップのセキュリティ設定]セクションが使用できるようになっています。
-
[パスワード保護]の下で[無効]の横の[変更]リンクをクリックします。
-
[パスワード保護を使用する(推奨)]チェックボックスをオンにします。
-
該当するフィールドにパスワードを入力します。
-
[OK]をクリックします。
これで、リモートストレージ内のバックアップに含まれる機密データがパスワードで保護されます。