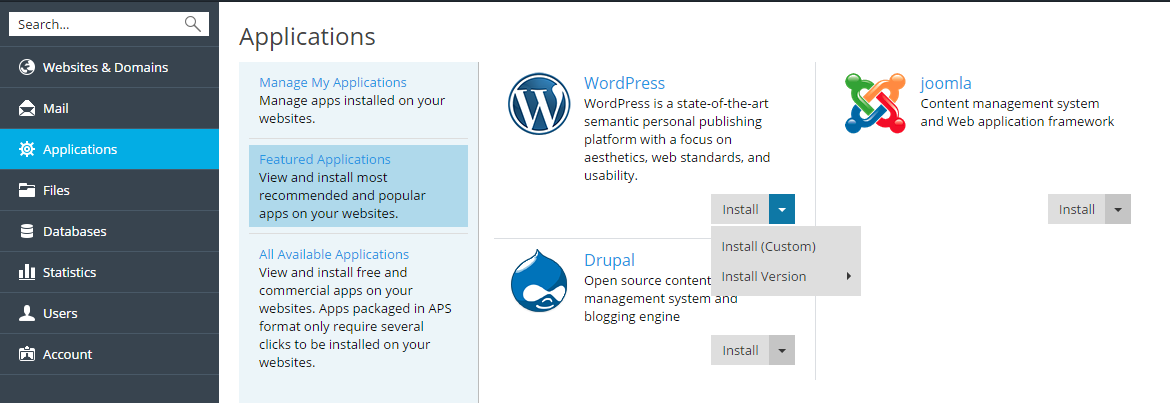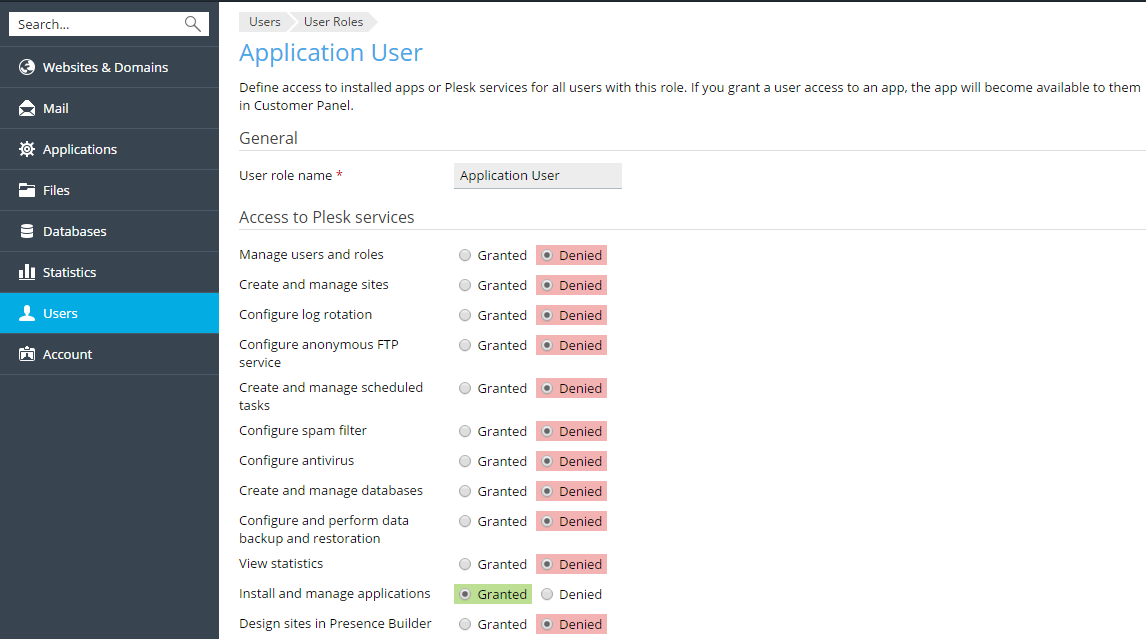Applicazioni Web
È possibile aumentare significativamente la funzionalità dei siti web utilizzando differenti app web. Le app installate su un sito web possono realizzare numerose attività. Se sei un utente individuale, puoi, ad esempio, presentarti mediante un blog oppure sistemare uno storage online dei tuoi file multimediali. Le società possono spostare i loro business online utilizzando l’e-commerce o le app web CRM. Tutte queste app sono disponibili all’installazione dalla sezione Applicazioni nel Pannello del Cliente.
La lista di app disponibili dipende dal tuo piano di hosting. Per esempio, potrebbe comprendere soltanto app gratuite o nessun’app affatto. Per maggiori informazioni sulle app disponibili, contattare il proprio provider di hosting.
Tipi di applicazioni
Esistono due tipi di app web:
- Le app direttamente installate sul tuo sito web (per esempio, la piattaforma di blogging WordPress o il sistema di gestione di contenuti Joomla!).
- App installate su server esterni e fornite da terze parti.
Indipendentemente dal tipo d’installazione, le app possono essere gratuite o commerciali. Le app commerciali richiedono di ottenere una chiave di licenza per iniziare a utilizzarle.
Installazione e manutenzione di applicazioni
La procedura d’installazione è completamente automatizzata e non richiede alcuna conoscenza specifica. Per saperne di più su come installare app web dal Pannello del Cliente, consultare la sezione Installazione di App.
L’ulteriore gestione dell’app è anche facilitata dalle capacità per aggiornare o rimuovere app direttamente in Plesk. Inoltre, è possibile accedere ad alcune funzioni che le app rivelano sul Pannello del Cliente (senza necessità di accedere all’app). Ad esempio, puoi aggiungere un account utente SugarCRM direttamente dal tuo Pannello del Cliente. La funzionalità di tale app è un servizio fornito dall’app.
Una volta che avrai installato un’app, concedi ad altri utenti aggiuntivi di accedere se desideri che possano usare l’app. Per scoprire come iniziare a gestire delle app, consultare la sezione Gestione di App.
App di database
Se un’app richiede un database, Plesk lo crea automaticamente durante l’installazione dell’app. Per creare un database, Plesk usa impostazioni del database dell’app, che si possono modificare nella sezione Configurazione principale (Mostra tutte le impostazioni) durante l’installazione di un’app:
- Un nome di database e un server database dove l’app memorizzerà il database.
- Credenziali dell’utente del database, che Plesk userà per accedere al database dell’app. Potrebbe essere utile impiegare un singolo utente del database con accesso a tutti i database. In tale caso, è possibile creare un account utente universale e specificarlo nell’installazione di app. Per maggiori informazioni, consultare la sezione Gestione di account utente del database.
Tieni presente che se superi il numero massimo di database consentiti per il tuo abbonamento, una app non creerà un nuovo database. Invece, aggiunge tabelle a uno dei database esistenti e aggiunge prefissi ai nomi di tabella. I prefissi rendono più semplice distinguere tabelle di differenti app tra di esse. Per esempio, l’app Wordpress aggiungerà il prefisso » wpress_ » ai nomi delle sue tabelle.
Accesso ad App
In modo predefinito, una volta installate, le app sono disponibili unicamente agli utenti con il ruolo Proprietario. È possibile rendere le app visibili a determinati utenti aggiuntivi regolando i relativi permessi. Per maggiori dettagli su come configurare l’accesso alle app per utenti aggiuntivi, consultare la sezione Concedere l’accesso ad App agli utenti aggiuntivi.
App e account utente aggiuntivi
Alcune app consentono di creare e gestire account utente direttamente da Plesk. Ad esempio, l’app SugarCRM consente di aggiungere utenti SugarCRM senza accedere all’app. Tutte le app con «servizi di account» possono associare i loro account ad utenti di un abbonamento Plesk (utenti aggiuntivi). Per effettuare tale associazione, è necessario concedere agli utenti aggiuntivi l’accesso al servizio di account (nello stesso modo in cui concedi l’accesso alle app). Per maggiori dettagli sull’associazione di account, consultare la sezione Collegamento di app e account utente aggiuntivi.
Installazione di App
A seconda delle necessità e del livello di esperienza, è possibile scegliere uno dei metodi seguenti per installare un’app:
-
Rapido. È il modo più semplice per installare un’app. Se si sceglie questo metodo, Plesk eseguirà un’installazione tipica della versione più recente dell’app selezionata e userà i valori predefiniti per le impostazioni dell’app. Per esempio, verranno usate le tue credenziali di accesso a Plesk come le credenziali dell’amministratore dell’app. Alcune app richiedono di compilare determinate impostazioni anche se si seleziona l’installazione veloce.
-
Personalizzazione. Questo metodo permette di personalizzare le impostazioni d’installazione dell’app, quali le credenziali e la posizione dell’amministratore, il percorso d’installazione eccetera. Particolarmente, si dovrebbe usare un’installazione personalizzata se si desidera disattivare gli aggiornamenti automatici dell’app.
Nota: Molte applicazioni non possono funzionare se la direttiva safe_mode PHP è attiva. Per verificare se safe_mode è attivato sul tuo account, vai su Siti web e domini, fai clic su Impostazioni PHP e cerca safe_mode nella sezione Impostazioni comuni. Se safe_mode è attivato, disattivalo. Se non è possibile eseguire modifiche alle impostazioni PHP, contattare il provider.
Per installare un’app:
-
Vai su Applicazioni e trova l’app che t’interessa.
-
Fai clic sul pulsante Installa per un’installazione veloce o su Installazione (personalizzata) per l’installazione personalizzata.
-
(Facoltativo) Disattiva gli aggiornamenti automatici dell’app.
Se non desideri che l’app sia automaticamente aggiornata, deseleziona l’opzione Aggiorna automaticamente quest’app quando ci siano aggiornamenti disponibili alla pagina delle impostazioni dell’installazione.
-
(Facoltativo) Seleziona la versione dell’app.
Alcune volte, potrebbe essere necessario installare una versione specifica di un’app. Per esempio, se hai intenzione di usare estensioni di app che sono incompatibili con la versione più recente dell’app. In tale caso, fai clic sul nome dell’app > Installa versione per selezionare la versione di cui hai bisogno. Poi, installa l’app.
Gestione di app
Normalmente, tutte le app consentono la configurazione dei principali parametri direttamente dal Pannello del Cliente. È possibile accedere alle impostazioni delle app selezionando l’app dalla lista in Applicazioni> Gestisci le mie applicazioni. Dopo aver selezionato un’app, è possibile configurare quanto segue:
- Impostazioni generali. Si tratta di impostazioni di base (per esempio, la password dell’amministratore dell’app) che può essere modificata tramite Cambia impostazioni.
- Impostazioni di servizio. Se un’app fornisce una parte della sua funzionalità a Plesk per mezzo di servizi, è possibile eseguire la relativa configurazione. Ad esempio, l’app SugarCRM consente la creazione di account utente e offre questa capacità come un servizio nel Pannello del Cliente. Dopo aver selezionato questo servizio in Servizi forniti, è possibile visualizzare tutti gli account utente dell’app e creare altri nuovi. Per alcune app, è possibile associare gli account di app ad account utente aggiuntivi. Per maggiori informazioni sull’associazione di account, consultare la sezione Collegamento di app e account utente aggiuntivi .
Nota: Se WordPress Toolkit è installato sul server, agli utenti viene indicato di usarlo per la gestione centralizzata delle installazioni WordPress sul server. Per maggiori informazioni, consultare la sezione WordPress Toolkit .
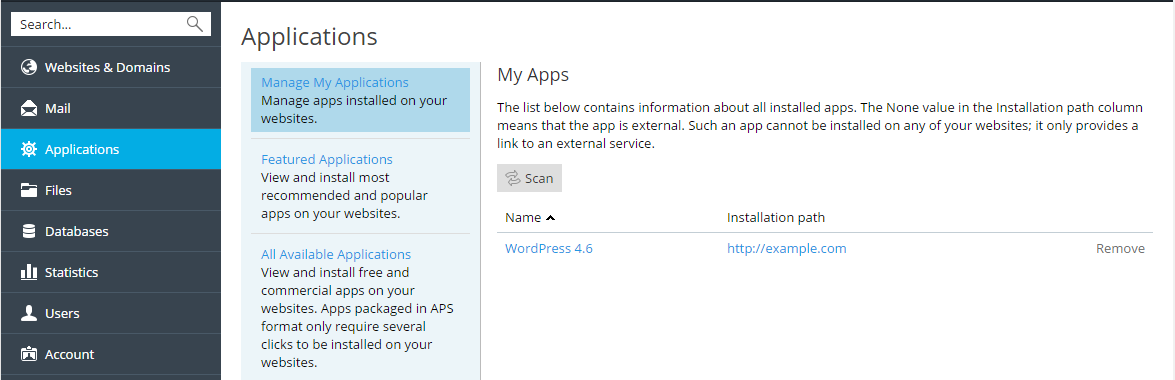
Concedere l’acceso ad App agli utenti aggiuntivi
In modo predefinito, dopo l’installazione di un’app, soltanto gli utenti con il ruolo Proprietario possono accedere. Per consentire ad altri utenti di accedere all’app:
-
Concedi il permesso per accedere all’app ad un certo gruppo di utenti in Utenti> Ruoli utente.
-
Accertati di aggiungere al gruppo gli utenti che sceglierai.
Una volta concesso agli utenti il permesso per accedere all’app, verrà visualizzato un link all’app nella loro pagina Siti Web e Domini sotto il nome del relativo sito web. Tieni presente che è possibile controllare l’accesso alle app soltanto per gruppi di utenti, quindi è necessario modificare i permessi di un gruppo esistente oppure crearne uno nuovo e quindi assegnare i relativi utenti.
In modo predefinito, l’amministratore dell’app è un utente dell’abbonamento con il ruolo Proprietario. Oltre ad accedere alle app dalla pagina Siti Web e Domini, l’utente sarà anche in grado di installare e gestire app all’interno di un abbonamento. Per tali finalità, l’interfaccia presenta la pagina aggiuntiva Applicazioni. È possibile fornire gli stessi privilegi amministrativi ad altri utenti dell’abbonamento concedendo il permesso Installa e gestisci applicazioni al loro ruolo presso Utenti > Ruoli utente. In questo modo gli utenti godono di accesso amministrativo completo a tutte le app all’interno di un abbonamento. Nello stesso modo che l’amministratore, gli utenti con questo permesso possono installare, configurare, aggiornare e rimuovere app mediante la sezione Applicazioni nel proprio Pannello del Cliente.
Collegamento di app e account utente aggiuntivi
Alcune app permettono di creare e gestire account utente senza accedere all’app. Se un’app offre tale servizio di account, è possibile collegare utenti di un abbonamento Plesk agli account nell’app. Per realizzare tale associazione:
- Organizza gli utenti in un determinato gruppo (Utenti > Ruoli utente).
- Concedi uno di questi permessi di gruppo:
- Accesso pubblico. Se concesso, gli utenti del gruppo avranno accesso all’app tramite il link sulla Siti Web e Domini.
- Accesso personale. Se concesso, l’app creerà account automaticamente per tutti gli utenti del gruppo. Successivamente, la pagina Siti Web e Domini degli utenti conterrà un link aggiuntivo che permetterà di accedere a un account personale nell’app. Tieni presente che se negherai il permesso Accesso personale, l’app automaticamente rimuoverà tutti gli account associati a questo gruppo.
Esistono due principali scenari per l’aggiornamento di applicazioni in Parallels Panel:
I clienti non saranno in grado di disattivare gli aggiornamenti automatici per le loro app.
In modo predefinito, Plesk installa le ultime versioni disponibili delle app e le aggiorna immediatamente, non appena le versioni più recenti sono disponibili. Tuttavia, l’aggiornamento di un’app può cambiare significativamente la sua funzionalità: Per esempio, i plug-in o estensioni sviluppati per una determinata versione di app potrebbero essere incompatibili con le versioni più recenti. Di conseguenza, disattivare gli aggiornamenti automatici potrebbe essere utile per alcune app.
Per attivare o disattivare gli aggiornamenti automatici:
- Vai a Applicazioni > Gestisci le mie applicazioni e fai clic sul nome dell’app.
- Fai clic su Cambia impostazioni.
- Seleziona o deseleziona l’opzione Aggiorna automaticamente quest’app quando ci siano aggiornamenti disponibili.
Aggiornamenti manuali
Se si proibiscono gli aggiornamenti automatici per un’app, Plesk informerà sulla disponibilità delle nuove versioni aggiungendo il link Aggiornamento disponibile sotto il nome dell’app in Applicazioni > Gestisci le mie applicazioni. Fai clic su tale link per visualizzare le modifiche disponibili nella nuova versione e decidere se aggiornare l’app o continuare con la versione corrente.
Gestire le dipendenze del progetto PHP con Composer
Composer è uno strumento che consente di installare e aggiornare pacchetti della libreria da cui il tuo progetto PHP dipende. Le librerie sono installate nella directory root del progetto. L’utility Composer è disponibile come parte di Plesk. Non è necessario installare Composer manualmente nel proprio progetto. Plesk installa gli aggiornamenti per Composer una volta alla settimana.
Composer utilizza due file per archiviare l’elenco di modulo necessari per il progetto:
-
composer.json- elenca le librerie del quale il tuo progetto dipende direttamente.Aggiungi il file
composer.jsonalla directory root del tuo progetto e indica i pacchetti. È possibile usare il comando “composer init” per crearecomposer.json. -
composer.lock- elenca tutte le librerie su cui le librerie incomposer.jsondipendono direttamente e indirettamente, quindi contenenti tutte le librerie necessarie per il tuo progetto.
Per maggiori informazioni, consultare la documentazione di Composer su https://getcomposer.org/doc/.
Plesk offre due modi di utilizzare Composer:
-
Tramite la riga di comando. Consultare la documentazione di Composer per le istruzioni.
Nota: utilizza l’ambiente normale (non di chroot).
-
Attraverso Siti web e domini > Applicazioni. Vedi le istruzioni sotto.
Uso della UI per la gestione di dipendenze di progetto PHP da Composer
Per trovare tutte le applicazioni che includono composer.json, in modo da poter gestire le dipendenze, fai clic su Analizza in Siti web e domini > Applicazioni. Le Applicazioni compariranno nella sezione Applicazioni. I comandi descritti sotto sono soltanto disponibili per le applicazioni con il file composer.json.
Installare dipendenze
Per installare tutti i moduli necessari per il tuo progetto, in Siti web e domini > Applicazioni > Gestisci Le mie applicazioni > fai clic sul nome dell’applicazione nell’elenco > Installa Dipendenze.
Aggiornare dipendenze
Per aggiornare le dipendenze del modulo, esegui Siti web e domini > Applicazioni > Gestisci Le mie applicazioni > fai clic sul nome dell’applicazione > Aggiorna dipendenze.
Modificare dipendenze
Il pulsante Modifica configurazione si apre composer.json nell’Editor di Codice di Plesk per la modifica manuale.
Rimuovere la gestione delle dipendenze dalla tua app
Quando fai clic su Rimuovi, l’applicazione non compare più nell’elenco di applicazioni su Le mie app. Tuttavia, i file composer.json e composer.lock rimangono nella directory di applicazione, in modo che puoi aggiungere l’applicazione all’elenco facendo clic su Analizza.