Installazione di Plesk in Microsoft Azure
Configurazioni di prodotto fornite
Le seguenti configurazioni di Plesk sono disponibili nel Microsoft Azure Marketplace.
| Plesk | Componenti installati |
|---|---|
| Plesk Onyx su CentOS 7 (Webhost) | Set consigliato* |
| Plesk Onyx su Ubuntu 16.04 (WebHost) | Set consigliato* |
| Plesk Onyx su Windows 2012 R2 (WebHost) | Set consigliato* |
| Plesk Onyx su CentOS 7 (BYOL) | Set consigliato*, (WordPress Toolkit, Security Advisor, Let’s Encrypt, Git, l’utility resctrl, Docker non sono installati ma possono essere installati successivamente) |
| Plesk Onyx su Ubuntu 16.04 (BYOL) | Set consigliato*, (WordPress Toolkit, Security Advisor, Let’s Encrypt, Git, l’utility resctrl, Docker non sono installati ma possono essere installati successivamente) |
| Plesk Onyx su Windows 2012 R2 (BYOL) | Set consigliato*, (WordPress Toolkit, Let’s Encrypt, Git, Docker non sono installati ma possono essere installati successivamente) |
| Plesk Business & Collaboration Edition | Vedi lista di componenti |
| Plesk WordPress Edition | Vedi lista di componenti |
Nota: *Il set di componenti Consigliato include tutti i componenti necessari per l’hosting web (un server web, un server di posta, un server di database, e così via), oltre alle caratteristiche più popolari e ampiamente utilizzate. Se non sei sicuro sull’immagine da scegliere (Plesk WebHost o BYOL), consulta l’argomento Scelta fra Plesk WebHost e BYOL.
Creazione di una macchina virtuale
Plesk fornisce un’ampia gamma di immagini di macchine virtuali, dotate delle configurazioni più diffuse. In questo modo non è necessaria un’installazione effettiva. È sufficiente creare una macchina virtuale a partire dall’immagine appropriata. Tutte le immagini per le macchine virtuali sono disponibili nel Microsoft Azure Virtual Machines Marketplace.
Nota: per creare una macchina virtuale, è necessario avere accesso a un abbonamento o a un gruppo di risorse in Azure con il permesso di gestire risorse (ruolo di proprietario o collaboratore).
Accedi al Portale di Azure e, nella dashboard, seleziona Nuovo> Calcola. Qui puoi cercare le immagini delle macchine virtuali di Plesk e selezionare una configurazione di Plesk appropriata.
Per istruzioni dettagliate sulla procedura di creazione di una macchina virtuale da un’immagine pubblicata di Plesk, consulta:
- https://docs.microsoft.com/it-it/azure/virtual-machines/windows/quick-create-portal (per Windows)
- https://docs.microsoft.com/it-it/azure/virtual-machines/linux/quick-create-portal (per Linux)
Al momento di configurare una macchina virtuale, ti verrà chiesto di specificare le seguenti impostazioni:
-
Impostazioni di base: nome della macchina virtuale, tipo di disco (SSD o HD), nome utente e password, abbonamento e gruppo di risorse Azure.
Nota: non è possibile utilizzare il nome utente
rootdurante la creazione della macchina virtuale. Puoi concedere l’accesso da utenterootalla macchina virtuale in un secondo tempo, dalla console.Per le macchine virtuali Linux, puoi scegliere il tipo di autenticazione:
- Chiave pubblica SSH. In questo caso, dovresti specificare la tua chiave pubblica SSH. Le informazioni sulla creazione delle chiavi SSH pubbliche e private sono disponibili qui.
- Password. In questo caso, occorre specificare e confermare la password da utilizzare per la connessione alla macchina virtuale.
-
Dimensioni della macchina virtuale. Puoi scegliere una delle dimensioni standard disponibili, fornite da Azure.
-
Impostazioni di archiviazione e di rete, quali rete virtuale, sottorete, indirizzo IP pubblico, gruppo di sicurezza di rete (firewall). È corretto lasciare invariate le impostazioni predefinite per la maggior parte delle opzioni.
Nota: per impostazione predefinita, la macchina presenta un indirizzo IP dinamico, di modo che l’indirizzo IP cambierà ogni volta che viene avviata la macchina virtuale. Se desideri evitarlo, fai clic su Indirizzo IP pubblico, quindi seleziona l’opzione Statico. La macchina virtuale verrà creata con un indirizzo IP statico.
Quando sono state specificate tutte le opzioni, puoi visualizzare un riepilogo. Conferma le impostazioni della tua nuova macchina virtuale e fai clic su OK.
Infine, puoi visualizzare i dettagli della tua offerta e acquistare la macchina virtuale facendo clic sul pulsante Acquisto. Il processo di implementazione ha inizio e potrai seguirne l’avanzamento nella dashboard.
Quando la tua macchina viene implementata, si avvia automaticamente e visualizza la pagina delle impostazioni. È inoltre possibile visualizzare e gestire le impostazioni della macchina virtuale accedendo a Macchine virtuali e selezionando il nome della tua macchina virtuale. In particolare, puoi visualizzare l’indirizzo IP pubblico della macchina.
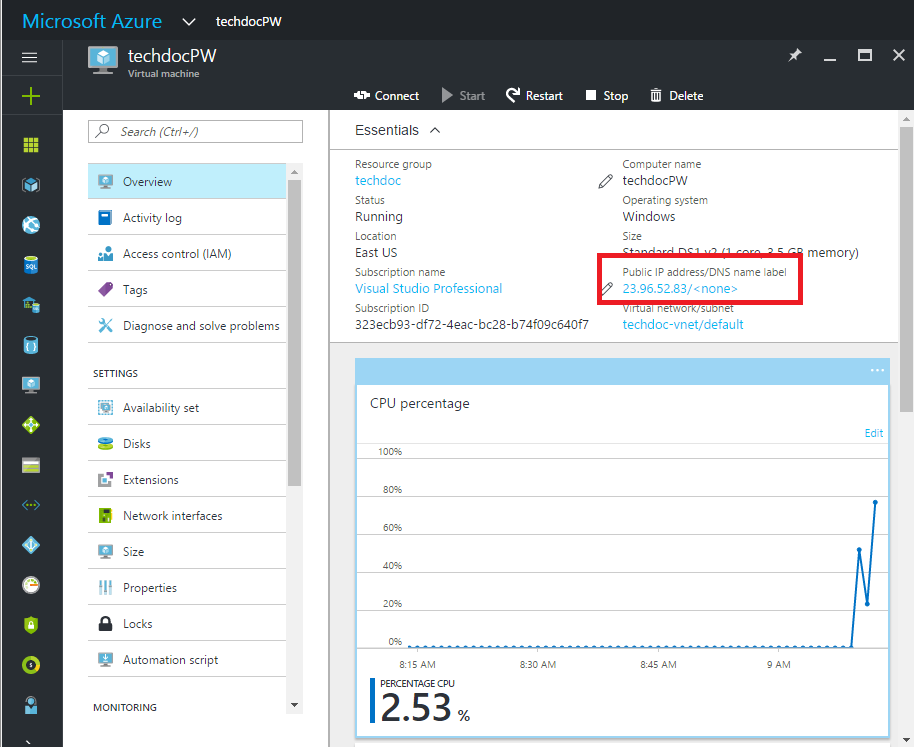
La macchina virtuale implementata contiene Plesk installato, con tutti gli aggiornamenti più recenti.
Accesso a Plesk nella macchina virtuale
Per accedere a Plesk nella macchina virtuale:
- Connettiti alla macchina virtuale.
- Se hai implementato una macchina virtuale Windows, connettiti tramite Desktop remoto. Accedi alla dashboard del Portale Azure > Macchine virtuali, scegli la tua macchina virtuale e fai clic su Connetti. Si crea e viene scaricato un file di protocollo del Desktop remoto (file .rdp) che funge da scelta rapida per connettersi alla tua macchina. Apri il file e connettiti alla macchina virtuale tramite il tuo nome utente e la password.
- Se hai implementato una macchina virtuale Linux, puoi connetterti via SSH all’indirizzo IP pubblico visualizzato nelle impostazioni della macchina virtuale. In base al tipo di autenticazione selezionato, puoi utilizzare nome utente e password oppure la chiave pubblica SSH. Da una workstation Mac o Linux, puoi connetterti via SSH direttamente da Terminal. Ad esempio:
ssh -i ~/.ssh/azure_id_rsa ubuntu@13.91.99.206. In una workstation Windows, è necessario utilizzare PuTTY, MobaXTerm o Cygwin per la connessione via SSH a Linux. Per maggiori informazioni, consulta Come utilizzare le chiavi SSH con Windows in Azure.
- Nella macchina virtuale, esegui
plesk loginper ottenere un accesso una-tantum per connetterti a Plesk. Riceverai due link: uno basato sul nome della macchina virtuale e l’altro sull’indirizzo IP. - Utilizza il link basato sull’indirizzo IP per accedere a Plesk. Ad esempio: https://13.91.99.206:8443/login?secret=57qYv9e9vfPYtlCG74OaVXeTbVLBhZwYvc%2Fgd1I5Dug%3D.
Nota: non è possibile utilizzare il link basato sul nome della macchina virtuale per eseguire il primo accesso poiché la configurazione iniziale non è ancora confermata e il nome host completo non è ancora stato creato. Occorre utilizzare il link con l’indirizzo IP.
All’accesso a Plesk, è possibile impostare il nome host della macchina virtuale e il nome utente e la password dell’amministratore. Puoi utilizzare tali elementi per l’ulteriore connessione a Plesk tramite uno dei seguenti link:
- https://<ip pubblico>:8443/
- https://<nome host>:8443/
dove <ip pubblico> è l’IP pubblico e <nome host> è il nome host completo della macchina virtuale.
Configurazione dell’invio di e-mail
Per arrestare lo spam, Azure blocca le connessioni in uscita tramite la porta TCP 25. Per impostazione predefinita, non è possibile inviare e-mail direttamente a domini esterni (ad esempio, outlook.com o gmail.com). Ciò riguarda tutti gli abbonamenti creati dopo il 15 novembre 2017, tranne quelli dei clienti Azure con contratto Enterprise. Tali clienti possono inviare e-mail senza limitazioni.
Se non sei un cliente Azure con contratto Enterprise, hai creato il tuo abbonamento Azure dopo il 15 novembre 2017 e desideri inviare e-mail dal tuo server Plesk, hai due possibilità:
- Configurare un servizio relay SMTP autenticato (ad esempio Exchange Online Protection o SendGrid) sulla porta TCP 587, 443 o qualsiasi altra. Non utilizzare la porta TCP 25.
Microsoft consiglia di utilizzare i servizi relay SMTP per configurare l’invio di e-mail. L’uso dei servizi relay SMTP è supportato in qualsiasi abbonamento Azure.
- Aprire una richiesta di assistenza per permettere le connessioni in uscita tramite la porta TCP 25. Seleziona il tipo di problema Tecnico > Rete virtuale > Connettività > Impossibile inviare e-mail (SMTP/porta 25). Spiega perché devi inviare e-mail direttamente, invece di utilizzare servizi relay SMTP. Microsoft esaminerà la richiesta e la approverà, dopo un controllo anti-frodi.
Puoi richiedere l’autorizzazione a utilizzare connessioni in uscita sulla porta TCP 25 soltanto se sei un cliente con pagamento in base al consumo. Per i clienti dotati di abbonamenti MSDN, Azure Pass, Azure in Open, Education, BizSpark, per provider di servizi cloud (CSP) o in prova gratuita creati dopo il 15 novembre 2017, queste richieste vengono rifiutate. In tal caso, per configurare l’invio di e-mail, utilizza servizi relay SMTP.