Node.js のサポートを有効化する
概要: Node.js アプリケーションを Plesk でホストする前に、Node.js のサポートを有効にする必要があります。
このトピックでは、Plesk で Node.js ホスティングのサポートを有効にする方法について説明します。また、使用可能な Node.js バージョンを制御する方法、顧客が Node.js を使用できるようにするかどうか、および Node.js アプリケーションのログを顧客に対して表示または非表示にする方法についても説明します。
Plesk で Node.js アプリケーションをホストおよび管理する方法を学習したい場合は、代わりに Node.js アプリケーションのホスティング トピックをお読みください。
Node.js のサポートを有効化する
顧客やリセラーが Node.js アプリケーションをホストできるようにするには、無料の Node.js Toolkit 拡張 を拡張カタログ <installing-extensions>` から Plesk サーバにインストールする必要があります。
Node.js バージョンを管理する
Plesk は、Node.js の latest stable および LTS リリースをサポートしますが、以下の制約事項があります。
- (Plesk for Linux) 複数の Node.js バージョンを同時にインストールでき、異なるドメインの Node.js アプリケーションで任意の Node.js バージョンを使用できます。
- (Plesk for Windows) 常に 1 バージョンの Node.js だけインストールでき、サーバ上のすべての Node.js アプリケーションに対してこのバージョンが使用されます。
サーバにインストールされている Node.js のバージョンを確認するには、 [拡張] に移動し、[自分の拡張] タブを開いて、「Node.js Toolkit」拡張の横にある [開く] をクリックします。
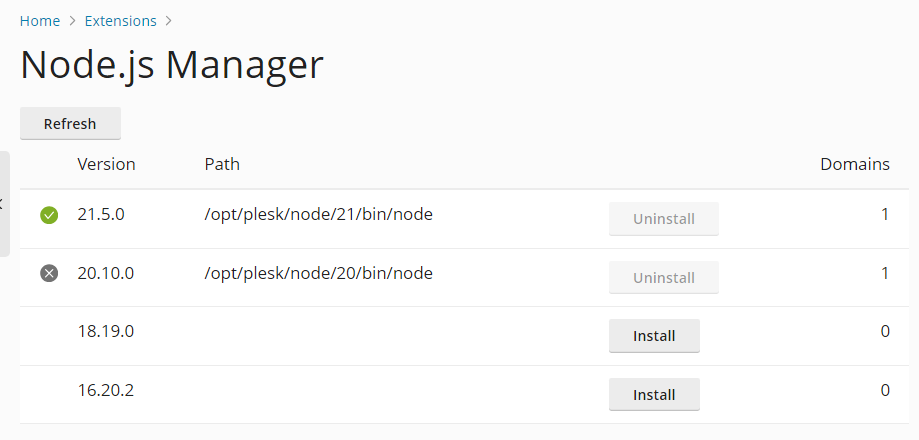
ここでは、サーバにインストールされている Node.js のバージョンを確認できます。 アイコンでマークされたバージョンは有効で、
でマークされたバージョンは無効です。また、対応するバイナリへのパスや、特定の Node.js バージョンを使用しているドメインの数も確認できます。Plesk for Linux では、インストール可能な 1 つ以上の Node.js バージョンも表示される場合があります。
Node.js バージョンを無効または有効にする:
- Plesk にログインします。
- [拡張] に移動し、[自分の拡張] タブを開いて、「Node.js Toolkit」拡張の横にある [開く] をクリックします。
- 有効な Node.js バージョンの
アイコンをクリックして無効にします。
- 無効な Node.js バージョンの
アイコンをクリックして有効にします。
Node.js バージョンを無効にすると、次の影響があります。
- 無効化した Node.js バージョンは、ドメインの Node.js アプリケーションを管理するときに選択できなくなります。
- 既存の Node.js アプリケーションが、別の有効化された Node.js バージョンに切り替えられます(可能な場合)。
- サーバ上のすべての Node.js バージョンが無効である場合、少なくとも 1 つの Node.js バージョンを再び有効化するまでは、既存の Node.js アプリケーションがすべて停止し、ドメインの Node.js アプリケーションを管理することはできなくなります。
(Plesk for Linux) Node.js バージョンのインストールまたはアンインストール:
- Plesk にログインします。
- [拡張] に移動し、[自分の拡張] タブを開いて、「Node.js Toolkit」拡張の横にある [開く] をクリックします。
- アンインストールする Node.js バージョンが有効になっている場合は、まず
アイコンをクリックして無効にします。
- 無効な Node.js バージョンの [アンインストール] をクリックしてアンインストールします。
- インストールされていない Node.js バージョンの [インストール] をクリックしてインストールします。
(Plesk for Windows) インストールされている Node.js バージョンの変更:
- Plesk にログインします。
- [ツールと設定] で [アップデート] ([Plesk] の下) をクリックして、 [コンポーネントを追加/削除] をクリックします。
- 「Node.js hosting features」(Node.js ホスティング機能) セクションを展開し、「Node.js Engine」(Node.js エンジン) コンポーネントの下で目的の Node.js バージョンを選択して、 [続行] をクリックします。
Node.js への顧客のアクセスを制御する
Node.js サポートを有効化すると、サービスプランと契約に以下のパーミッションが追加されます。これらを使用して、Node.js 機能への顧客のアクセスを制御することができます。
- "Node.js support management」により、顧客はドメイン用に Node.js サポートを有効化することができます。
- "Node.js state management」により、顧客はアプリケーション用にアプリケーションモードを変更することができます。
- "Node.js version management」により、顧客はアプリケーション用に Node.js バージョンを変更することができます。
Node.js アプリケーションのログの表示/非表示を管理する
Node.js アプリケーションでは、以下の場所にログを書き込みます(アプリケーションのコンソール出力を含む):
- (Plesk for Linux)
/var/log/passenger/passenger.log - (Plesk for Windows)
%plesk_vhosts%<webspace_name>\logs\iisnode
Node.js アプリケーションのトラブルシューティングが必要な場合は、これらのログを参照すると参考になります。
デフォルトで、管理者と顧客およびリセラーは、Node.js アプリケーションのログをドメインログブラウザで参照できます。ドメインログブラウザでこれらのログを表示するかどうかは panel.ini ファイルで管理できます。
ドメインログブラウザでの Node.js アプリケーションの表示を管理するには:
-
panel.ini ファイルを編集用に開きます。ファイルは以下の場所にあります。
- (Plesk for Linux)
/usr/local/psa/admin/conf/panel.ini - (Plesk for Windows)
%plesk_dir%admin\conf\panel.ini
Panel.ini Editor 拡張を使用すると、Plesk インターフェースでもファイルを編集できます。
- (Plesk for Linux)
-
[ext-nodejs]の下に以下の行を追加して、ファイルを保存します。- (ログを表示する場合)
showApplicationLogs = true - (ログを表示しない場合)
showApplicationLogs = false
- (ログを表示する場合)