ASP.NET-instellingen (Windows)
ASP.NET-instellingen voor een site configureren:
-
Ga naar Websites & domeinen en zoek de domeinnaam van uw website.
-
Klik op ASP.NET-instellingen. Als u niet beschikt over een knop ASP.NET-instellingen, controleer dan of ASP.NET is ingeschakeld onder Websites & domeinen > Hostinginstellingen. Als u ASP.NET niet kunt inschakelen, neem dan contact op met uw provider.
-
Stel de strings in waarmee de verbinding met de databases wordt bepaald voor ASP.NET-toepassingen die databases gebruiken. Deze optie is alleen beschikbaar voor ASP.NET 2.0.x.
Als u de pagina met instellingen voor ASP.NET voor de eerste keer opent worden er verbindingsparameters met algemene constructies getoond als voorbeeld. U kunt deze verwijderen en uw eigen strings opgeven.
- Om een regel toe te voegen, klikt u op de link Verbindingsstring toevoegen en geeft u de juiste gegevens op in de velden Naam en Verbindingswaarden en klik op ernaast.
- Om een regel te verwijderen, klikt u op de link Verwijderen ernaast.
-
Aangepaste foutmeldingen instellen die zullen worden gebruikt door ASP.NET-toepassingen in het veld Instellingen aangepaste foutmelding:
-
Om de modus aangepaste foutmeldingen in te schakelen selecteert u de juiste optie in het menu Aangepaste foutmeldingsmodus:
- Aan - aangepaste foutmeldingen zijn ingeschakeld.
- Uit - aangepaste foutmeldingen zijn uitgeschakeld en gedetailleerde foutmeldingen worden weergegeven.
- AlleenExtern - aangepaste foutmeldingen worden alleen weergegeven voor externe bezoekers en aan de gebruikers van de lokale host worden ASP.NET-foutmeldingen getoond.
-
Om een aangepaste foutmelding toe te voegen (die zal worden toegepast tenzij de modus Uit is geselecteerd) geeft u de waarden op in de velden Statuscode en URL voor omleiding en u klikt op
.
- Statuscode bepaalt de HTTP-statuscode die leidt tot de omleiding naar de foutmeldingspagina.
- URL voor omleiding bepaalt het webadres van de foutmeldingspagina die de gebruiker informatie geeft over de opgetreden fout.
Om mogelijke conflicten te voorkomen kunt u geen aangepast foutmeldingsdocument toevoegen voor een foutcode die al bestaat; u kunt wel de URL voor de bestaande code wijzigen.
-
Om een aangepaste foutmelding uit de lijst te verwijderen klikt u op de link Verwijderen ernaast.
-
-
Compilatie-instellingen configureren in het veld Complicatie en foutopsporing:
-
Om de programmeertaal te bepalen die moet worden gebruikt als standaard voor dynamische compilatiebestanden kiest u een optie in de lijst Standaardtaal voor webpagina’s.
-
Om het compileren van retail binaries mogelijk te maken zorgt u dat het selectievakje Foutopsporing inschakelen niet is geselecteerd.
-
Om het compileren van binaire bestanden mogelijk te maken zorgt u dat het selectievakje Foutopsporing inschakelen is geselecteerd. In dat geval worden fragmenten van de broncode die de fout bevatten getoond in een diagnostisch bericht.
Notitie: Het uitvoeren van toepassingen in debug-modus gaat gepaard met extra geheugengebruik en prestatieverlies. Het is daarom aan te raden foutopsporing alleen te gebruiken bij het testen van een toepassing en dit uit te schakelen voordat u de toepassing opneemt in een productiescenario.
-
-
Geef de karakterset voor ASP.NET-toepassingen op in de sectie Globaliseringsinstellingen:
- Om de karakterset in te stellen voor alle inkomende verzoeken geeft u een waarde voor de karakterset op in het veld Karakterset van aanvraag (standaard is dit utf-8).
- Om de karakterset in te stellen voor alle antwoorden geeft u een waarde voor de karakterset op in het veld Karakterset van antwoord (standaard is dit utf-8).
- Om een karakterset in te stellen die standaard kan worden gebruikt voor het parseren van
.aspx,.asmxen.asaxbestanden geeft u de waarde voor de juiste karakterset op in het veld Karakterset van bestand (standaard is dit Windows-1252). - Om een cultuur in te stellen die standaard moet worden gebruikt voor het verwerken van inkomende aanvragen vanaf het web, selecteert u het juiste onderdeel in de lijst Cultuur.
- Om een cultuur in te stellen die standaard moet worden gebruikt voor het verwerken van zoekopdrachten naar regioafhankelijke bronnen selecteert u het juiste onderdeel uit de lijst Schermcultuur.
-
Stel het vertrouwensniveau in voor beveiliging op basis van codetoegangsrechten voor ASP.NET-toepassingen in het veld Beveiliging op basis van codetoegangsrechten.
Het CAS-vertrouwensniveau is een beveiligde zone voor de uitvoering van toepassingen, waarbij wordt bepaald tot welke middelen van de server de toepassingen toegang hebben.
Notitie: Als een assembly een vertrouwensniveau toegewezen krijgt dat te laag is, dan zal deze niet correct functioneren. Voor meer informatie over de verschillende niveaus van rechten, zie http://msdn.microsoft.com/en-us/library/vstudio/tkscy493(v=vs.100).aspx.
-
U kunt het gebruik van de aanvullende scripts inschakelen in het veld Instellingen programmabibliotheek. Het opgeven van de instellingen voor de programmabibliotheek is noodzakelijk als u op uw website validering toepast. Deze optie is alleen beschikbaar voor ASP.NET 1.1.x.
- Als u aanvullende scripts wilt gebruiken (in het bijzonder scripts die objecten implementeren voor het valideren van ingevoerde gegevens), geef dan de instellingen op voor de scriptbibliotheek van het .NET-framework. Dit kunt u doen door het zoekpad op te geven, te beginnen met de hoofdmap van het domein voorafgegaan door een slash, in het veld Zoekpad naar Microsoft-scriptbibliotheek, of klik op het mappictogram naast het veld Zoekpad naar Microsoft-scriptbibliotheek en blader naar de juiste locatie.
- Om de automatische installatie naar de opgegeven locatie te initiëren van de bestanden die de scripts bevatten, selecteert u het selectievakje Installeren. Als er hier al bestanden zijn dan worden deze overschreven.
-
Geef de parameters van de gebruikerssessies op in het veld Sessie-instellingen:
- Om de standaard authenticatiemodus voor toepassingen in te stellen selecteert u de juiste optie in de lijst Authenticatiemodus. De verificatiemodus Windows moet worden gekozen als er enige vorm van IIS-verificatie wordt gebruikt,
- Om de tijd in te stellen waarin een sessie inactief kan blijven, geeft u het aantal minuten op in het veld Sessie-timeout.
-
Klik op OK om alle wijzigingen toe te passen.
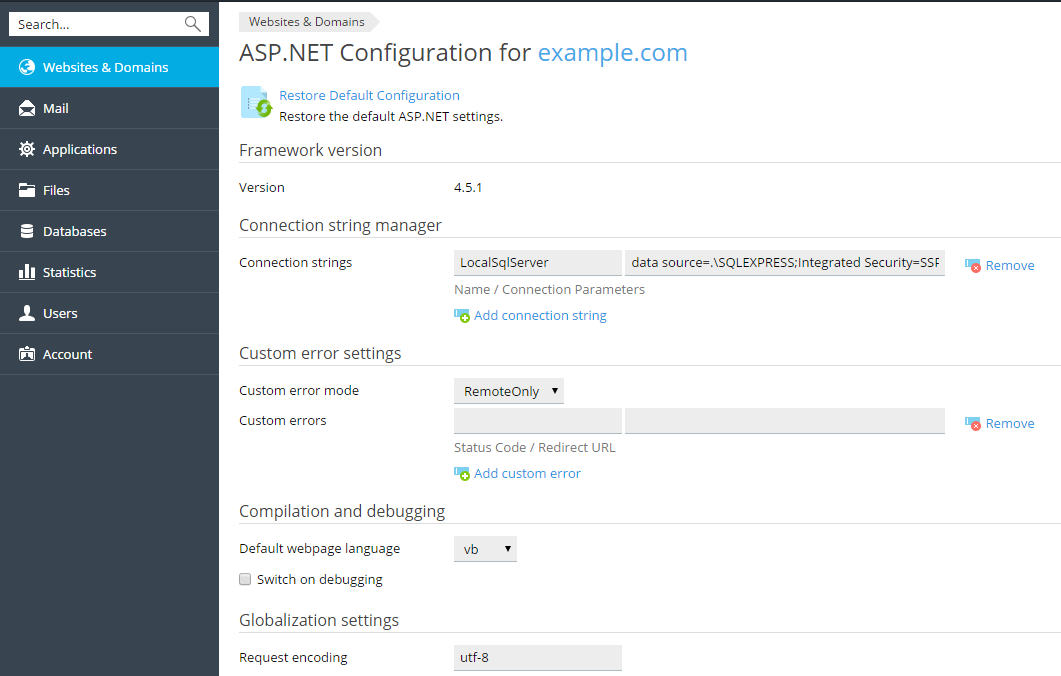
 .
.