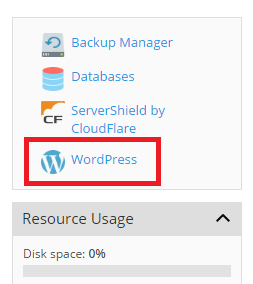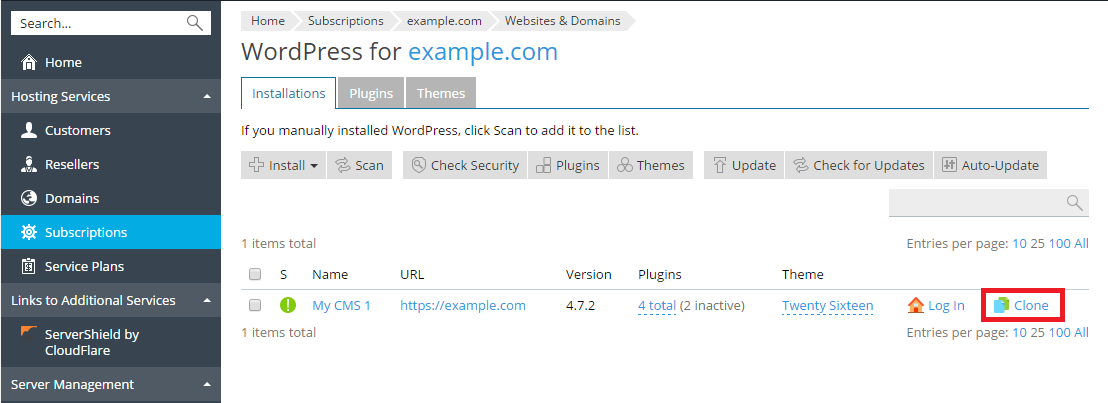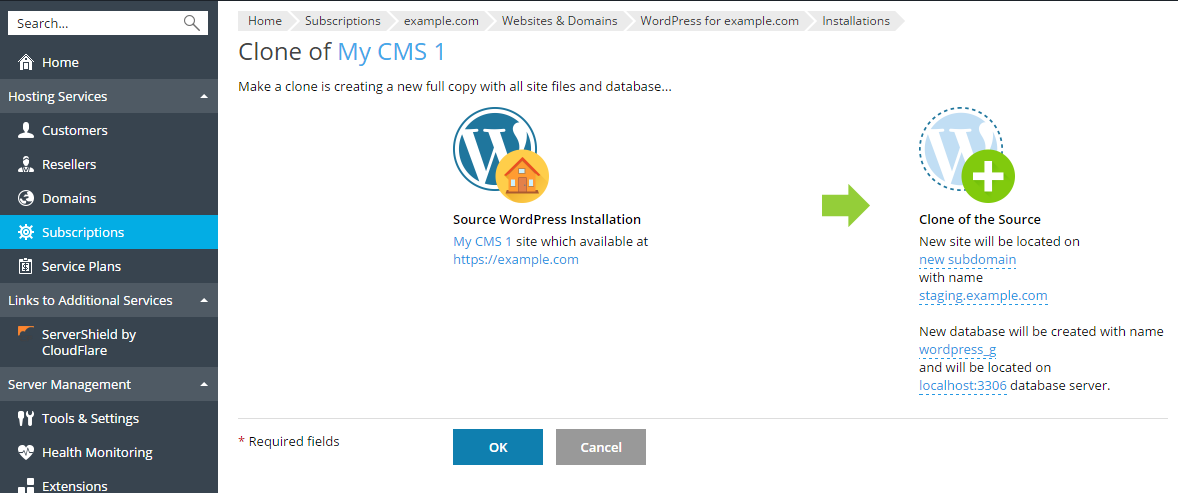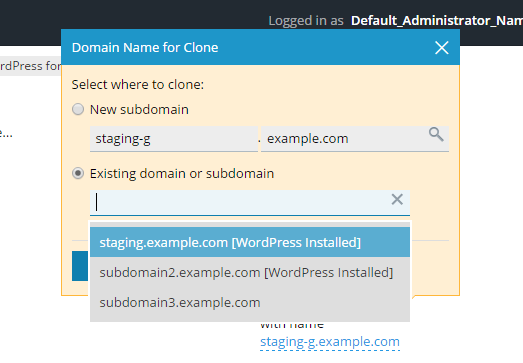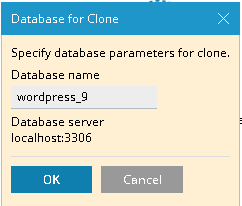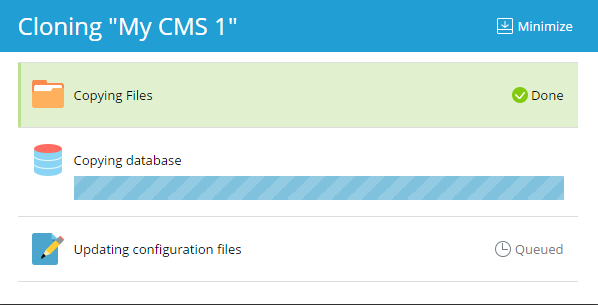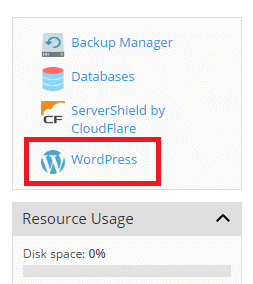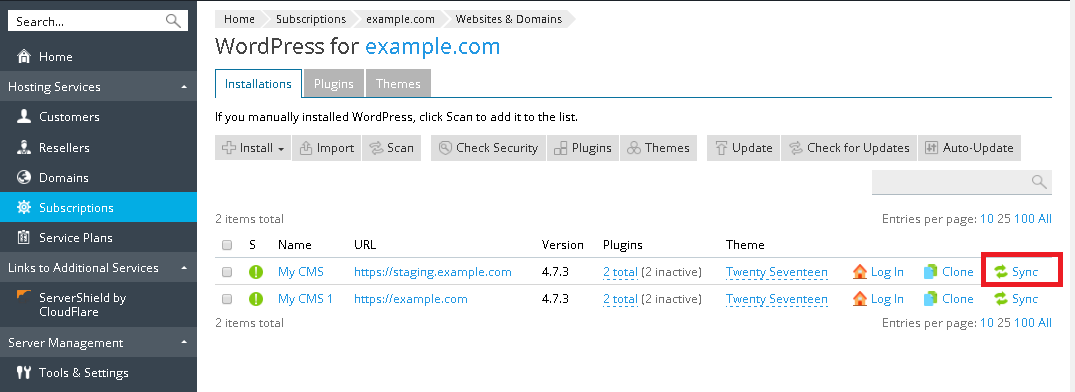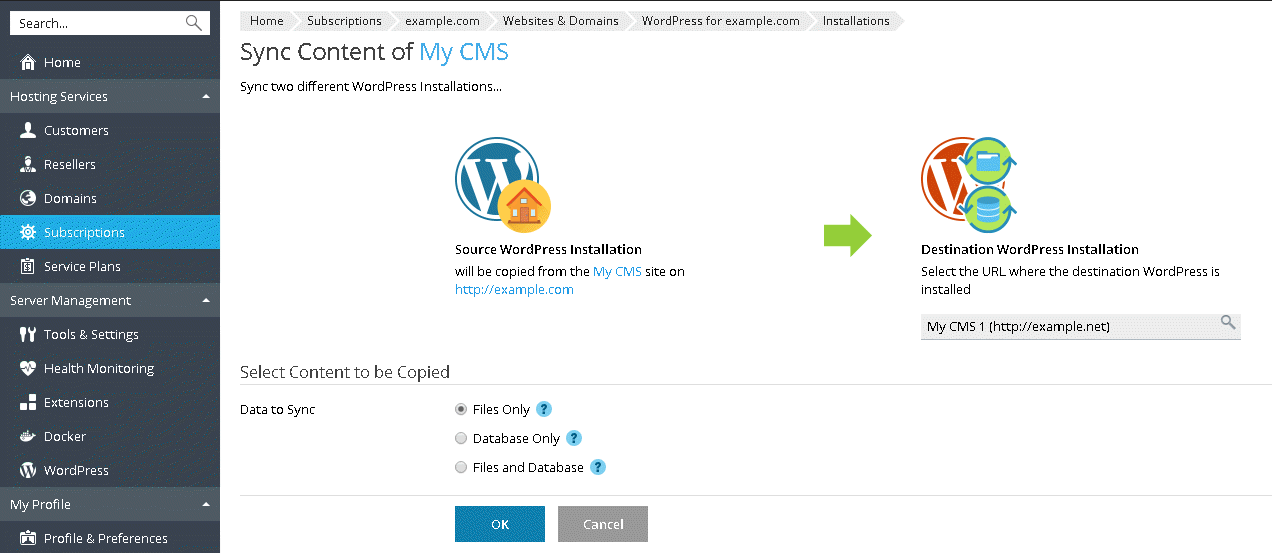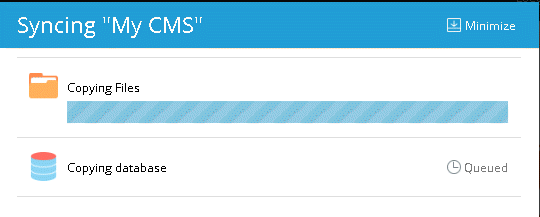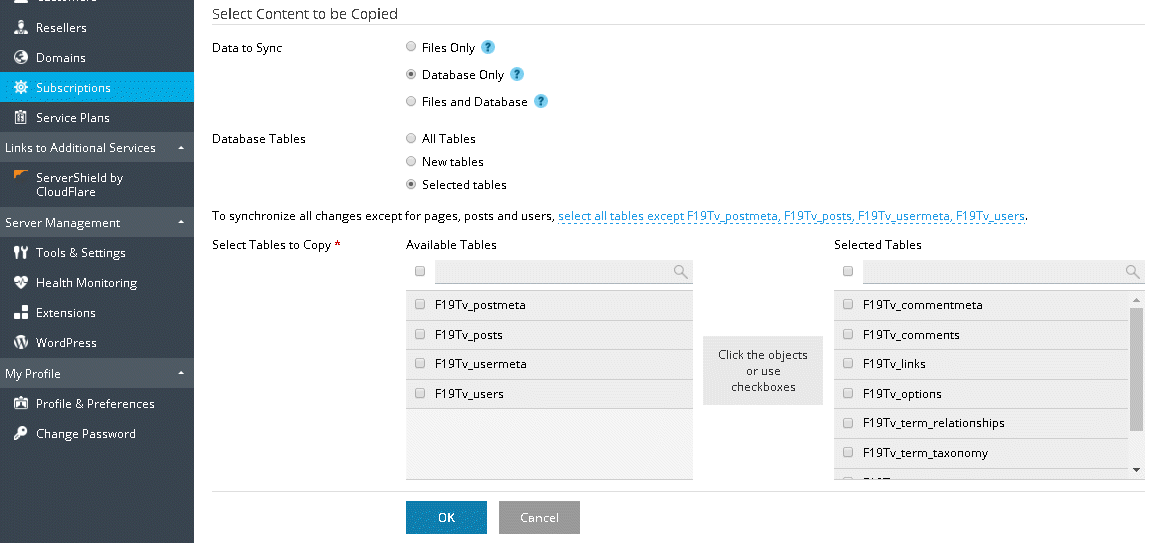WordPress Toolkit
WordPress Toolkit geeft u één enkel scherm vanuit waar u WordPress eenvoudig kunt installeren, instellen en beheren. Het is beschikbaar wanneer de WordPress Toolkit-extensie in Plesk is geïnstalleerd.
Notitie: Met WordPress Toolkit kunt u WordPress versie 3.7 of later installeren.
Notitie: De WordPress Toolkit-extensie wordt kosteloos meegeleverd met de Plesk-edities Web Pro en Web Host en is tegen betaling verkrijgbaar voor de Web Admin-editie.
WordPress installeren
Om een ??nieuwe WordPress-instantie te installeren gaat u naar WordPress en klikt u op Installeren. De volgende installatie-opties zijn beschikbaar:
-
Voor een expres-installatie klikt u Installeren (snel). De meest recente versie van WordPress zal worden geïnstalleerd met de standaard instellingen. De nieuwe instantie is beschikbaar via HTTPS wanneer SSL/TLS-ondersteuning voor het domein is ingeschakeld.
-
Als u de standaard installatie-instellingen wilt wijzigen, klik dan Installeren (aangepast). U kunt daarbij direct een beheerder instellen, de gewenste WordPress-versie selecteren, de naam van de database opgeven, de instellingen voor automatische updates configureren, enzovoorts.
Notitie: Om WordPress te installeren haalt de WordPress Toolkit gegevens op van wordpress.org. Als WordPress Toolkit niet binnen 15 seconden een verbinding tot stand kan brengen gaat het ervan uit dat wordpress.org niet beschikbaar is.
Om een lijst te bekijken met alle installaties die aan de WordPress Toolkit zijn gekoppeld gaat u naar Websites & domeinen > WordPress.
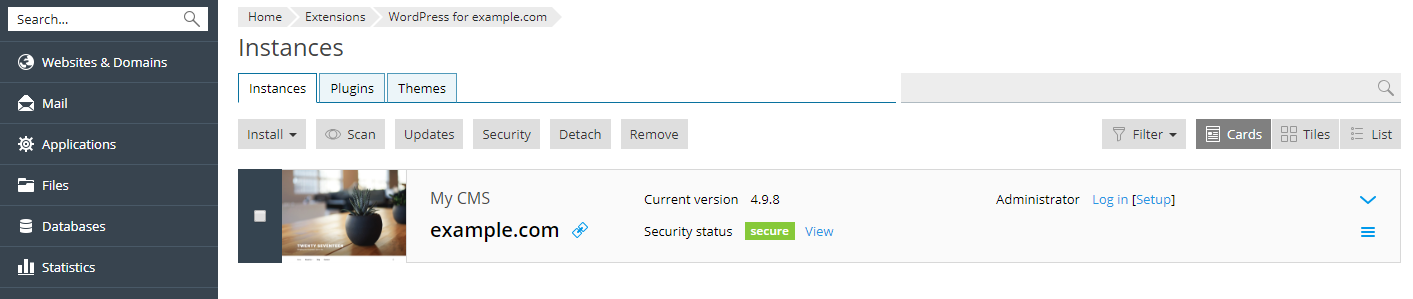
Bestaande WordPress-installaties aan de WordPress Toolkit toevoegen
Alle WordPress-installaties die via de WordPress Toolkit zijn toegevoegd of via de pagina Toepassingen verschijnen automatisch in de WordPress Toolkit; handmatig geïnstalleerde instanties moeten eerst aan de WordPress Toolkit worden gekoppeld. Als u een upgrade hebt uitgevoerd vanaf een eerdere versie van Plesk en u hebt eerder ook WordPress gebruikt, dan raden wij u aan om alle bestaande WordPress-installaties aan de WordPress Toolkit te koppelen. Om WordPress-installaties aan de WordPress Toolkit toe te voegen gaat u naar Websites & domeinen > WordPress en u klikt op Scannen. Merk op dat als u na de scan handmatig nieuwe instanties van WordPress installeert, deze niet aan WordPress Toolkit zullen worden gekoppeld.
Om een WordPress-installatie van de WordPress Toolkit los te koppelen gaat u naar Websites & domeinen > WordPress, u klikt op de naam van de WordPress-installatie en vervolgens op Loskoppelen. Merk op dat een losgekoppelde WordPress-installatie weer aan WordPress Toolkit wordt toegevoegd wanneer u een nieuwe scan voor WordPress-installaties uitvoert.
U kunt elke installatie volledig verwijderen, ongeacht hoe deze is geïnstalleerd: met behulp van de WordPress Toolkit, via de pagina Toepassingen page of handmatig. Om een WordPress-installatie vanuit de WordPress Toolkit te verwijderen gaat u naar Websites & domeinen > WordPress, u klikt op de naam van de WordPress-installatie en vervolgens op Verwijderen.
WordPress-installaties importeren
U kunt de functie “Websitemigratie” gebruiken om WordPress-websites waarover u beschikt naar Plesk te migreren wanneer deze elders worden gehost. Als u een WordPress-website migreert, dan kopieert Plesk alle bestanden en de database naar uw server. Als een website eenmaal is gemigreerd kunt u deze beheren met de WordPress Toolkit.
Om een bestaande WordPress-website te migreren gaat u naar Websites & domeinen > WordPress, u klikt op Importeren en volgt de aanwijzingen die u hier vindt.
WordPress-instanties beheren
Ga naar WordPress om al uw WordPress-instanties te bekijken.
WordPress Toolkit deelt de informatie van elke instantie in in blokken die we kaarten noemen.
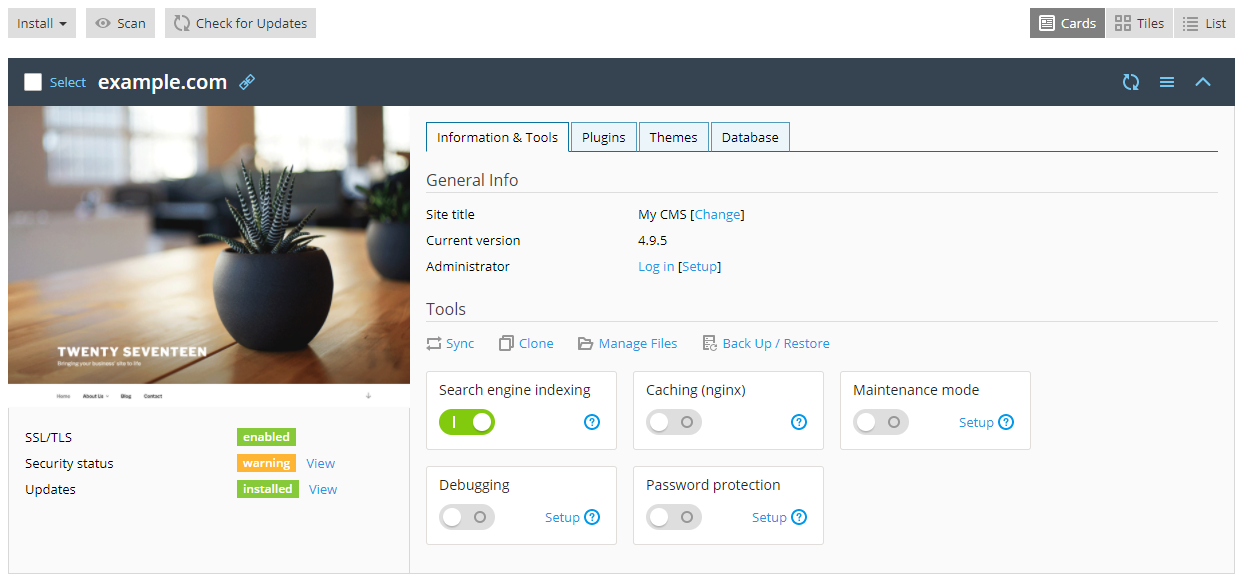
Een kaart toont een schermafbeelding van uw website en beschikt over een aantal bedieningselementen waarmee u eenvoudig toegang hebt tot veelgebruikte hulpprogramma’s. De schermafbeelding verandert direct mee met de wijzigingen die u op uw website aanbrengt. Als u bijvoorbeeld de onderhoudsmodus inschakelt of het WordPress-thema wijzigt, dan wordt ook het screenshot van de website onmiddellijk aangepast.
Notitie: Wijzigingen die u rechtstreeks in WordPress aanbrengt worden eens per 24 uur met de WordPress Toolkit gesynchroniseerd. Voor handmatige synchronisatie klikt u op de knop 
Wanneer u de muiscursor over de schermafbeelding van de website beweegt verschijnt de knop Site openen. Klik op de knop om de website in een nieuw tabblad van de browser te openen.
Beveiliging
WordPress-websites zijn regelmatig het doelwit van hackers. WordPress Toolkit analyseert hoe veilig uw instantie is door de volgende beveiligingsaspecten te controleren en het resultaat weer te geven onder de schermafbeelding van de website:
-
Verhoogde beveiliging van uw website
-
Updates installeren
Als u naast een van deze onderdelen “waarschuwing” of “gevaar” ziet, klik dan op “Weergeven” om het probleem op te lossen.
Algemene informatie
In het deel “Algemene informatie” ziet u de titel van de WordPress-website en de bijbehorende versie van WordPress. Hier kunt u:
- Klik op ‘Wijzigen’ naast de standaardtitel ‘Mijn CMS’ om uw website zelf een naam te geven.
- Klikken op “Aanmelden” om u bij WordPress aan te melden als beheerder.
- Klikken op “Instellen” naast “Aanmelden” om de algemene instellingen van WordPress aan te passen.
Hulpprogramma’s
U klikt in het deel “Hulpprogramma’s” om toegang te krijgen tot de volgende functies van WordPress Toolkit:

- “Synchroniseren” om de bestanden van uw website met een andere site te synchroniseren.
- “Klonen” om een ??volledige kopie van uw website te maken.
- “Bestanden beheren” om de bestanden van de website te beheren in Bestandsbeheer.
- “Reservekopie maken/terugplaatsen” om een reservekopie van uw website te maken zodat u deze wanneer nodig kunt terugplaatsen.
Met de onderstaande bedieningselementen hebt u eenvoudig toegang tot de volgende instellingen en hulpprogramma’s:
- “Indexering door zoekmachines” toont uw website in de zoekresultaten van zoekmachines.
- “Caching (nginx)” zorgt dat de website sneller laadt en maakt dat de server minder wordt belast.
- “Foutopsporing” helpt u bij de foutopsporing van een website die nog niet klaar is om te worden bekeken omdat deze nog wordt getest of ontwikkeld.
- “Onderhoudsmodus” verbergt de bestanden van uw website voor bezoekers.
- “Met wachtwoord afschermen” geeft het wachtwoord op dat u gebruikt om u vanuit Plesk bij WordPress aan te melden.
Op de resterende drie tabbladen kunt u de plugins en thema’s van de instantie beheren en de gebruikersnaam en het wachtwoord voor de database wijzigen.
Weergave van kaarten beheren
U kunt kiezen op welke manier WordPress Toolkit kaarten moet weergeven. De standaard weergave “Kaarten” werkt het best als het een klein aantal instanties gaat. Als u een groot aantal instanties beheert, dan kunt u kaarten samenvouwen 

U kunt instanties ook Sorteren en Filteren om deze eenvoudiger te kunnen beheren.
Instanties verwijderen en loskoppelen
U kunt WordPress-instanties die u niet in WordPress Toolkit wilt zien en beheren loskoppelen. Loskoppelen verwijdert de instantie niet, maar verbergt deze in WordPress Toolkit. Een losgekoppelde instantie wordt opnieuw aan WordPress Toolkit toegevoegd wanneer u een scan naar WordPress-instanties uitvoert. Om een WordPress-instantie los te koppelen gaat u naar WordPress, u kiest de instantie die u wilt loskoppelen, u klikt op de knop 
In tegenstelling tot loskoppelen, wordt een WordPress-instantie volledig verwijderd als u kiest voor verwijderen. Om een WordPress-instantie los te verwijderen gaat u naar WordPress, u kiest de instantie die u wilt verwijderen, u klikt op de knop 
Indexeren door zoekmachines en foutopsporing
Standaard komt een nieuw aangemaakte WordPress Toolkit-website terecht in de zoekresultaten van zoekmachines. Als uw website nog niet klaar is om in het openbaar te worden getoond dan kunt u Indexeren door zoekmachines uitschakelen.
Als u WordPress installeert voor het testen of ontwikkelen van een website, dan kunt u Foutopsporing inschakelen om automatisch fouten te vinden en op te lossen in de code van de website. Hiertoe klikt u op “Instellen” naast “Foutopsporing”, u selecteert WordPress-hulpprogramma’s voor foutopsporing die u wilt activeren en u klikt vervolgens op OK.
WordPress-instanties bijwerken
Om uw website veilig te houden moet u regelmatig de core van WordPress bijwerken, evenals alle geïnstalleerde plugins en thema’s. U kunt dit zowel automatisch als handmatig doen:
- Met handmatige updates hebt u de controle over wanneer updates worden geïnstalleerd. U kunt bijvoorbeeld even wachten om te zien of het installeren van een bepaalde update problemen veroorzaakte voor andere WordPress-gebruikers. Vergeet echter niet om regelmatig updates toe te passen om te voorkomen dat u achter gaat lopen.
- Met automatische updates bent u zeker van dat uw WordPress-instantie altijd up-to-date is - dat is geeft een rustig gevoel. Updates kunnen soms echter problemen veroorzaken met uw instantie en als updates automatisch worden geïnstalleerd dan hebt u dit wellicht niet meteen in de gaten.
Om veiligheidsredenen raden we u aan automatische updates in te stellen.
Handmatige updates toepassen op een ??WordPress-instantie:
-
Ga naar WordPress. Als uw WordPress-instantie moet worden bijgewerkt, dan ziet u “beschikbaar” naast “Updates” (onder de schermafbeelding van de website).
-
Klik op “Weergave” naast “Updates”, wacht tot WordPress Toolkit de lijst met beschikbare updates heeft geladen en selecteer de updates die u wilt installeren.
Notitie: Als een update van de WordPress-core beschikbaar is, dan ziet u het selectievakje “Herstelpunt”. Zorg dat dit selectievakje is geselecteerd om een ??herstelpunt te maken dat u kunt gebruiken om de update ongedaan te maken als er iets misgaat.
-
Klik op Bijwerken.
De geselecteerde updates zullen worden toegepast.
Automatische updates instellen voor een WordPress-instantie:
- Ga naar WordPress en kies de WordPress-instantie waarop u updates automatisch wilt toepassen.
- Klik op “Weergave” naast “Updates” en klik vervolgens op “Instellingen”.
- Kies de gewenste instellingen voor automatische updates. U kunt automatische updates voor de WordPress core, plugins en thema’s afzonderlijk instellen; u kunt bijvoorbeeld kiezen om automatische updates in te stellen voor plugins en thema’s maar niet voor de WordPress core). Volg deze aanbevelingen:
- Als u “Nee” selecteert naast “WordPress automatisch bijwerken” worden automatische updates van de WordPress core uitgeschakeld. Dit is onveilig.
- Als uw website openbaar toegankelijk is (productie) en u bent bang dat deze verstoord kan worden als updates automatisch worden toegepast, selecteer dan “Ja, maar alleen kleine beveiligingsupdates”.
- Als uw website een (tijdelijke) versie van een WordPress-website is die niet openbaar toegankelijk is, selecteer dan “Ja, alle updates (klein en groot)”. Hierdoor blijft uw staging-website up-to-date en zorgt u ervoor dat als een update iets kapot maakt dit gebeurt op de staging-website en niet de productieversie.
- Klik op OK.
Als u zich zorgen maakt dat automatische updates van WordPress uw website kunnen beschadigen, gebruikt dan Smart Updates. Met Smart Updates worden WordPress-instanties altijd veilig bijgewerkt zonder uw website te breken.
Smart Updates
Smart Updates is een premium-functie die beschikbaar is vanaf WordPress Toolkit 3.x. Het helpt u uw productie-websites up-to-date te houden zonder het risico te lopen dat uw website breekt. Met Smart Updates worden de mogelijke gevolgen van de update geanalyseerd en krijgt u advies of dit veilig is of niet.
Om uw websites goed beveiligd te houden moet u WordPress regelmatig bijwerken: thema’s, plugins en de core. Deze updates kunnen echter mogelijk uw websites verstoren. Handmatige updates hebben uw aandacht nodig en geven geen garantie dat uw websites blijven werken.
Om ervoor te zorgen dat een WordPress-instantie altijd veilig wordt bijgewerkt zonder uw website te verstoren, hebben we de functie Smart Updates ontwikkeld; deze doet het volgende:
- Maakt een kloon van de instantie, analyseert deze en maakt schermafbeeldingen van de pagina’s van de website (inclusief dynamische inhoud en carrousels).
- Past de update toe op de kloon, analyseert deze opnieuw en maakt opnieuw screenshots van de pagina’s.
- Berekent in hoeverre de kloon na de update visueel is gewijzigd en vergelijkt het resultaat met een vooraf door u gedefinieerde drempelwaarde.
- Met handmatige updates toont Smart Updates u de “voor en na” schermafbeeldingen en krijgt u een schatting of het veilig is of niet om de update toe te passen. Hier kunt u de schermafbeeldingen vergelijken, bevestigen of u denkt dat het veilig is om de updates door te voeren en beslissen of u de productiewebsite wel of niet wilt bijwerken.
- Met automatische updates werkt Smart Updates de productiewebsite automatisch bij als de verandering de drempelwaarde niet overschrijdt; als dat wel zo is, dan wordt de update niet toegepast. In beide gevallen ontvangt u een e-mail met de resultaten van de analyse en de “voor en na”-schermafbeeldingen. Net als bij handmatige updates wordt u aangemoedigd om te bevestigen of u denkt dat het veilig is om de update toe te passen.
- Op basis van uw antwoorden analyseert Smart Updates elke update met behulp van kunstmatige intelligentie.
- Dit maakt Smart Update steeds beter in het voorspellen van veilige updates en minimaliseert het de kans dat er updates worden geïnstalleerd uw website in de problemen kunnen brengen.
Smart Updates gebruiken
Smart Updates is een betaalde functie die u per instantie kunt aanschaffen. U kunt Smart Updates gebruiken in combinatie met zowel handmatige als automatische updates.
Smart Update inschakelen:
- Smart Updates aanschaffen en de ontvangen extra licentiesleutel installeren. U moet Smart Updates voor elke instantie afzonderlijk inschakelen.
- Ga naar WordPress en kies de WordPress-instantie waarvoor u Smart Updates wilt inschakelen. Op de kaart van de instantie klikt u op ‘Bekijken’ naast ‘Updates’.
- Schakel Smart Update in.
- Klik op Instellingen, selecteer het beleid “strikt”, “aanbevolen” of “tolerant” en klik op OK. Het gekozen beleid bepaalt hoeveel wijzigen van de website na het installeren van updates zijn toegestaan totdat Smart Updates een update niet langer als veilig beschouwt.
U hebt Smart Updates ingeschakeld. U kunt het nu gebruiken in combinatie met handmatige of automatische updates.
Notitie: Smart Updates is geen alternatief voor het maken van goede reservekopieën. We raden u aan regelmatig een reservekopie te maken van uw WordPress-instanties, zeker als u automatische updates gebruikt.
Smart Updates handmatig gebruiken:
-
Zorg ervoor dat u over voldoende schijfruimte beschikt voor een volledige kopie van de instantie die u wilt bijwerken.
-
Selecteer de update die u wilt installeren en klik op Bijwerken.
-
Wacht terwijl Smart Updates uw website kloont en analyseert. Dit kan even duren, afhankelijk van de omvang van uw website. De analyse wordt op de achtergrond uitgevoerd, dus als u het venster sluit wordt de update niet onderbroken.
-
Wanneer de analyse is afgerond ziet u een bericht als hieronder, waarin wordt aangegeven of de update volgens het gekozen beleid als veilig kan worden beschouwd.
-
Klik op Vergelijken om de “voor en na” schermafbeeldingen te zien van de verschillende pagina’s van uw website. Vergelijk de schermafbeeldingen en klik vervolgens op Ja of Nee naast “Is alles op de pagina in orde?”. Hierdoor wordt Smart Updates steeds beter in het voorspellen van welke updates wel en niet veilig zijn.
-
Als Smart Updates aangeeft dat het veilig is om een update toe te passen en de screenshots lijken dit te bevestigen, klik dan op Updates toepassen. Smart Updates werkt de productie-instantie bij en verwijdert de kloon.
Als u de productie-instantie niet wilt bijwerken, klik dan op Wissen.
Smart Updates automatisch gebruiken:
- Zorg ervoor dat u over voldoende schijfruimte beschikt voor een volledige kopie van de instantie die u wilt bijwerken.
- Wanneer een update beschikbaar is, zal Smart Update een kloon van de instantie maken, deze bijwerken en analyseren nadat de update is toegepast.
- Als het resultaat na de update volgens het gekozen beleid in orde is, dan werkt Smart Updates automatisch de productie-instantie bij. Zo niet, dan wordt de update niet toegepast. In beide gevallen ontvangt u de e-mail met de link. Volg de link om een overzicht te openen met de vergelijking van de “voor en na”-schermafbeeldingen van uw website in een nieuw venster van de browser. Vergelijk de schermafbeeldingen en klik vervolgens op Ja of Nee naast “Is alles op de pagina in orde”. Hiermee wordt Smart Updates steeds beter in het onderscheiden van updates die veilig en niet veilig zijn om te installeren.
Plugins beheren
Een WordPress-plugin is een type software die nieuwe functies aan WordPress toevoegt. WordPress-plugins kunnen afkomstig zijn van verschillende leveranciers. Met de WordPress Toolkit kunt u plugins installeren en beheren op een of meer WordPress-instanties.
Plugins installeren
Met de WordPress Toolkit kunt u plugins installeren op een of alle WordPress-instanties binnen het abonnement. U kunt:
- Zoek naar plugins in de wordpress.org opslag voor plugins en deze installeren.
- Plugins installeren die door de beheerder van Plesk zijn toegevoegd.
- Aangepaste plugins uploaden, wat nuttig kan zijn als u geen geschikte plugin kunt vinden in de opslag van wordpress.org of als u uw eigen plugin wilt installeren.
Plugins installeren op een specifieke WordPress-instantie:
-
Ga naar WordPress, ga naar het tabblad “Plugins” van een instantie-kaart en klik op Installeren.
-
Zoek naar plugins en klik vervolgens op Installeren naast de plugin die u wilt installeren. Geïnstalleerde plugins worden onmiddellijk geactiveerd.
Plugins installeren op alle WordPress-instanties binnen het abonnement:
-
Selecteer het gewenste abonnement.
-
Ga naar WordPress > tabblad “Plugins” en klik op Installeren.
-
Zoek naar plugins en selecteer vervolgens de plugins die u wilt installeren.
Notitie: Als u een of meer plugins selecteert en vervolgens een nieuwe zoekopdracht uitvoert zonder de geselecteerde plugins te installeren, dan gaat de selectie die u hebt gemaakt verloren.
-
Nieuw geïnstalleerde plugins worden standaard direct geactiveerd. U kunt dit voorkomen door te zorgen dat het selectievakje “Activeren na installatie” niet is geselecteerd.
-
Klik op Installeren op alle … instanties.
Plugins installeren die door de beheerder van Plesk zijn toegevoegd:
-
Ga naar WordPress> tabblad “Plugins”.
-
Klik Installeren naast een plugin waar het pictogram
naast staat. Als u dit pictogram nergens tegenkomt, dan betekent dit dat de beheerder van Plesk nog geen plugins heeft geïnstalleerd.
-
Selecteer de WordPress-instanties waarvoor u de plugin wilt installeren.
-
Een plugin die net is toegevoegd wordt standaard niet meteen geactiveerd. U kunt deze activeren door het selectievakje “Activeren na installatie” te selecteren.
-
Klik op Installeren.
Een plugin uploaden:
-
Selecteer het gewenste abonnement.
-
Ga naar WordPress > tabblad “Plugins” en klik op Plugin uploaden.
-
Klik Bestand selecteren en blader naar de locatie van het ZIP-bestand met de plugin die u wilt uploaden.
-
Selecteer de WordPress-instanties waarvoor u de plugin wilt installeren.
-
Een plugin die net is toegevoegd wordt standaard niet meteen geactiveerd. U kunt deze activeren door het selectievakje “Activeren na installatie” te selecteren.
-
Kilk op Uploaden.
Plugins verwijderen
U kunt plugins verwijderen uit een specifieke instantie of in één keer uit alle instanties binnen een abonnement.
Plugins verwijderen van een specifieke instantie:
- Ga naar WordPress en vervolgens naar het tabblad “Plugins” van een instantiekaart.
- Om één plugin te verwijderen klikt u op het pictogram
ernaast. Om meerdere plugins te verwijderen selecteert u de juiste plugins en u klikt op Verwijderen.
- Klik op Ja.
Plugins verwijderen van alle instanties van het abonnement:
- Selecteer het gewenste abonnement.
- Ga naar WordPress > tabblad “Plugins” .
- Selecteer de plugins die u wilt verwijderen, klik Verwijderen en vervolgens op Ja.
Plugins activeren en deactiveren
U kunt plugins activeren of uitschakelen voor een specifieke instantie of in één keer voor alle instanties binnen een abonnement.
Plugins voor een specifieke instantie activeren of uitschakelen:
- Ga naar WordPress en vervolgens naar het tabblad “Plugins” van een instantiekaart.
- Om een plugin te activeren of te deactiveren schakelt u deze in of uit.
Plugins voor alle instanties binnen het abonnement activeren of uitschakelen:
- Selecteer het gewenste abonnement.
- Ga naar WordPress > tabblad “Plugins” .
- Selecteer de plugin die u wilt activeren of uitschakelen.
- Klik op Activeren of Uitschakelen.
Plugins bijwerken
Als een plugin moet worden bijgewerkt, dan ziet u “Updates” naast de plugin op het tabblad “Plugins” van een instantiekaart.
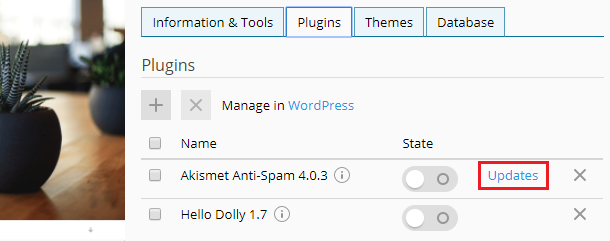
U kunt het volgende doen:
- Plugins bijwerken voor één specifieke instantie. U lees hoe u dit kunt doen in de procedure “Een WordPress-instantie handmatig bijwerken”.
- Plugins bijwerken op alle instanties van het abonnement.
- Automatische updates voor plugins instellen. U lees hoe u dit kunt doen in de procedure “Automatische updates voor WordPress-instanties instellen”.
Plugins bijwerken op alle instanties van het abonnement:
-
Selecteer het gewenste abonnement.
-
Ga naar WordPress > tabblad “Plugins” .
-
Klik op Bijwerken naar versie … naast de plugin waarop u de update wilt toepassen. Om meer te weten te komen over de update klikt u op Details bekijken. Dit brengt u naar de pagina van de plugin op wordpress.org.
Notitie: Voordat u de update uitvoert vraagt ??WordPress Toolkit u een reservekopie van uw abonnement te maken. Als u zich zorgen maakt dat automatische updates van WordPress uw website kunnen beschadigen, maak dan gebruik van Smart Updates.
-
Klik op Ja.
Thema’s beheren
Een WordPress-thema bepaalt het algehele ontwerp van uw website, inclusief kleuren, lettertypen en indeling. Door een ander thema te selecteren kunt u de de “look and feel” van uw website wijzigen zonder iets aan de inhoud te veranderen. Met de WordPress Toolkit kunt u thema’s installeren en beheren.
Thema’s installeren
Met de WordPress Toolkit kunt u thema’s installeren op een of alle WordPress-instanties binnen het abonnement. U kunt:
- Zoek naar thema’s in de wordpress.org opslag voor thema’s en deze installeren.
- Thema’s installeren die door de beheerder van Plesk zijn toegevoegd.
- Aangepaste thema’s uploaden, wat handig is als u geen geschikt thema kunt vinden in de opslag van wordpress.org of als u uw eigen thema wilt installeren.
Thema’s installeren op een specifieke WordPress-instantie:
-
Ga naar WordPress, ga naar het tabblad “Thema’s” van een instantie-kaart en klik op Installeren.
-
Zoek naar thema’s en klik vervolgens op Installeren naast het thema dat u wilt installeren. Een thema dat net is toegevoegd wordt standaard niet meteen geactiveerd.
Thema’s installeren op alle WordPress-instanties binnen het abonnement:
-
Selecteer het gewenste abonnement.
-
Ga naar WordPress > tabblad “Thema’s” en klik op Installeren.
-
Zoek naar thema’s en selecteer vervolgens de thema’s die u wilt installeren.
Notitie: Als u een of meer thema’s selecteert en vervolgens een nieuwe zoekopdracht uitvoert zonder de geselecteerde thema’s te installeren, dan gaat de selectie die u hebt gemaakt verloren.
-
Klik op Installeren op alle … instanties.
Thema’s installeren die door de beheerder van Plesk zijn toegevoegd:
- Ga naar WordPress> tabblad “Thema’s”.
- Klik Installeren naast een thema waar het pictogram
naast staat. Als u dit pictogram nergens tegenkomt, dan betekent dit dat de beheerder van Plesk nog geen thema’s heeft geïnstalleerd.
- Selecteer de WordPress-instanties waarvoor u het thema wilt installeren.
- Een thema dat net is toegevoegd wordt standaard niet meteen geactiveerd. U kunt deze activeren door het selectievakje “Activeren na installatie” te selecteren.
- Klik op Installeren.
Een thema uploaden:
-
Selecteer het gewenste abonnement.
-
Ga naar WordPress > tabblad “Thema’s” en klik op Thema uploaden.
-
Klik Bestand selecteren en blader naar de locatie van het ZIP-bestand met het thema dat u wilt uploaden.
-
Selecteer de WordPress-instanties waarvoor u het thema wilt installeren.
-
Een thema dat net is toegevoegd wordt standaard niet meteen geactiveerd. U kunt deze activeren door het selectievakje “Activeren na installatie” te selecteren.
-
Kilk op Uploaden.
Een ??geüpload thema te installeren:
-
Ga naar WordPress > tabblad “Thema’s” .
-
Klik op Installeren naast een thema dat u hebt geüpload.
-
Selecteer de WordPress-instanties waarop u het geüploade thema wilt installeren.
-
Een thema dat net is toegevoegd wordt standaard niet meteen geactiveerd. U kunt deze activeren door het selectievakje “Activeren na installatie” te selecteren.
-
Klik op Installeren.
Een thema activeren
U kunt een thema activeren dat op een bepaalde instantie is geïnstalleerd, of op alle instanties die op de server worden gehost. Voor elke WordPress-instantie kan maar één thema tegelijk zijn geactiveerd.
Een thema voor een specifieke instantie activeren:
- Ga naar WordPress en vervolgens naar het tabblad “Thema’s” van een instantiekaart.
- Activeer een thema door deze in te schakelen. Het thema dat eerder actief was zal automatisch worden uitgeschakeld.
Een ??thema activeren voor alle instanties die op de server worden gehost:
-
Ga naar WordPress > tabblad “Thema’s” .
-
Klik op Activeren naast het thema dat u wilt activeren.
Thema’s verwijderen
U kunt thema’s van een bepaalde instantie verwijderen of van alle instanties die bij een abonnement horen. Merk op dat een thema dat actief is niet kan worden verwijderd. Om een thema te verwijderen dat momenteel actief is moet u eerst een ander thema activeren.
Thema’s verwijderen van een specifieke instantie:
- Ga naar WordPress en vervolgens naar het tabblad “Thema’s” van een instantiekaart.
- Klik op het pictogram
naast het thema dat u wilt verwijderen. Om meerdere thema’s te verwijderen selecteert u de juiste thema’s en u klikt op Verwijderen.
- Klik op Ja.
Thema’s verwijderen van alle instanties van het abonnement:
- Ga naar WordPress > tabblad “Thema’s” .
- Selecteer de thema’s die u wilt verwijderen, klik Verwijderen en vervolgens op Ja.
Thema’s bijwerken
Als een thema moet worden bijgewerkt ziet u “Updates” naast het thema op het tabblad “Thema’s” van een instantiekaart. U kunt het volgende doen:
- Thema’s bijwerken voor één specifieke instantie. U lees hoe u dit kunt doen in de procedure “Een WordPress-instantie handmatig bijwerken”.
- Thema’s bijwerken die op verschillende instanties zijn geïnstalleerd.
- Automatische updates voor thema’s instellen. U lees hoe u dit kunt doen in de procedure “Automatische updates voor WordPress-instanties instellen”.
Thema’s bijwerken op verschillende instanties:.
-
Ga naar WordPress> tabblad “Thema’s”.
-
Klik op Bijwerken naar versie … naast het thema waarop u de update wilt toepassen. Om meer te weten te komen over de update klikt u op Details bekijken. Hiermee komt op u de themapagina van wordpress.org.
Notitie: Voordat u de update uitvoert vraagt ??WordPress Toolkit u een reservekopie van uw abonnement te maken. Als u zich zorgen maakt dat automatische updates van WordPress uw website kunnen beschadigen, maak dan gebruik van Smart Updates.
-
Klik op Ja.
WordPress beveiligen
WordPress Toolkit kan de beveiliging van WordPress-instanties verbeteren, door bijvoorbeeld XML-RPC-pingbacks uit te schakelen, de beveiliging van de map wp-content te controleren, enzovoorts). U kunt de beveiligingsstatus van een instantie op de kaart zien, onder de schermafbeelding van de website. Als u “waarschuwing” of “gevaar” ziet naast “Beveiligingsstatus”, dan raden we u aan uw instantie te beveiligen.
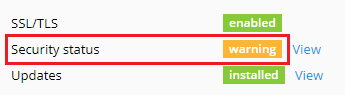
We noemen individuele verbeteringen die u in de beveiliging van een instantie kunt aanbrengen “maatregelen”. We beschouwen bepaalde maatregelen als kritiek. Om die reden past WordPress Toolkit ze automatisch toe als er nieuwe instanties worden aangemaakt.
Notitie: Sommige beveiligingsmaatregelen kunnen worden teruggedraaid nadat ze zijn toegepast. Voor andere maatregelen geldt dat niet. We raden u aan om, voordat u een WordPress-instantie beveiligt, een reservekopie van het bijbehorende abonnement te maken.
U kunt WordPress-instanties afzonderlijk beveiligen of met meerdere instanties tegelijk.
Een individuele WordPress-instantie beveiligen:
- Ga naar WordPress, kies de instantie die u wilt beveiligen en klik op “Tonen” naast “Beveiligingsstatus” op de instantiekaart.
- Wacht tot de WordPress Toolkit de beveiligingsmaatregelen toon die u kunt toepassen.
- Selecteer de beveiligingsmaatregelen die u wilt toepassen en klik vervolgens op Beveiligen.
Alle geselecteerde maatregelen zullen worden toegepast.
Meerdere WordPress-instanties beveiligen:
- Ga naar WordPress en klik op Beveiliging.
- Hier ziet u de lijst met uw WordPress-instanties. Per instantie kunt u zien hoeveel kritieke beveiligingsmaatregelen (aangegeven met het pictogram
) en aanbevolen beveilingsmaatregelen (het pictogram
) kunnen worden toegepast. Klik op het juiste pictogram om de lijst met maatregelen die kunnen worden toegepast te bekijken. Wanneer alle beveiligingsmaatregelen zijn toegepast ziet u het pictogram
.
- (Optioneel) Klik op
naast de juiste instantie om meer informatie te zien over alle beveiligingsmaatregelen en om deze voor een afzonderlijke WordPress-instanties te beheren. Als u wilt terugkeren naar het beveiligen van meerdere exemplaren tegelijk, klik dan op
naast ‘Beveiligingsstatus van geselecteerde exemplaren’.
- Selecteer de instanties waarop u de beveiligingsmaatregelen wilt toepassen en klik vervolgens op Beveiligen.
- Standaard zijn alleen kritieke beveiligingsmaatregelen geselecteerd om te worden toegepast. U kunt ook het volgende selecteren:
- De beveiligingsmaatregelen die u zelf kiest.
- Het keuzerondje “Alles (kritiek en aanbevolen)”, om alle beveiligingsmaatregelen tegelijk te selecteren.
- Klik op Beveiligen.
De geselecteerde maatregelen zullen worden toegepast.
Beveiligingsmaatregelen ongedaan maken
In zeldzame gevallen kan het toepassen van beveiligingsmaatregelen uw website verstoren. In dit geval kunt u de beveiligingsmaatregelen die u hebt toegepast ongedaan maken. Dit kunt u doen voor afzonderlijke WordPress-instanties of voor meerdere instanties tegelijk.
De toegepaste beveiligingsmaatregelen terugdraaien voor een afzonderlijke instantie:
- Ga naar WordPress, kies de instantie waarvoor u een toegepaste maatregel ongedaan wilt maken en klik op “Tonen” naast “Beveiligingsstatus” op de instantiekaart.
- Wacht tot de WordPress Toolkit de lijst met beveiligingsmaatregelen toont.
- Selecteer de beveiligingsmaatregelen die u ongedaan wilt maken en klik vervolgens op Ongedaan maken.
De toegepaste beveiligingsmaatregelen zullen ongedaan worden gemaakt.
De toegepaste beveiligingsmaatregelen ongedaan maken voor meerdere instanties tegelijk:
- Ga naar WordPress en klik op Beveiliging.
- U ziet nu de lijst met WordPress-instanties die op de server worden gehost, waarbij is aangegeven of er wel of niet kritieke en aanbevolen beveiligingsmaatregelen op zijn toegepast.
- (Optioneel) Klik op
naast de juiste instantie om meer informatie te zien over alle beveiligingsmaatregelen en om deze voor een afzonderlijke WordPress-instanties te beheren. Als u wilt terugkeren naar het beveiligen van meerdere exemplaren tegelijk, klik dan op
naast ‘Beveiligingsstatus van geselecteerde exemplaren’.
- Selecteer de instanties waarvoor u de beveiligingsmaatregelen ongedaan wilt maken en klik vervolgens op Ongedaan maken.
- Selecteer beveiligingsmaatregelen die u ongedaan wilt maken en klik vervolgens op Ongedaan maken.
De toegepaste beveiligingsmaatregelen zullen ongedaan worden gemaakt.
Een WordPress-site klonen
Het klonen van een WordPress-site behelst het maken van een kopie van de volledige website met alle bestanden, de database en instellingen.
He klonen van uw WordPress-site kan handig zijn in een van de volgende situaties:
- U beheert een niet-openbare versie van een WordPress-site (testversie) op een apart domein of subdomein en u wilt deze openbaren door publicatie op een productiedomein.
- U hebt een openbaar toegankelijk versie van een WordPress-site (productieversie) en u wilt een niet-openbare kopie maken (testversie) zodat u wijzigingen kunt doorvoeren zonder direct de productiesite te beïnvloeden.
- U wilt een “master-kopie” maken van een WordPress-site, met een vooraf ingestelde configuratie, plugins en een thema, waarna u deze kunt klonen om zo van start te gaan met de ontwikkeling van een nieuw project voor een klant.
- U wilt meerdere kopieën maken van een WordPress-site om in elke kopie andere wijzigingen aan te brengen (bijvoorbeeld om een klant verschillende opties te laten zien).
Een WordPress-site klonen:
-
Ga naar Websites & domeinen en klik op WordPress in het menu aan de rechterkant.
-
Klik op de knop Klonen naast de naam van de WordPress-installatie die u wilt klonen.
-
Klik op nieuw subdomein om de bestemming te selecteren waarnaar uw WordPress-site zal worden gekloond.
Selecteer van de volgende beschikbare opties:
-
Een nieuw subdomein aanmaken. Geef de gewenste naam op voor het subdomein. Selecteer vervolgens het gewenste bovenliggende domein.
-
Gebruik een bestaand domein of subdomein binnen hetzelfde of binnen een ander abonnement. Selecteer eerst het gewenste domein of subdomein uit de lijst.
Notitie: Zorg ervoor dat het domein of subdomein dat als bestemming is geselecteerd niet wordt gebruikt door een bestaande website. Tijdens het klonen kunnen eventueel bestaande websitebestanden in de bestemming worden overschreven en gaan daardoor voorgoed verloren.
-
-
Tijdens het klonen zal er een database worden aangemaakt voor de WordPress-installatie die wordt aangemaakt. Klik op de automatisch gegenereerde databasenaam (bijvoorbeeld wordpress_9) om deze te wijzigen. Als er meerdere MySQL-servers in Plesk zijn geregistreerd kunt u aangeven welke voor de database moet worden gebruikt.
-
Als u tevreden bent over de geselecteerde bestemming en de naam van de database, klik dan op OK.
Als het klonen is voltooid zal de nieuwe kloon worden weergegeven in de lijst met WordPress-installaties.
Synchronisatie van WordPress-sites
U kunt de inhoud van uw WordPress-site met een andere WordPress-site synchroniseren, inclusief de bestanden en database.
Stel, u beheert een niet-openbare versie van een WordPress-site (testversie) op een apart domein of subdomein en een openbare versie van de site op een productiedomein. In de volgende scenario’s kan het nuttig zijn uw WordPress-sites te synchroniseren:
- U wilt de wijzigingen die u hebt gemaakt kopiëren van de testomgeving naar de productie-server.
- U wilt de gegevens van de productiesite kopiëren naar de testsite om te zien hoe nieuwe wijzigingen (bijvoorbeeld het toevoegen van een nieuwe plugin) werken met de productiegegevens. Nadat u hebt vastgesteld dat alles goed werkt kunt u uw wijzigingen kopiëren naar de productiesite.
- U hebt een aantal wijzigingen in de testsite aangebracht, bijvoorbeeld door een nieuwe plugin te installeren, en deze wijzigingen hebben geleid tot een aantal nieuwe tabellen in de database. U wilt wellicht alleen deze tabellen kopiëren naar de productiesite zonder dat dit effect heeft op andere gegevens.
- U hebt een upgrade van de testsite uitgevoerd naar een nieuwe versie van WordPress en u hebt eventuele problemen die zich na de upgrade voordeden opgelost. U wilt deze wijzigingen nu ook doorvoeren in de productiesite.
- U kunt kiezen voor het synchroniseren van de WordPress-bestanden, de WordPress-database of van zowel de bestanden als de database. Bij het synchroniseren van de database kunt u ervoor kiezen om alle tabellen te synchroniseren, alleen tabellen die beschikbaar zijn op de bronserver maar niet op de server van bestemming, of u kunt de individuele tabellen opgeven die u wilt synchroniseren.
Bij het uitvoeren van de synchronisatie moet u letten op het volgende:
- De geselecteerde gegevens worden gekopieerd vanaf de bronsite naar de site van bestemming. Alle bestanden en/of databasetabellen die zowel op de bronserver als op de server van bestemming aanwezig zijn en die niet identiek zijn, zullen worden gekopieerd van de bron naar de bestemming. Bestanden en databasetabellen die alleen op de bestemming aanwezig zijn worden ongemoeid gelaten.
- Tijdens het synchroniseren zal de site van bestemming in de modus onderhoud worden geplaatst, waardoor deze tijdelijk niet beschikbaar zal zijn.
- Als de WordPress-versie van de site van bestemming ouder is dan die van de bron, dan zal de WordPress Toolkit eerst een upgrade van WordPress uitvoeren voor de site van bestemming, zodat de versie overeenkomt met die op de bron; hierna zal de synchronisatie worden uitgevoerd.
- Als de WordPress-versie op de bronsite ouder is dan die op de site van bestemming, dan zal de synchronisatie worden afgebroken. Om gegevens te synchroniseren moet u een upgrade van WordPress uitvoeren op de bronserver naar dezelfde of een nieuwe versie als de versie die is geïnstalleerd op de server van bestemming.
- Als het databasevoorvoegsel op de bron en bestemming van elkaar verschilt, dan zal de WordPress Toolkit tijdens de synchronisatie het voorvoegsel op de site van bestemming wijzigen zodat deze overeenkomt met die op de bron.
- Synchronisatie van de gegevens tussen een reguliere WordPress-instantie en een met meerdere websites wordt niet ondersteund. Wij raden u in plaats daarvan te klonen.
Notitie: Tijdens de synchronisatie zullen bestanden en database-tabellen die vanaf de bron worden gekopieerd die op de bestemming overschrijven. Wijzigen gemaakt aan de bestanden en database-tabellen op de server van bestemming voorafgaand aan de synchronisatie zullen zonder verdere waarschuwing verloren gaan.
Notitie: Als u cache-plugins hebt geïnstalleerd op de WordPress-website waarmee u wilt synchroniseren, dan moet u de cache op de bronwebsite wissen voor u met de synchronisatie begint. Anders zal de website van bestemming mogelijk niet juist functioneren.
De gegevens van een WordPress-site synchroniseren met een andere site:
-
Ga naar Websites & domeinen en klik op WordPress in het menu aan de rechterkant.
-
Klik op de knop Synch naast de naam van de WordPress-installatie die u wilt synchroniseren.
-
Onder WordPress-installatie van bestemming selecteert u de WordPress-installatie van bestemming waarmee u gegevens wilt synchroniseren. Deze WordPress-installatie kan zijn gekoppeld aan dezelfde of aan een ander abonnement.
-
Onder Selecteer de bestanden om te kopiëren selecteert u welke gegevens u met de WordPress-site van bestemming wilt synchroniseren. De volgende opties zijn beschikbaar:
-
Alleen bestanden (dit is de standaardoptie) - synchroniseert alleen de bestanden van de website, inclusief de basisbestanden van WordPress en bestanden die te maken hebben met thema’s en plugins.
Notitie: De bestanden
wp-config,.htaccessenweb.configzullen niet worden gesynchroniseerd, aangezien het wijzigen van deze bestanden het correct functioneren van WordPress in gevaar kan brengen. -
Alleen database- synchroniseert alleen de database. U kunt ervoor kiezen om alle databasetabellen te importeren, nieuwe of alleen de geselecteerde (zie voor details de sectie Databasesynchronisatie hieronder).
-
Bestanden en database - synchroniseert zowel de websitebestanden als de database. U kunt ervoor kiezen om alle databasetabellen te importeren, nieuwe of alleen de geselecteerde door de bijbehorende optie te selecteren (zie voor details de sectie Databasesynchronisatie hieronder).
-
-
Als u tevreden bent over de geselecteerde bestemming en de gegevens die u wilt synchroniseren, klik dan op OK.
Als de synchronisatie is voltooid ziet u een pagina met daarop de instellingen van de WordPress-installatie op de bron. Hierop kunt u zien wat de laatste keer was dat de synchronisatie is uitgevoerd.
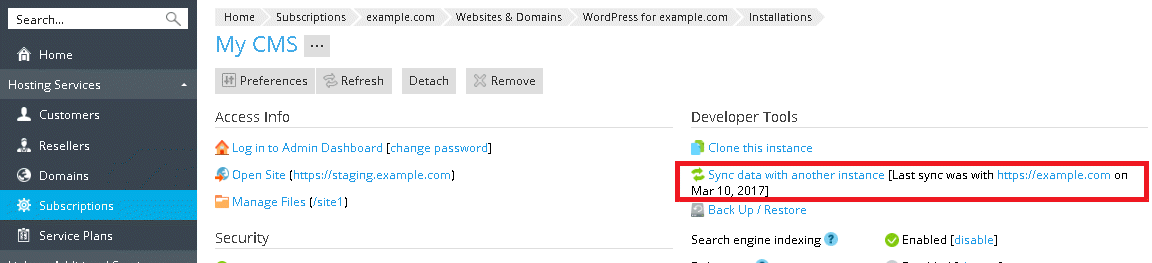
Databasesynchronisatie
Als u ervoor kiest om databases te synchroniseren (dat wil zeggen, u heeft ofwel de optie Alleen database of Bestanden en database geselecteerd), dan moet u aangeven welke tabellen van de database u wilt synchroniseren:
-
Alle tabellen(de standaardoptie)
-
Nieuwe tabellen
-
Geselecteerde tabellen. Wanneer u deze optie selecteert krijgt u een lijst met beschikbare tabellen te zien, zodat u kunt selecteren welke u wilt synchroniseren. Als u alle wijzigingen behalve die voor pagina’s, posts en gebruikers wilt synchroniseren, dan kunt u alle databasetabellen selecteren behalve de tabellen met de achtervoegsels
_postmeta,_posts,_usernameen_users, door op de juiste link te klikken.
Een website met een wachtwoord afschermen
U kunt een wachtwoord instellen om de toegang tot uw WordPress-website te beperken. Iedereen die een met een wachtwoord afgeschermde website bezoekt moet eerst een geldige gebruikersnaam en wachtwoord opgeven om de inhoud van de website te bekijken.
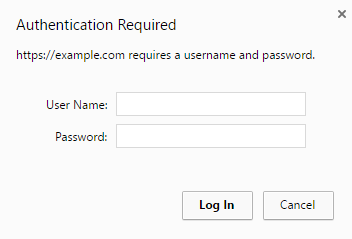
Het instellen van een wachtwoord kan nuttig zijn in de volgende gevallen:
- Aan de website wordt nog gewerkt en u wilt nog niet dat mensen de site al bekijken.
- U wilt een demonstratieversie van de website laten zien, maar alleen aan specifieke bezoekers.
Een WordPress-website met een wachtwoord afschermen:
- Ga naar WordPress, kies de instantie die u wilt met een wachtwoord wilt afschermen en schakel vervolgens “Met wachtwoord afschermen” in.
- Maak een wachtwoord aan of geneer deze. Indien gewenst kunt u ook de gebruikersnaam wijzigen (standaard wordt de naam van beheerder van de instantie gebruikt).
- Klik op Afschermen.
Om “Met wachtwoord afschermen” uit te schakelen deactiveert u deze optie.
Onderhoudsmodus
Wanneer een WordPress-website in onderhoudsmodus wordt gezet, wordt alle inhoud van de website voor bezoekers verborgen zonder dat de bestanden worden gewijzigd of op een andere manier worden aangepast. Bezoekers die toegang zoeken tot uw website terwijl deze in onderhoudsmodus staat zien een onderhoudspagina in plaats van de eigenlijke inhoud van de website.
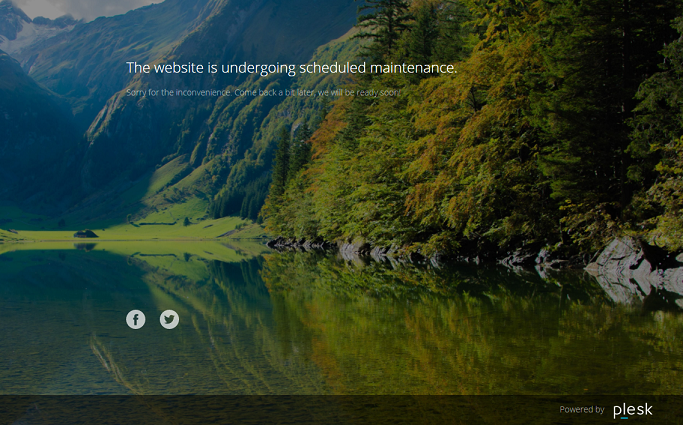
De onderhoudsmodus inschakelen
Uw WordPress-website wordt automatisch in onderhoudsmodus gezet wanneer u:
- Uw WordPress-instantie bijwerkt naar een nieuwe versie.
- WordPress-instanties synchroniseert via de WordPress Toolkit.
Als u wijzigen aanbrengt aan uw website en u wilt deze tijdelijk verbergen voor bezoekers, dan kunt u deze handmatig in de onderhoudsmodus plaatsen.
Een WordPress-website in onderhoudsmodus plaatsen:
- Ga naar WordPress en kies de WordPress-instantie die u in onderhoudsmodus wilt plaatsen.
- Schakel de “Onderhoudsmodus” in op de instantiekaart.
Om uw website uit de onderhoudsmodus te halen schakelt u de “Onderhoudsmodus” uit.
De pagina van de onderhoudsmodus aanpassen
Met de Plesk WordPress Toolkit kunt u bepaalde eigenschappen van de onderhoudspagina wijzigen om deze informatiever te maken. Zo kunt u bijvoorbeeld:
- De tekst wijzigen die op de onderhoudspagina wordt weergegeven.
- Een teruglopende klok toevoegen.
- Geef links op naar sociale netwerkpagina’s, of verwijder deze.
De pagina van de onderhoudsmodus aanpassen:
-
Ga naar WordPress, kies de WordPress-instantie waarvan u de onderhoudspagina wilt aanpassen en klik op “Instellen” naast “Onderhoudsmodus” op de instantiekaart.
-
In de sectie Schermtekst kunt u de weergegeven tekst wijzigen. Gebruik HTML-tags om de weergave van de tekst aan te passen.
-
In de sectie Timer kunt u een teruglopende plaatsen en inschakelen om weer te geven op de onderhoudspagina.
Notitie: De timer is alleen bedoeld om bezoekers te informeren over de geschatte resterende tijd waarin de site niet beschikbaar zal zijn. Uw website wordt automatisch niet uit de onderhoudsmodus gehaald wanneer de klok is afgeteld, dit moet u handmatig doen.
-
In de sectie Links naar sociale netwerken geeft u links op naar sociale netwerkpagina’s (Facebook, Twitter en Instagram).
-
Klik op OK.
Als u kunt coderen, dan kunt u de pagina van de onderhoudsmodus aanpassen buiten de hier beschreven mogelijkheden.
De pagina van de onderhoudsmodus aanpassen voor een specifieke website:
- Ga naar WordPress, kies de WordPress-instantie waarvan u de onderhoudspagina wilt aanpassen en klik op “Instellen” naast “Onderhoudsmodus” op de instantiekaart.
- Klik op Aanpassen en bewerk het sjabloon voor onderhoudspagina’s in Code Editor..
- Klik op OK.
De standaardpagina voor de onderhoudsmodus terugplaatsen
Indien nodig kunt u de standaardpagina van de onderhoudsmodus terugplaatsen.
De standaardpagina van de onderhoudsmodus terugplaatsen:
- Ga naar WordPress en kies de WordPress-instantie waarvan u de standaard onderhoudspagina wilt terugplaatsen.
- Klik “Instellen” naast de “Onderhoudsmodus” op de instantiekaart en klik vervolgens op Standaard terugplaatsen.

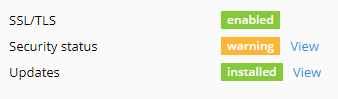

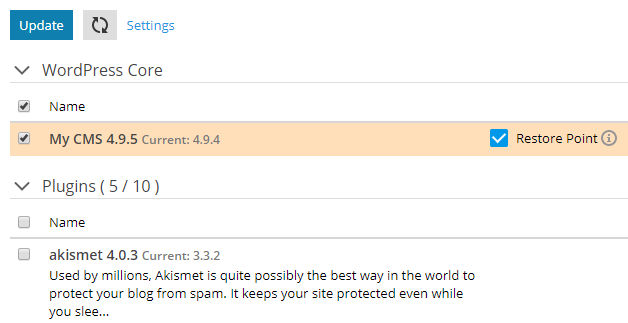

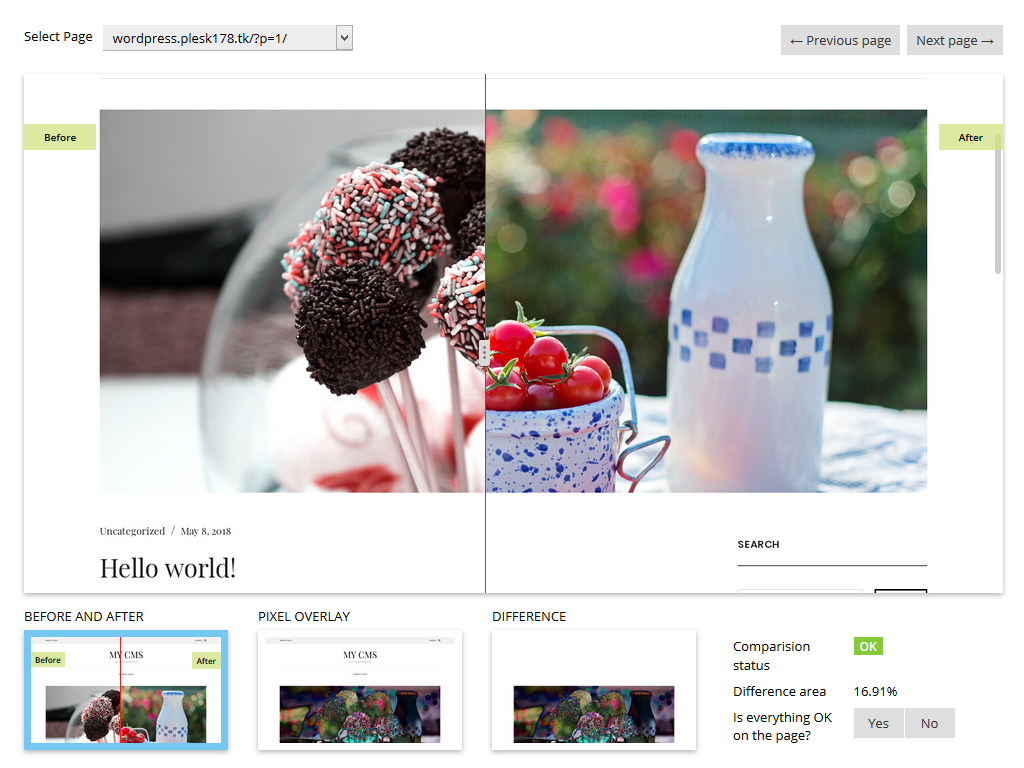

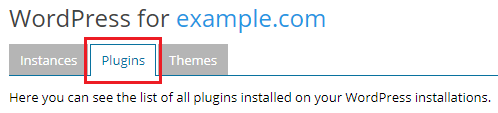
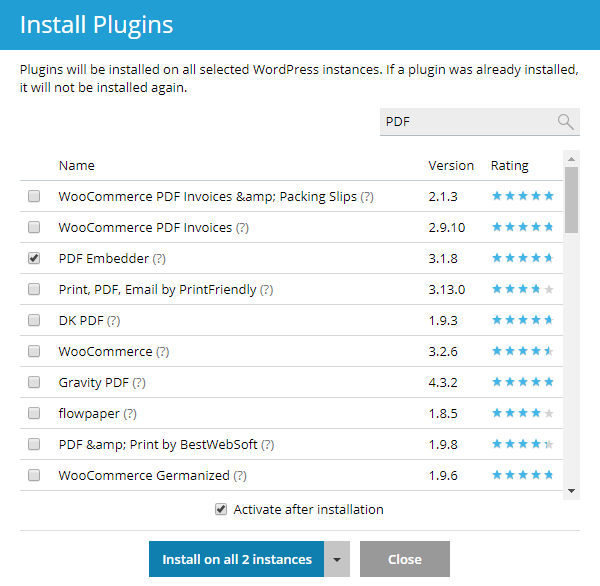
 naast staat. Als u dit pictogram nergens tegenkomt, dan betekent dit dat de beheerder van Plesk nog geen plugins heeft geïnstalleerd.
naast staat. Als u dit pictogram nergens tegenkomt, dan betekent dit dat de beheerder van Plesk nog geen plugins heeft geïnstalleerd.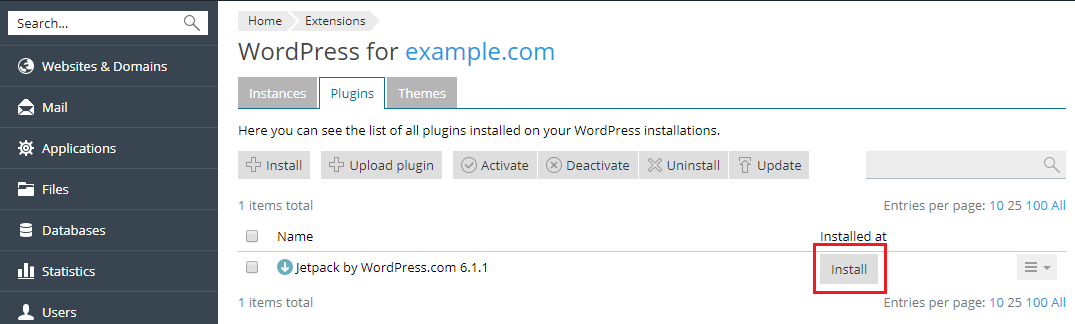
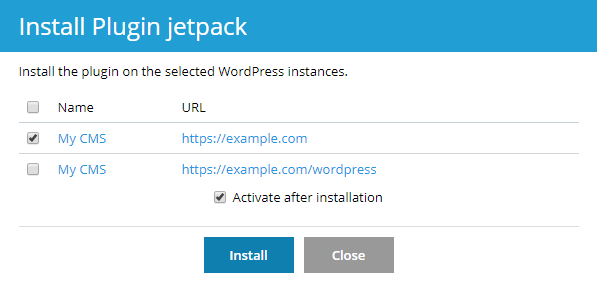
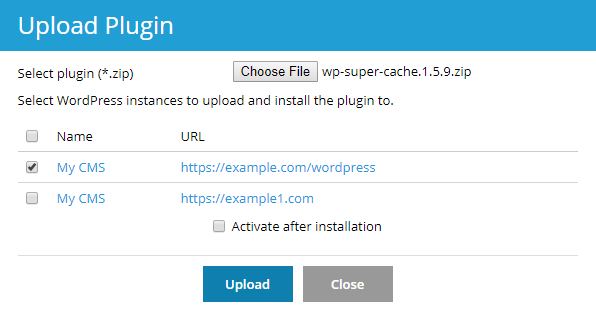
 ernaast. Om meerdere plugins te verwijderen selecteert u de juiste plugins en u klikt op Verwijderen.
ernaast. Om meerdere plugins te verwijderen selecteert u de juiste plugins en u klikt op Verwijderen.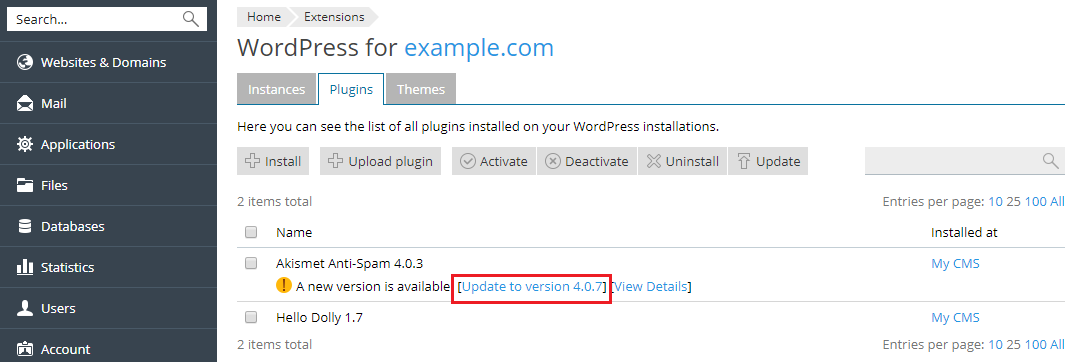

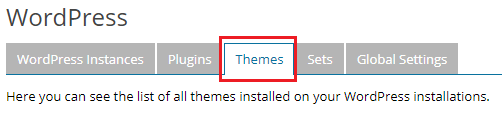
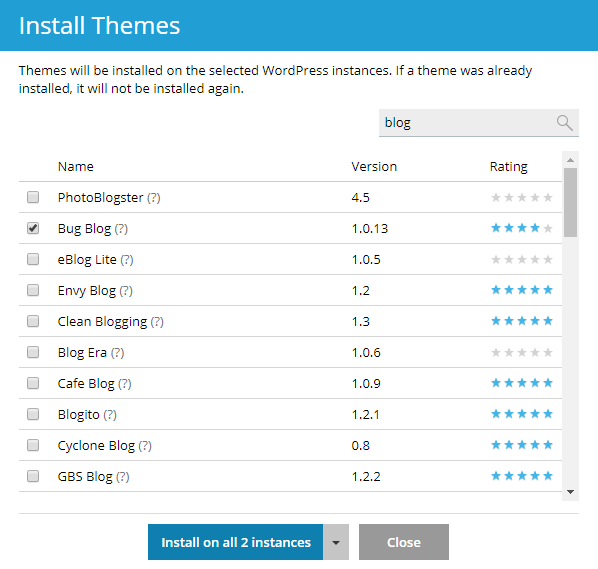
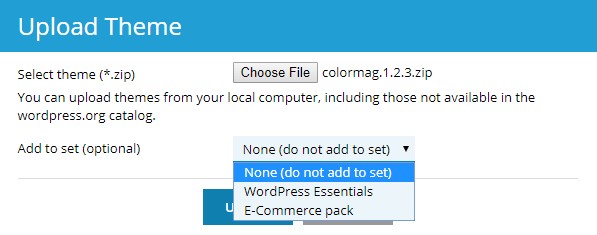
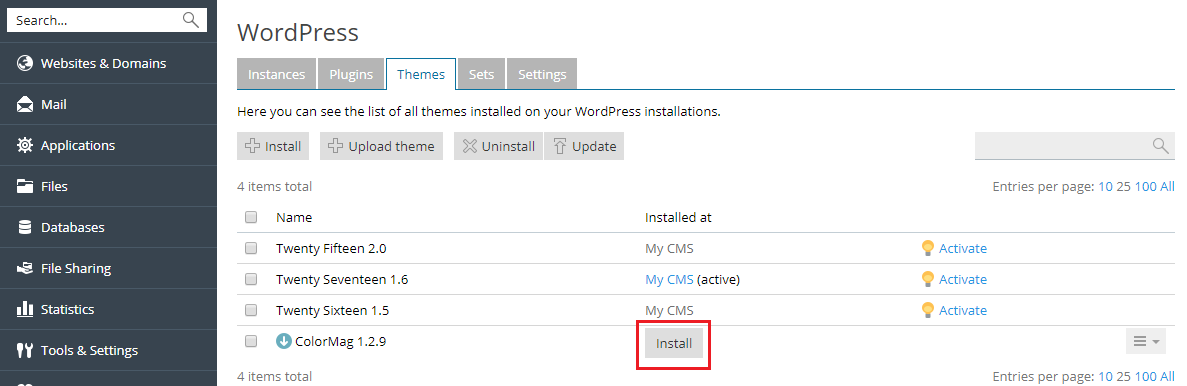
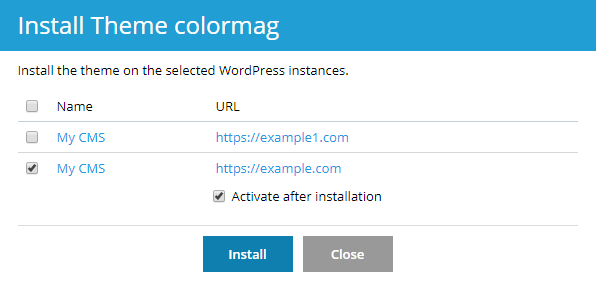
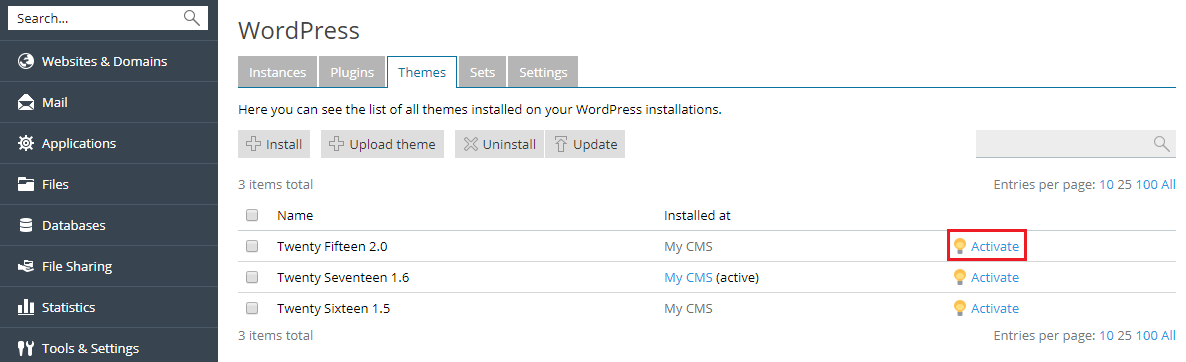
 ) en aanbevolen beveilingsmaatregelen (het pictogram
) en aanbevolen beveilingsmaatregelen (het pictogram  ) kunnen worden toegepast. Klik op het juiste pictogram om de lijst met maatregelen die kunnen worden toegepast te bekijken. Wanneer alle beveiligingsmaatregelen zijn toegepast ziet u het pictogram
) kunnen worden toegepast. Klik op het juiste pictogram om de lijst met maatregelen die kunnen worden toegepast te bekijken. Wanneer alle beveiligingsmaatregelen zijn toegepast ziet u het pictogram  .
. naast de juiste instantie om meer informatie te zien over alle beveiligingsmaatregelen en om deze voor een afzonderlijke WordPress-instanties te beheren. Als u wilt terugkeren naar het beveiligen van meerdere exemplaren tegelijk, klik dan op
naast de juiste instantie om meer informatie te zien over alle beveiligingsmaatregelen en om deze voor een afzonderlijke WordPress-instanties te beheren. Als u wilt terugkeren naar het beveiligen van meerdere exemplaren tegelijk, klik dan op  naast ‘Beveiligingsstatus van geselecteerde exemplaren’.
naast ‘Beveiligingsstatus van geselecteerde exemplaren’.