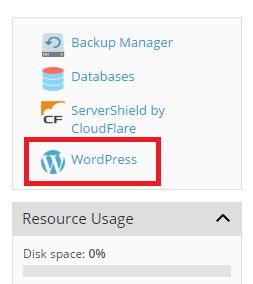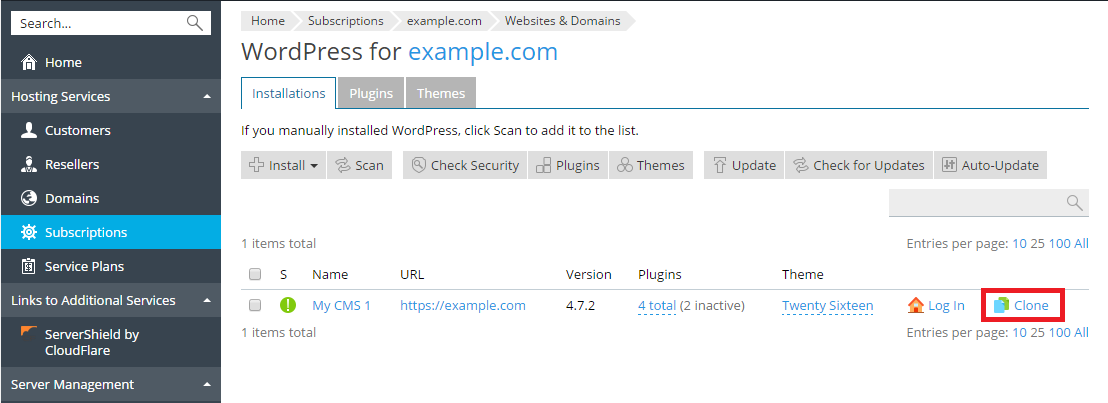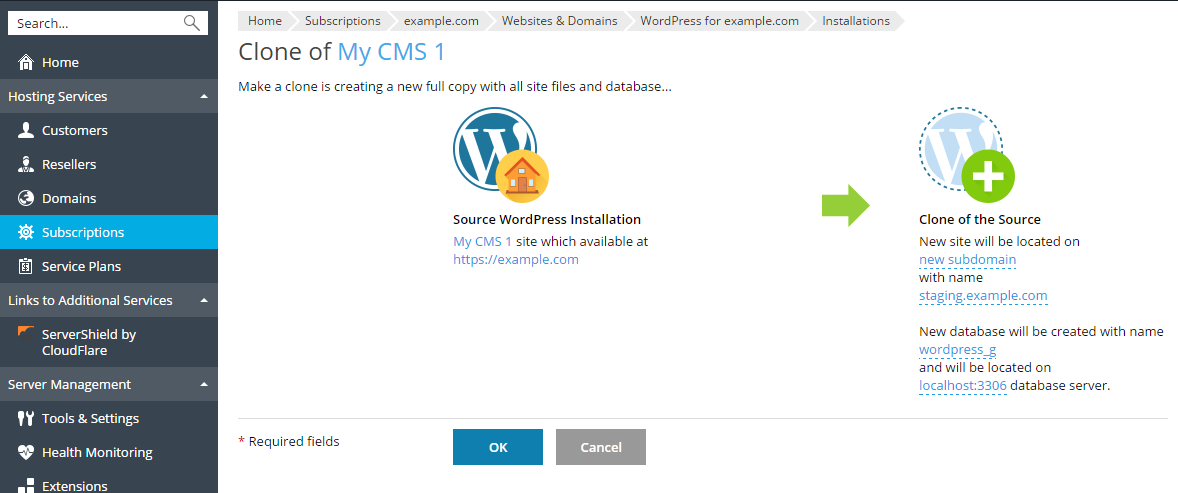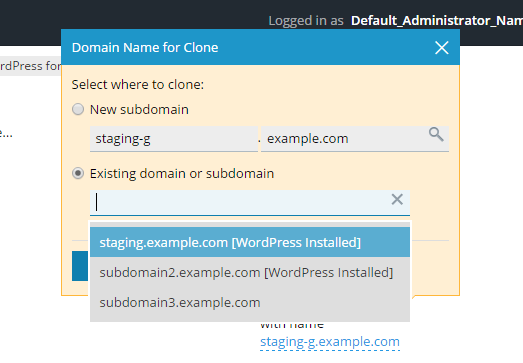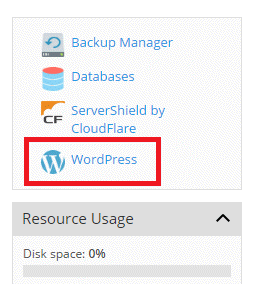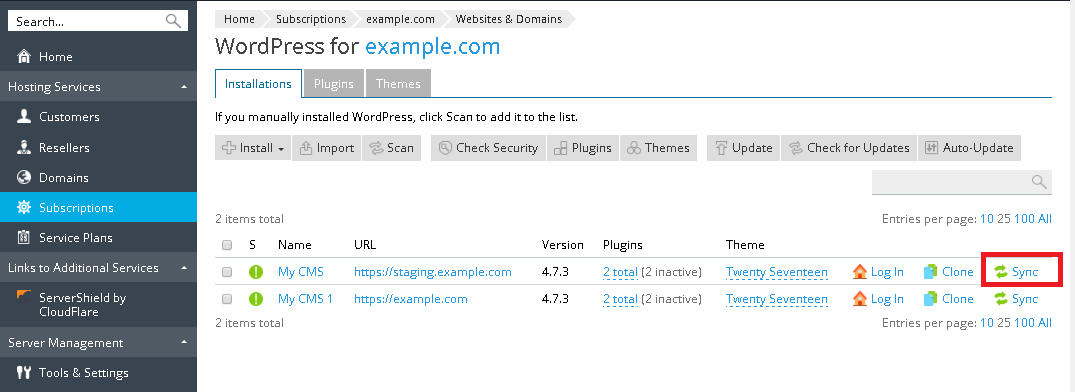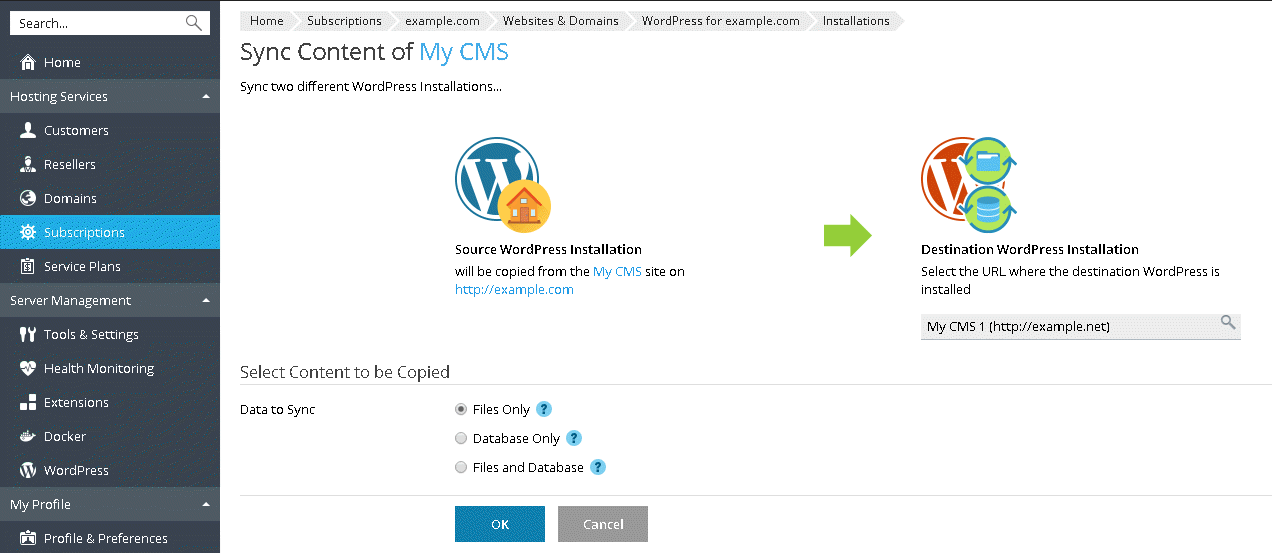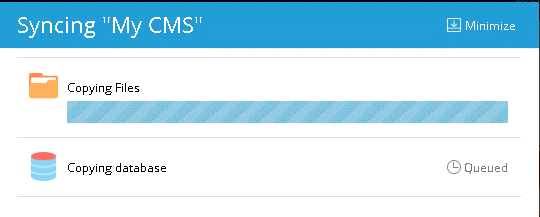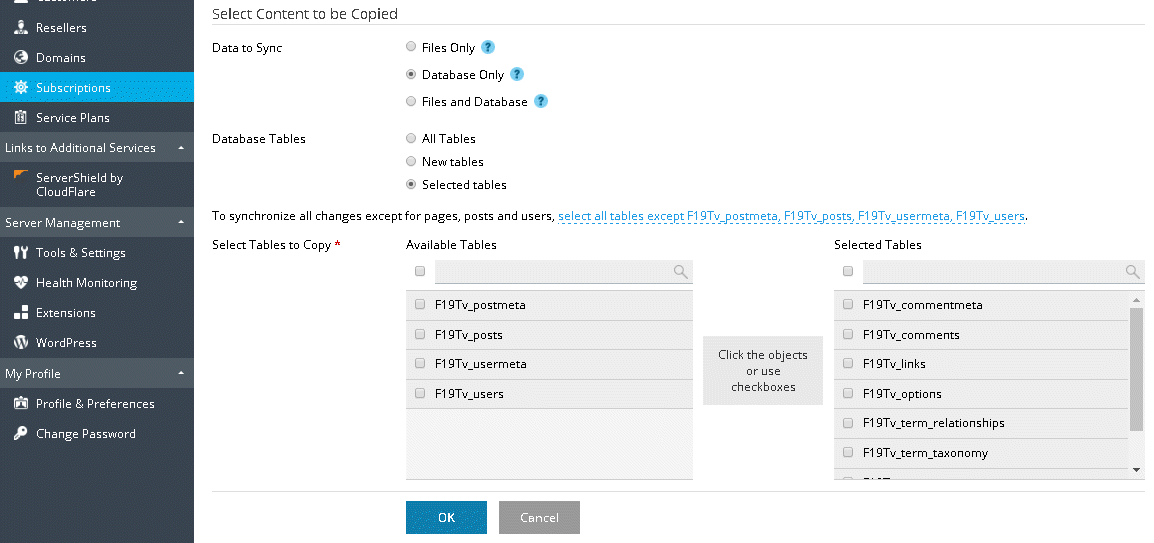WordPress Toolkit
WordPress Toolkit — это единый интерфейс управления, позволяющий легко устанавливать, настраивать и управлять WordPress. Он доступен, когда в Plesk установлено расширение WordPress Toolkit.
Примечание: WordPress Toolkit позволяет устанавливать, настраивать и управлять WordPress версии 3.7 или выше.
Примечание: Расширение WordPress Toolkit поставляется бесплатно с изданиями Plesk Web Pro и Web Host и доступно за дополнительную плату в издании Web Admin.
Установка WordPress
Чтобы установить новый экземпляр WordPress, перейдите в раздел WordPress и нажмите Установить. Доступны следующие опции установки:
-
Для быстрой установки нажмите Быстрая установка. Последняя версия WordPress будет установлена с настройками по умолчанию. Новый экземпляр будет доступен по HTTPS, если для домена включена поддержка SSL/TLS.
-
Если вы хотите изменить настройки установки, нажмите Выборочная установка. Это позволит настроить учетную запись администратора, выбрать нужную версию WordPress, указать имя базы данных, выбрать настройки автообновления и так далее.
Примечание: WordPress Toolkit получает данные для установки WordPress с wordpress.org. По умолчанию, если WordPress Toolkit не может установить соединение в течение 15 секунд, считается, что сайт wordpress.org недоступен.
Чтобы просмотреть список всех установок WordPress, прикреплённых к WordPress Toolkit, перейдите в раздел Сайты и домены > WordPress.
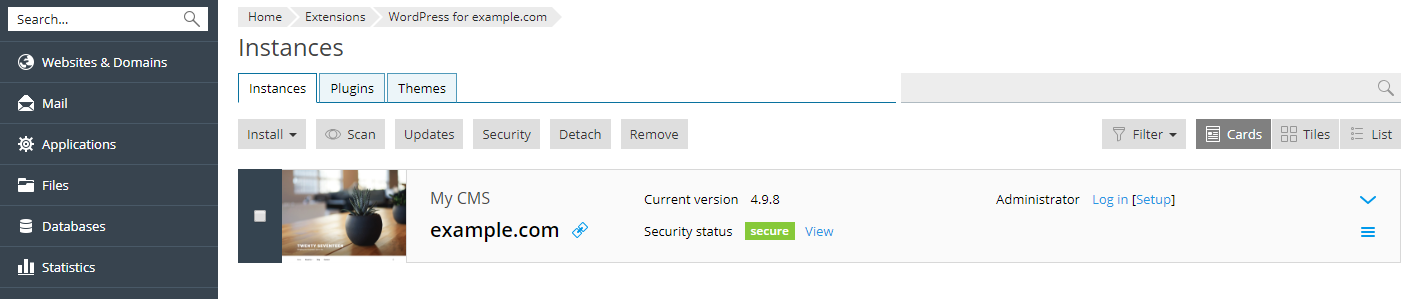
Прикрепление существующих установок WordPress к WordPress Toolkit
Все установки WordPress, добавленные через WordPress Toolkit или через страницу Приложения, появляются в WordPress Toolkit автоматически, а установки, добавленные вручную, необходимо прикрепить к WordPress Toolkit. Если вы выполнили обновление с более ранней версии Plesk, в которой использовали WordPress, рекомендуем вам прикрепить все имеющиеся у вас установки WordPress к WordPress Toolkit. Чтобы прикрепить установки WordPress к WordPress Toolkit, откройте Сайты и домены > WordPress и нажмите Сканировать. Учтите, что, если после сканирования вы вручную установите новые копии WordPress, они не будут прикреплены к WordPress Toolkit.
Чтобы открепить установку WordPress, откройте Сайты и домены > WordPress > щелкните по нужной установке WordPress и нажмите Открепить. Имейте в виду, что при следующем сканировании открепленная установка WordPress будет снова прикреплена к WordPress Toolkit.
Любую установку можно полностью удалить, независимо от того, как она была добавлена: через WordPress Toolkit, через страницу Приложения или вручную. Чтобы удалить установку WordPress из WordPress Toolkit, откройте Сайты и домены > WordPress, щелкните по имени установки WordPress и нажмите Удалить.
Импорт установок WordPress
Вы можете использовать функцию «Миграции сайтов» для переноса в Plesk ваших сайтов WordPress с других серверов. Во время переноса сайта WordPress Plesk копирует все его файлы и базу данных на ваш сервер. Как только сайт будет перенесен, вы сможете управлять им при помощи WordPress Toolkit.
Чтобы перенести существующий сайт WordPress в Plesk, откройте Сайты и домены > WordPress, нажмите Импорт и следуйте инструкциям, описанным здесь.
Управление экземплярами WordPress
Перейдите в раздел WordPress, чтобы увидеть все ваши экземпляры WordPress.
WordPress Toolkit группирует информацию о каждом экземпляре в блоках, которые мы называем карточками.
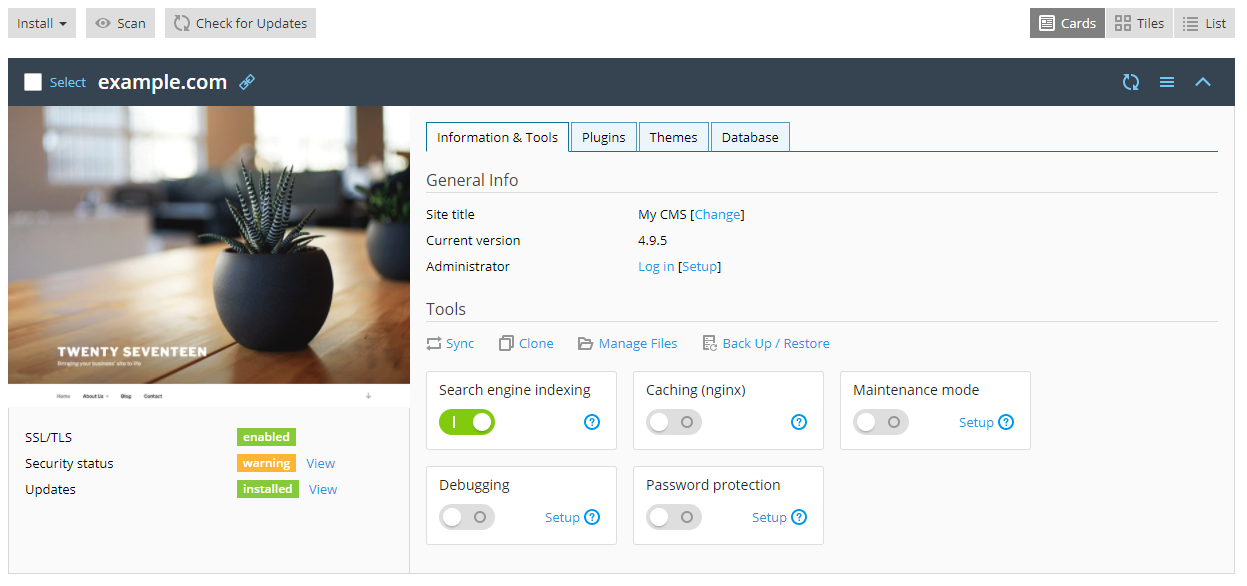
Карточка содержит снимок экрана вашего сайта и несколько элементов управления, которые дают быстрый доступ к часто используемым инструментам. Снимок экрана изменяется в реальном времени, отражая те изменения, которые вы вносите в ваш сайт. Например, если вы включите режим техобслуживания или измените тему WordPress, снимок экрана сайта сразу же изменится.
Примечание: Изменения, выполненные непосредственно в WordPress, синхронизируются с Plesk каждые 24 часа. Чтобы выполнить синхронизацию вручную, нажмите кнопку 
При наведении курсора на снимок экрана сайта появляется кнопка Открыть сайт. Нажмите эту кнопку, чтобы открыть сайт в новой вкладке браузера.
Безопасность
Сайты WordPress часто подвергаются атакам злоумышленников. WordPress Toolkit анализирует ваш экземпляр на предмет безопасности, проверяя следующие аспекты безопасности и показывая результат их проверки под снимком экрана сайта:
-
Усиление безопасности вашего сайта
-
Установка обновлений
Если вы видите надпись “предупреждение” или “опасность” рядом с одним из этих аспектов, нажмите “Просмотр” и исправьте имеющиеся проблемы.
Общая информация
В разделе “Общая информация” вы можете видеть заголовок сайта WordPress и установленную на нем версию WordPress. Здесь можно:
- Нажать “Изменить” рядом с заголовком по умолчанию “My CMS”, чтобы дать вашему сайту персональное имя.
- Нажать “Войти”, чтобы войти в WordPress как администратор.
- Нажать “Настроить” рядом со ссылкой “Войти”, чтобы изменить общие настройки WordPress.
Инструменты
В разделе “Инструменты” вы можете нажать одну из ссылок для получения доступа к соответствующим функциям WordPress Toolkit:

- “Синхронизировать” – чтобы синхронизировать содержимое вашего сайта с другим сайтом.
- “Клонировать” – чтобы создать полную копию сайта.
- “Управление файлами” – чтобы управлять файлами сайтов в Менеджере файлов.
- “Резервное копирование / Восстановление” – чтобы создать резервную копию сайта и восстановить ее при необходимости.
Элементы управления, перечисленные ниже, дают доступ к следующим настройкам и инструментам:
- “Индексация в поисковых системах” – регулирует показ вашего сайта в списках результатов в поисковых системах.
- «Кэширование (nginx)» – ускоряет загрузку сайта и уменьшает нагрузку на сервер.
- “Отладка” – помогает отладить сайт, который еще не готов к показу и находится в процессе тестирования или разработки.
- “Режим техобслуживания” – скрывает содержимое сайта от посетителей.
- «Защита паролем» – позволяет указать пароль, который посетители будут указывать при входе на сайт.
На остальных трех вкладках вы можете управлять плагинами и темами на вашем экземпляре и изменять имя и пароль пользователя базы данных.
Управление режимом отображения карточек
Вы можете выбрать режим, который WordPress Toolkit использует для отображения карточек. Используемый по умолчанию режим “Карточки” подходит для небольшого количества экземпляров. Если у вас много экземпляров, сверните карточки 

Вы можете также сортировать и фильтровать экземпляры, чтобы было проще управлять ими.
Удаление и открепление экземпляров
Вы можете откреплять экземпляры WordPress, если вы больше не хотите видеть их и управлять ими в WordPress Toolkit. Открепление не приводит к удалению экземпляра, оно лишь позволяет скрыть его из WordPress Toolkit. Открепленный экземпляр будет вновь присоединен к WordPress Toolkit при следующем сканировании с целью поиска экземпляров WordPress. Чтобы открепить экземпляр WordPress, перейдите в раздел WordPress, выберите экземпляр, который хотите открепить, нажмите кнопку 
В отличие от операции открепления, операция удаления приводит к полному удалению экземпляра WordPress. Чтобы удалить экземпляр WordPress, перейдите в раздел WordPress, выберите экземпляр, который хотите удалить, нажмите кнопку 
Индексирование в системах поиска и отладка
По умолчанию вновь созданный сайт WordPress Toolkit показывается в списках результатов поисковых систем. Если ваш сайт еще не готов к публичному показу, отключите функцию Индексация в поисковых системах.
Если вы устанавливаете WordPress для тестирования или разработки, вы можете включить функцию Отладка, чтобы автоматически находить и исправлять ошибки в коде сайта. Для этого нажмите «Настроить» рядом с надписью “Отладка”, выберите инструменты отладки WordPress, которые хотите активировать, и нажмите OK.
Обновление экземпляров WordPress
Для безопасности вашего сайта необходимо регулярно обновлять ядро WordPress, а также установленные на сайте плагины и темы. Это можно делать вручную или автоматически.
- Выполняя обновление вручную, вы можете проконтролировать установку обновлений. Например, вы можете подождать и посмотреть, не вызвала ли установка конкретного обновления проблем у других пользователей WordPress. Однако в этом случае вы должны будете помнить о необходимости регулярных обновлений, чтобы избежать отставания.
- С автоматическими обновлениями вы можете не беспокоиться об этом и постоянно поддерживать ваш WordPress в актуальном состоянии. Однако в некоторых случаях обновления могут нарушать работу вашего экземпляра, и при использовании автоматических обновлений вы можете не сразу узнать о таких нарушениях.
Из соображений безопасности мы рекомендуем вам настроить автоматические обновления.
Чтобы обновить экземпляр WordPress вручную:
-
Перейдите на страницу WordPress. Если ваш экземпляр WordPress нуждается в обновлении, вы увидите надпись “доступны” рядом с надписью “Обновления” (под снимком экрана сайта).
-
Нажмите “Просмотр” рядом с надписью “Обновления”, дождитесь пока WordPress Toolkit загрузит список доступных обновлений, а затем выберите обновления, которые хотите установить.
Примечание: Если доступно обновление ядра WordPress, вы увидите опцию “Точка восстановления”. Оставьте её выбранной, чтобы создать точку восстановления, которая позволит вам откатить обновление, если что-то пойдет не так.
-
Нажмите Обновить.
Выбранные обновления будут применены.
Чтобы настроить автоматические обновления для экземпляра WordPress:
- Перейдите в раздел WordPress и выберите экземпляр WordPress, который вы хотите обновлять автоматически.
- Нажмите “Просмотр” рядом с надписью “Обновления”, а затем нажмите “Настройки”.
- Выберите необходимые настройки автоматического обновления. Вы можете настроить автоматические обновления отдельно для ядра WordPress, плагинов и тем (например, вы можете включить автоматическое обновление для плагинов и тем, но не включать его для ядра WordPress). Соблюдайте следующие рекомендации:
- Выбор опции “Нет” в группе “Обновлять WordPress автоматически” приводит к отключению автоматических обновлений ядра WordPress. Это небезопасно.
- Если ваш сайт доступен публично (является рабочим), и вы опасаетесь, что применение автоматических обновлений может нарушить его работу, выберите вариант “Да, но только промежуточные обновления (обновления безопасности)”.
- Если ваш сайт WordPress не доступен публично (является тестовым), выберите вариант “Да, все (основные и промежуточные) обновления”. Это позволит вам поддерживать ваш тестовый сайт в актуальном состоянии и даст гарантию того, что возможные негативные последствия обновлений отразятся только на тестовой установке, а не на рабочем сайте.
- Нажмите OK.
Если вы опасаетесь, что автоматическая установка обновлений WordPress может нарушить работу вашего сайта, используйте функцию Smart Updates. Благодаря Smart Updates, экземпляры WordPress всегда обновляются безопасно, не нарушая работу вашего сайта.
Smart Updates
Smart Updates (Умные обновления) – это дополнительная функция, доступная в WordPress Toolkit 3.x и выше. Она помогает поддерживать ваши рабочие сайты в актуальном состоянии без риска нарушения их работы. Smart Updates анализирует потенциальные последствия установки обновлений и сообщает вам, насколько эта установка будет безопасной.
Для безопасности ваших сайтов необходимо регулярно обновлять WordPress: темы, плагины и ядро. Однако эти обновления потенциально могут нарушать работу ваших сайтов. Обновления, выполняемые вручную, требуют вашего внимания и не дают гарантии того, что ваши сайты продолжат работать корректно.
Чтобы гарантировать то, что экземпляр WordPress всегда обновляется безопасно без нарушения работы вашего сайта, мы разработали функцию Smart Updates, которая делает следующее:
- Клонирует экземпляр, а затем анализирует клон и создает снимки экранов сайта (включая динамическое содержимое и слайдеры-карусели).
- Обновляет клон, снова анализирует его, а затем снова создает снимки экрана сайта.
- Вычисляет, насколько клон визуально изменился после обновления, и сравнивает результат с порогом, который вы задали заранее.
- В случае обновлений, выполняемых вручную, Smart Updates показывает снимки экрана “до” и “после” и дает оценку того, является ли обновление безопасным. Таким образом, вы можете сравнить снимки экрана, подтвердить, что вы считаете обновление безопасным, и, наконец, принять решение, обновлять рабочий сайт или нет.
- В случае автоматических обновлений Smart Updates обновляет рабочий сайт, если количество изменений не превышает заданный порог. Иначе обновление не выполняется. В обоих случаях вы получаете по электронной почте письмо с результатами анализа и снимками экрана “до” и “после”. Так же, как и в случае обновлений, выполняемых вручную, вам предлагается подтвердить, что вы считаете обновление безопасным.
- На основании ваших ответов Smart Updates анализирует каждое обновление с использованием искусственного интеллекта.
- Это позволяет Smart Update лучше прогнозировать безопасность обновлений и минимизирует вероятность установки обновлений, нарушающих работу вашего сайта.
Использование Smart Updates
Smart Updates является платной функцией, которую вы покупаете отдельно для каждого экземпляра. Вы можете использовать Smart Updates для обновлений, выполняемых как вручную, так и автоматически.
Чтобы включить Smart Update:
- Купите Smart Updates и установите полученный дополнительный лицензионный ключ. Вы включаете Smart Update отдельно для каждого экземпляра.
- Перейдите в раздел WordPress и выберите экземпляр, для которого вы хотите включить Smart Update. На карточке экземпляра нажмите “Просмотр” рядом с надписью “Обновления”.
- Нажмите переключатель Smart Update.
- Нажмите Настройки, выберите «строгую», «рекомендуемую» или «толерантную» политику, а затем нажмите OK. Выбранная политика определит, насколько может измениться сайт после установки обновлений, чтобы Smart Updates посчитал обновление безопасным.
Вы включили Smart Update. Теперь вы можете использовать его для обновлений, выполняемых вручную или автоматически.
Примечание: Smart Update не является альтернативой резервному копированию. Мы рекомендуем вам регулярно создавать резервные копии ваших экземпляров WordPress, особенно если вы используете автоматические обновления.
Чтобы использовать Smart Update вручную:
-
Удостоверьтесь в том, что у вас на диске достаточно места для полной копии экземпляра, который вы хотите обновить.
-
Выберите обновление, которое хотите установить, и нажмите Обновить.
-
Дождитесь, пока Smart Update завершит клонирование и анализ вашего сайта (это может занять некоторое время, зависящее от размера сайта). Анализ выполняется в фоновом режиме, так что закрытие окна не прервет обновление.
-
Когда анализ будет закончен, вы увидите сообщение (такое, как приведено ниже) о том, является ли обновление безопасным согласно выбранной политике.
-
Нажмите Сравнить, чтобы увидеть снимки экрана «до» и «после» разных страниц вашего сайта. Сравните снимки, а затем нажмите Да или Нет рядом с надписью “Все ли в порядке на этой странице?”. Это поможет Smart Update лучше прогнозировать безопасность обновлений.
-
Если Smart Update определяет, что обновление безопасно, и внешний вид снимков экрана это подтверждает, нажмите Применить обновления. Smart Update обновит рабочий экземпляр и удалит клон.
Если вы не хотите обновлять рабочий экземпляр, нажмите Отказаться.
Чтобы использовать Smart Update автоматически:
- Удостоверьтесь в том, что у вас на диске достаточно места для полной копии экземпляра, который вы хотите обновить.
- Когда обновление будет доступно, Smart Update создаст клон экземпляра, обновит клон и проанализирует его после обновления.
- Если результат обновления соответствует выбранной политике, Smart Update автоматически обновит рабочий экземпляр. Иначе обновление не будет применено. В обоих случаях вы получите по электронной почте письмо со ссылкой. Перейдите по ссылке, чтобы открыть в новом окне браузера отчет с результатами сравнения снимков экрана вашего сайта “до” и “после”. Сравните снимки, а затем нажмите Да или Нет рядом с надписью “Все ли в порядке на этой странице?”. Это позволит Smart Updates лучше выявлять и устанавливать безопасные обновления.
Управление плагинами
Плагин WordPress – это сторонний программный продукт, который добавляет новую функциональность в WordPress. WordPress Toolkit позволяет устанавливать плагины на одном или нескольких экземплярах WordPress и управлять ими.
Установка плагинов
WordPress Toolkit позволяет устанавливать плагины на одном или нескольких экземплярах WordPress в подписке. Вы можете:
- Искать и устанавливать плагины из хранилища плагинов на wordpress.org.
- Устанавливать плагины, загруженные администратором Plesk.
- Загружать персональные плагины, что может быть полезно в ситуации, когда вы не нашли подходящего плагина в хранилище wordpress.org, или вам необходимо установить ваш собственный плагин.
Чтобы установить плагины на определенном экземпляре WordPress:
-
Перейдите в раздел WordPress, откройте вкладку “Плагины” на карточке экземпляра и нажмите Установить.
-
Выполните поиск плагинов и нажмите Установить напротив плагина, который хотите установить. Установленные плагины активируются немедленно.
Чтобы установить плагины на всех экземплярах WordPress в подписке:
-
Выберите нужную подписку.
-
Перейдите в раздел WordPress > вкладка “Плагины” и нажмите Установить.
-
Выполните поиск плагинов, а затем выберите плагины, которые хотите установить.
Примечание: Если после выбора одного или нескольких плагинов выполнить новый поиск, не установив ни одного из них, выбор плагинов будет сброшен.
-
По умолчанию вновь установленные плагины активируются немедленно. Чтобы этого не произошло, вы можете снять флажок “Активировать после установки”.
-
Нажмите Установить на всех … экземплярах.
Чтобы установить плагины, загруженные администратором Plesk:
-
Перейдите в раздел WordPress > вкладка “Плагины”.
-
Нажмите Установить напротив плагина, отмеченного значком
. Если вы не видите таких значков, это означает, что администратор Plesk не загрузил ни одного плагина.
-
Выберите экземпляры WordPress, на которых вы хотите установить плагин.
-
По умолчанию вновь загруженный плагин неактивен. Вы можете активировать его, выбрав опцию “Активировать после установки”.
-
Нажмите Установить.
Чтобы загрузить плагин:
-
Выберите нужную подписку.
-
Перейдите в раздел WordPress > вкладка “Плагины” и нажмите Загрузить плагин.
-
Нажмите Выберите файл и найдите файл ZIP, содержащий плагин, который вы хотите загрузить.
-
Выберите экземпляры WordPress, на которых вы хотите установить плагин.
-
По умолчанию вновь загруженный плагин неактивен. Вы можете активировать его, выбрав опцию “Активировать после установки”.
-
Нажмите Загрузить.
Удаление плагинов
Вы можете удалять плагины с конкретного экземпляра или со всех экземпляров на сервере.
Чтобы удалить плагины с конкретного экземпляра:
- Перейдите в раздел WordPress и откройте вкладку “Плагины” на карточке экземпляра.
- Чтобы удалить один плагин, нажмите значок
рядом с ним. Чтобы удалить несколько плагинов, выберите их и нажмите Удалить.
- Нажмите Да.
Чтобы удалить плагины со всех экземпляров подписки:
- Выберите нужную подписку.
- Перейдите в раздел WordPress > вкладка «Плагины».
- Выберите плагины, которые хотите удалить, нажмите Удалить, а затем нажмите Да.
Активация и деактивация плагинов
Вы можете активировать или деактивировать плагины, установленные на конкретном экземпляре или на всех экземплярах на сервере.
Чтобы активировать или деактивировать плагины на конкретном экземпляре:
- Перейдите в раздел WordPress и откройте вкладку “Плагины” на карточке экземпляра.
- Включите или выключите плагин, чтобы активировать или деактивировать его соответственно.
Чтобы активировать или деактивировать плагины на всех экземплярах на сервере:
- Выберите нужную подписку.
- Перейдите в раздел WordPress > вкладка “Плагины”.
- Выберите плагин, который хотите активировать или деактивировать.
- Нажмите Активировать или Деактивировать.
Обновление плагинов
Если плагин нуждается в обновлении, то напротив него на вкладке “Плагины” на карточке экземпляра будет отображаться надпись “Обновления”.
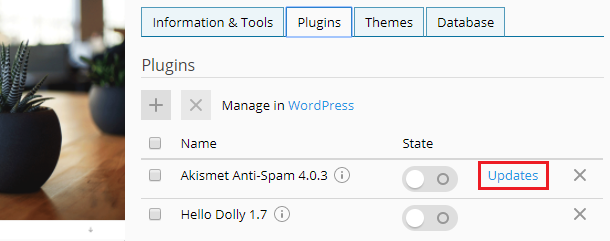
Вы можете сделать следующее:
- Обновить плагины для одного конкретного экземпляра. Читайте о том, как это сделать, в описании процедуры “Чтобы обновить экземпляр WordPress вручную”.
- Обновить плагины, установленные на всех экземплярах подписки.
- Настроить автоматическое обновление плагинов. Читайте о том, как это сделать, в описании процедуры “Чтобы настроить автоматические обновления экземпляра WordPress”.
Чтобы обновить плагины на всех экземплярах подписки:
-
Выберите нужную подписку.
-
Перейдите в раздел WordPress > вкладка “Плагины”.
-
Нажмите Обновить до версии … напротив плагина, который вы хотите обновить. Чтобы узнать больше об обновлении, нажмите Смотреть подробности. Откроется страница плагина на wordpress.org.
Примечание: Перед обновлением плагина WordPress Toolkit предложит вам создать резервную копию вашей подписки. Если вы опасаетесь, что установка обновления может нарушить работу вашего сайта, создайте резервную копию или используйте функцию Smart Updates.
-
Нажмите Да.
Управление темами
Тема WordPress определяет итоговый дизайн вашего сайта, включая цвета, шрифты и структуру. Выбрав другую тему, вы можете изменить внешний вид вашего сайта без изменения его содержимого. WordPress Toolkit позволяет устанавливать темы и управлять ими.
Установка тем
WordPress Toolkit позволяет устанавливать темы на одном или нескольких экземплярах WordPress, принадлежащих подписке. Вы можете:
- Искать и устанавливать темы из хранилища тем на wordpress.org.
- Устанавливать темы, загруженные администратором Plesk.
- Загружать персональные темы, что может быть полезно в ситуации, когда вы не нашли подходящей темы в хранилище wordpress.org, или если вам необходимо установить вашу собственную тему.
Чтобы установить темы на определенном экземпляре WordPress:
-
Перейдите в раздел WordPress, откройте вкладку “Темы” на карточке экземпляра и нажмите Установить.
-
Выполните поиск тем и нажмите Установить напротив темы, которую хотите установить. По умолчанию вновь загруженная тема неактивна.
Чтобы установить темы на всех экземплярах WordPress подписки:
-
Выберите нужную подписку.
-
Перейдите в раздел WordPress > вкладка “Темы” и нажмите Установить.
-
Выполните поиск тем, а затем выберите темы, которые хотите установить.
Примечание: Если после выбора одной или нескольких тем выполнить новый поиск, не установив ни одну из выбранных тем, выбор тем будет сброшен.
-
Нажмите Установить на всех … экземплярах.
Чтобы установить темы, загруженные администратором Plesk:
- Перейдите в раздел WordPress > вкладка “Темы”.
- Нажмите Установить напротив темы, отмеченной значком
. Если вы не видите таких значков, это означает, что администратор Plesk не загрузил ни одной темы.
- Выберите экземпляры WordPress, на которых вы хотите установить тему.
- По умолчанию вновь загруженная тема неактивна. Вы можете активировать ее, выбрав опцию “Активировать после установки”.
- Нажмите Установить.
Чтобы загрузить тему:
-
Выберите нужную подписку.
-
Перейдите в раздел WordPress > вкладка “Темы” и нажмите Загрузить тему.
-
Нажмите Выберите файл и найдите файл ZIP, содержащий тему, которую вы хотите загрузить.
-
Выберите экземпляры WordPress, на которых вы хотите установить тему.
-
По умолчанию вновь загруженная тема неактивна. Вы можете активировать ее, выбрав опцию “Активировать после установки”.
-
Нажмите Загрузить.
Чтобы установить загруженную тему:
-
Перейдите в раздел WordPress > вкладка “Темы”.
-
Нажмите Установить напротив темы, которую вы загрузили.
-
Выберите экземпляры WordPress, на которых хотите установить тему.
-
По умолчанию вновь загруженная тема неактивна. Вы можете активировать ее, выбрав опцию “Активировать после установки”.
-
Нажмите Установить.
Активация темы
Вы можете активировать тему, установленную на конкретном экземпляре или на всех экземплярах на сервере. Один экземпляр WordPress в один момент времени может иметь только одну активную тему.
Чтобы активировать тему для конкретного экземпляра:
- Перейдите в раздел WordPress и откройте вкладку “Темы” на карточке экземпляра.
- Включите тему, чтобы активировать ее. Тема, которая была активной до этого, будет автоматически деактивирована.
Чтобы активировать тему для всех экземпляров на сервере:
-
Перейдите в раздел WordPress > вкладка “Темы”.
-
Нажмите Активировать напротив темы, которую хотите активировать.
Удаление тем
Вы можете удалять темы с конкретного экземпляра или со всех экземпляров подписки. Имейте в виду, что активную тему удалить нельзя. Перед удалением активной темы сначала активируйте другую тему.
Чтобы удалить темы с конкретного экземпляра:
- Перейдите в раздел WordPress и откройте вкладку “Темы” на карточке экземпляра.
- Нажмите значок
напротив темы, которую хотите удалить. Чтобы удалить несколько тем, выберите их и нажмите Удалить.
- Нажмите Да.
Чтобы удалить темы со всех экземпляров подписки:
- Перейдите в раздел WordPress > вкладка “Темы”.
- Выберите темы, которые хотите удалить, нажмите Удалить, а затем нажмите Да.
Обновление тем
Если тема нуждается в обновлении, то напротив нее на вкладке “Темы” на карточке экземпляра будет отображаться надпись “Обновления”. Вы можете сделать следующее:
- Обновить темы для одного конкретного экземпляра. Читайте о том, как это сделать, в описании процедуры “Чтобы обновить экземпляр WordPress вручную”.
- Обновить темы, установленные на нескольких экземплярах.
- Настроить автоматическое обновление тем. Читайте о том, как это сделать, в описании процедуры “Чтобы настроить автоматические обновления экземпляра WordPress”.
Чтобы обновить темы на нескольких экземплярах:
-
Перейдите в раздел WordPress > вкладка “Темы”.
-
Нажмите Обновить до версии … напротив темы, которую вы хотите обновить. Чтобы узнать больше об обновлении, нажмите Смотреть подробности. Откроется страница соответствующей темы на wordpress.org.
Примечание: Перед обновлением темы WordPress Toolkit предложит вам создать резервную копию вашей подписки. Если вы опасаетесь, что установка обновления может нарушить работу вашего сайта, создайте резервную копию или используйте функцию Smart Updates.
-
Нажмите Да.
Безопасность WordPress
WordPress Toolkit позволяет повысить безопасность экземпляров WordPress (например, с помощью отключения XML-RPC пингбэков, проверки безопасности папки wp-content и так далее). Вы можете посмотреть статус безопасности экземпляра на его карточке, ниже снимка экрана сайта. Если вы видите надпись “предупреждение” или “опасность” рядом с надписью “Статус безопасности”, мы рекомендуем вам защитить ваш экземпляр.
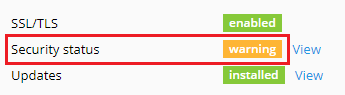
Мы называем индивидуальные улучшения, которые вы можете применить к экземпляру для повышения его безопасности, “мерами безопасности”. Некоторые меры мы относим к критическим. Поэтому WordPress Toolkit применяет их автоматически ко всем вновь созданным экземплярам.
Примечание: Некоторые меры безопасности после применения можно отменить. А некоторые – нельзя. Мы рекомендуем вам создать резервную копию соответствующей подписки перед тем, как защитить экземпляр WordPress.
Вы можете защитить как отдельный экземпляр WordPress, так и несколько экземпляров одновременно.
Чтобы защитить отдельный экземпляр WordPress:
- Перейдите в раздел WordPress, выберите экземпляр, который хотите защитить, а затем нажмите “Просмотр” рядом с надписью “Статус безопасности” на карточке экземпляра.
- Дождитесь, пока WordPress Toolkit покажет меры безопасности, которые вы можете применить.
- Выберите меры безопасности, которые хотите применить, и нажмите Защитить.
Все выбранные меры будут применены.
Чтобы защитить несколько экземпляров WordPress:
- Перейдите в раздел WordPress и нажмите Безопасность.
- Вы увидите список ваших экземпляров WordPress. Для каждого экземпляра будет показано, сколько критических (отмеченных значком
) и рекомендуемых (отмеченных значком
) мер безопасности можно к нему применить. Чтобы посмотреть список мер, которые можно применить, нажмите соответствующий значок. Если все меры безопасности применены, вы увидите значок
.
- (Необязательно) Чтобы посмотреть более подробную информацию обо всех мерах безопасности и управлять ими для отдельного экземпляра WordPress, нажмите значок
рядом с соответствующим экземпляром. Чтобы вернуться к управлению безопасностью нескольких экземпляров, нажмите
рядом с надписью “Статус безопасности выбранных экземпляров”.
- Выберите экземпляры, к которым вы хотите применить меры безопасности, и нажмите Защитить.
- По умолчанию выбраны только критические меры безопасности. Вы также можете выбрать:
- Любые меры безопасности, отметив их в списке.
- Все меры безопасности, нажав кнопку “Все (критические и рекомендуемые)”.
- Нажмите Защитить.
Выбранные меры будут применены.
Откат мер безопасности
В редких случаях применение мер безопасности может привести к нарушению работы вашего сайта. В этом случае вы можете откатить меры безопасности, которые вы применили. Вы можете сделать это как для отдельного экземпляра WordPress, так и для нескольких экземпляров WordPress сразу.
Чтобы откатить меры безопасности, примененные к отдельному экземпляру:
- Перейдите в раздел WordPress, выберите экземпляр, для которого вы хотите откатить примененную меру безопасности, и нажмите “Просмотр” рядом с надписью “Статус безопасности” на карточке экземпляра.
- Дождитесь, пока WordPress Toolkit покажет список мер безопасности.
- Выберите меры безопасности, которые хотите отменить, и нажмите Отменить.
Примененная мера безопасности будет отменена.
Чтобы откатить примененные меры безопасности для нескольких экземпляров:
- Перейдите в раздел WordPress и нажмите Безопасность.
- Вы увидите список экземпляров WordPress, размещенных на сервере, и примененных к ним критических и рекомендованных мер безопасности.
- (Необязательно) Чтобы посмотреть более подробную информацию обо всех мерах безопасности и управлять ими для отдельного экземпляра WordPress, нажмите значок
рядом с соответствующим экземпляром. Чтобы вернуться к управлению безопасностью нескольких экземпляров, нажмите
рядом с надписью “Статус безопасности выбранных экземпляров”.
- Выберите экземпляры, для которых вы хотите откатить меры безопасности, и нажмите Отменить.
- Выберите меры безопасности, которые хотите откатить, и нажмите Отменить.
Примененная мера безопасности будет отменена.
Клонирование сайта WordPress
Клонирование сайта WordPress включает в себя создание его полной копии со всеми файлами, базой данных и настройками.
Вам может понадобиться клонировать сайт WordPress в одной из следующих ситуаций:
- Когда вы разрабатываете закрытую (тестовую) версию сайта WordPress на отдельном домене или субдомене и хотите опубликовать ее на рабочем домене и сделать общедоступной.
- Когда у вас есть публично доступный (рабочий) сайт WordPress, и вы хотите создать его закрытую (тестовую) копию, в которую хотите вносить изменения, не затрагивая рабочий сайт.
- Когда вы хотите создать “базовый» вариант сайта WordPress с предварительно указанными настройками, плагинами и темой, а затем клонировать его для разработки нового проекта для клиента.
- Когда вы хотите создать несколько копий сайта WordPress и внести в каждую из них различные изменения (например, для демонстрации клиентам, чтобы они могли выбрать наиболее предпочтительный вариант).
Чтобы клонировать сайт WordPress:
-
Откройте Сайты и домены и нажмите WordPress в меню справа.
-
Нажмите кнопку Клонировать напротив имени установки WordPress, которую вы хотите клонировать.
-
Нажмите новый субдомен, чтобы выбрать путь назначения, куда будет клонирован ваш сайт на WordPress.
Выберите одну из следующих опций:
-
Создать новый субдомен. Введите нужное имя субдомена. Затем выберите нужный родительский домен.
-
Используйте существующий домен или субдомен на той же или другой подписке. Выберите нужный домен или субдомен из списка.
Примечание: Убедитесь, что выбранный целевой домен или субдомен не используется каким-либо существующим сайтом. Во время клонирования данные целевого сайта могут быть перезаписаны и безвозвратно потеряны.
-
-
Во время клонирования будет создана база данных для вновь созданной установки WordPress. Кликните по автоматически сгенерированному имени базы данных (например, wordpress_9), чтобы изменить его. Если в Plesk зарегистрировано несколько серверов MySQL, вы можете выбрать, какой из них будет использоваться в качестве хоста для базы данных.
-
Если вы довольны своим выбором пути назначения и имени базы данных, нажмите OK.
Когда клонирование завершится, новый клон появится в списке установок WordPress.
Синхронизация сайтов WordPress
Вы можете синхронизировать содержимое сайта WordPress (включая файлы и базу данных) с другим сайтом WordPress.
Предположим, у вас есть закрытая (тестовая) версия сайта WordPress на отдельном домене или субдомене и публично доступная (рабочая) версия того же сайта на рабочем домене. Вам может понадобиться синхронизировать эти сайты WordPress в следующих ситуациях:
- Вы хотите скопировать изменения, сделанные в тестовой версии, на рабочую версию.
- Вы хотите скопировать данные с рабочего сайта на тестовый сайт, чтобы посмотреть, как изменения (например, новый плагин) работают с данными рабочего сайта. Удостоверившись в том, что все работает так, как надо, вы можете скопировать ваши изменения на рабочий сайт.
- Вы выполнили некоторые изменения (например, установили новый плагин) на тестовом сайте, и в результате этих изменений к базе данных добавились новые таблицы. Вы можете скопировать на рабочий сайт только эти таблицы, не затрагивая другие данные.
- Вы обновили тестовый сайт до новой версии WordPress и исправили проблемы, вызванные обновлением (если таковые имели место). Теперь вы хотите передать эти изменения на рабочий сайт.
- Вы можете выбрать, что именно вы хотите синхронизировать: файлы WordPress, базу данных WordPress или файлы совместно с базой данных. При синхронизации базы данных вы можете указать, какие таблицы вы хотите синхронизировать: все таблицы, только таблицы, которые присутствуют на исходном сервере, но отсутствуют на целевом сервере, или отдельные выбранные таблицы базы данных.
При выполнении синхронизации имейте в виду следующее:
- Выбранные данные копируются с исходного сайта на целевой сайт. Все файлы и/или таблицы базы данных, которые присутствуют на исходном и целевом серверах, но не идентичны друг другу, будут скопированы с исходного сервера на целевой. Файлы и таблицы базы данных, присутствующие только на целевом сервере, не затрагиваются.
- Во время синхронизации целевой сайт переключается в режим техобслуживания и становится временно недоступным.
- Если на целевом сайте установлена более ранняя версия WordPress, чем на исходном сайте, WordPress Toolkit сначала обновит версию WordPress на целевом сайте до версии, установленной на исходном сайте, а затем выполнит синхронизацию.
- Если на исходном сайте установлена более ранняя версия WordPress, чем на целевом сайте, синхронизация будет прервана. Чтобы синхронизировать данные в этом случае, необходимо обновить WordPress на исходном сайте до версии, установленной на целевом сайте, или выше.
- Если префиксы баз данных на исходном и целевом сайтах различаются, во время синхронизации WordPress Toolkit заменит префикс базы данных целевого сайта на префикс базы данных исходного сайта.
- Синхронизация данных между обычной и многосайтовой установками WordPress не поддерживается. В этом случае рекомендуем использовать клонирование.
Примечание: Во время синхронизации файлы и таблицы базы данных с исходного сервера перезаписывают уже существующие файлы и таблицы базы данных на целевом сервере. Любые изменения, внесенные в файлы и таблицы базы данных на целевом сервере до синхронизации, будут отменены и потеряны без предупреждения.
Примечание: Если на сайте, с которым вы хотите синхронизировать ваш сайт, установлены плагины для кэширования, очистите кэш исходного сайта перед синхронизацией. Иначе работа целевого сайта может нарушиться.
Чтобы синхронизировать данные сайта WordPress с другим сайтом:
-
Откройте «Сайты и домены» и нажмите «WordPress» в меню справа.
-
Нажмите кнопку «Синхронизировать» напротив имени установки WordPress, которую вы хотите синхронизировать.
-
В поле «Целевая установка WordPress» выберите целевую установку WordPress, с которой вы хотите синхронизировать данные. Эта установка WordPress может относиться к той же самой или к другой подписке.
-
В разделе «Выберите содержимое для копирования» выберите, какие данные вы хотите синхронизировать с целевым сайтом на WordPress. Доступны следующие опции:
-
«Только файлы» (настройка по умолчанию) – синхронизирует только файлы сайта, включая файлы ядра WordPress и файлы, относящиеся к темам и плагинам.
Примечание: Файлы
wp-config, .htaccessиweb.configне будут синхронизированы, так как изменение этих файлов может привести к нарушению работы WordPress. -
«Только база данных» – синхронизирует только базу данных. Вы можете выбрать копирование всех, новых или выбранных таблиц (более подробную информацию смотрите в разделе «Синхронизация базы данных» ниже).
-
«Файлы и база данных» – синхронизирует и файлы, и базу данных сайта. Вы можете выбрать копирование всех, новых или выбранных таблиц (более подробную информацию смотрите в разделе «Синхронизация базы данных» ниже).
-
-
Если вы довольны своим выбором пути назначения и содержимого для синхронизации, нажмите OK.
Когда синхронизация будет завершена, откроется страница с настройками исходной установки WordPress. На ней вы сможете увидеть время, когда была выполнена последняя синхронизация.
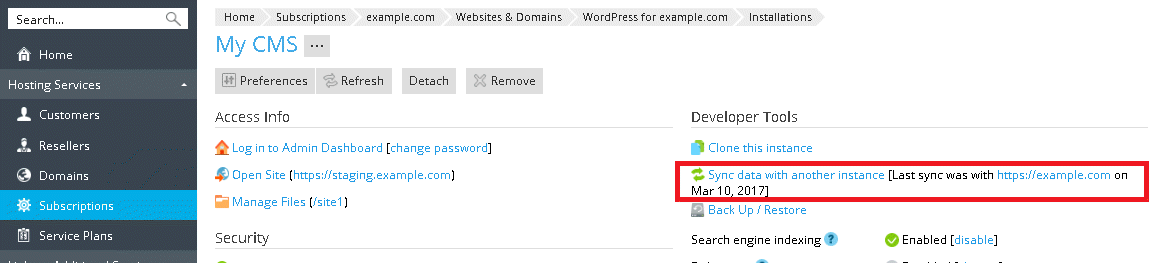
Синхронизация базы данных
Если вы выбрали синхронизацию базы данных (то есть выбрали пункт Только база данныхили Файлы и база данных), вам надо указать, какие таблицы базы данных вы хотите синхронизировать:
-
Все таблицы(настройка по умолчанию)
-
Новые таблицы
-
Выбранные таблицы. Если вы выбрали эту опцию, вы можете просмотреть список доступных таблиц базы данных и выбрать, какие таблицы вы хотите синхронизировать. Если вы хотите синхронизировать все изменения, кроме страниц, сообщений и пользователей, вы можете выбрать все таблицы базы данных, кроме таблиц с суффиксами
_postmeta,_posts,_usernameи_users, нажав соответствующую ссылку.
Защита сайта с помощью пароля
Вы можете установить пароль, чтобы защитить доступ к вашему сайту WordPress. Каждый посетитель сайта, защищенного паролем, должен будет ввести действительное имя пользователя и пароль, чтобы получить доступ к его содержимому.
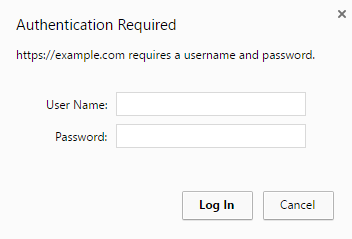
Защита паролем полезна в следующих случаях:
- Сайт находится в разработке, и вы не хотите показывать его кому-либо еще.
- Вы хотите показать тестовую версию сайта только некоторым посетителям.
Чтобы защитить сайт WordPress с помощью пароля:
- Перейдите в раздел WordPress, выберите экземпляр, который хотите защитить с помощью пароля, а затем включите опцию “Защита паролем”.
- Создайте или сгенерируйте пароль. В случае необходимости вы можете также изменить имя пользователя (по умолчанию используется имя администратора экземпляра).
- Нажмите Защитить.
Чтобы выключить “Защиту паролем”, отключите соответствующую опцию.
Режим техобслуживания
Когда сайт WordPress находится в режиме техобслуживания, его содержимое скрыто от посетителей, хотя никак при этом не меняется. Посетители сайта, находящегося в режиме техобслуживания, видят веб-страницу экрана техобслуживания вместо содержимого сайта.
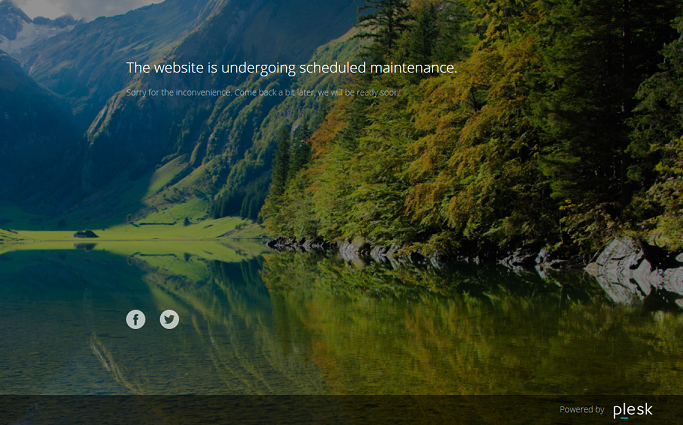
Как включить режим техобслуживания
Сайт WordPress переключается в режим техобслуживания автоматически, когда вы:
- Обновляете установку WordPress.
- Синхронизируете установки WordPress с помощью WordPress Toolkit.
Если вы вносите изменения в ваш сайт и хотите временно скрыть его от посетителей, вы можете перевести его в режим техобслуживания вручную.
Чтобы переключить сайт WordPress в режим техобслуживания:
- Перейдите в раздел WordPress и выберите экземпляр WordPress, который хотите перевести в режим техобслуживания.
- Включите “Режим техобслуживания” на карточке экземпляра.
Чтобы вывести сайт из режима техобслуживания, выключите опцию “Режим техобслуживания”.
Настройка страницы техобслуживания
WordPress Toolkit в Plesk позволяет изменить ряд атрибутов страницы техобслуживания, чтобы сделать ее более информативной. Например, вы можете:
- Изменить текст, отображаемый на странице техобслуживания.
- Добавить таймер обратного отсчета.
- Добавить или удалить ссылки на страницы социальных сетей.
Чтобы настроить страницу техобслуживания:
-
Перейдите в раздел WordPress, выберите экземпляр WordPress, страницу техобслуживания которого хотите изменить, а затем нажмите “Настроить” рядом с надписью “Режим техобслуживания” на карточке экземпляра.
-
В разделе Текст экрана вы можете изменить отображаемый текст. Используйте HTML-теги для форматирования текста.
-
В разделе Таймер вы можете настроить и включить таймер обратного отсчёта, который будет отображаться на странице техобслуживания.
Примечание: Этот таймер предназначен только для того, чтобы сообщить посетителям примерное время, оставшееся до окончания бездействия сайта. По окончании этого времени сайт не будет автоматически выведен из режима техобслуживания. Вам надо сделать это вручную.
-
В разделе Ссылки на социальные сети добавьте или удалите ссылки на страницы социальных сетей (Facebook, Твиттер и Instagram).
-
Нажмите OK.
При наличии навыков написания кода вы можете изменить страницу техобслуживания, не ограничиваясь описанными выше настройками.
Чтобы настроить страницу техобслуживания для отдельного сайта:
- Перейдите в раздел WordPress, выберите экземпляр WordPress, страницу техобслуживания которого хотите изменить, а затем нажмите “Настроить” рядом с надписью “Режим техобслуживания” на карточке экземпляра.
- Нажмите Изменить и отредактируйте шаблон страницы техобслуживания в редакторе кода.
- Нажмите OK.
Восстановление страницы техобслуживания, используемой по умолчанию
При необходимости вы можете восстановить страницу техобслуживания, используемую по умолчанию.
Чтобы восстановить страницу техобслуживания:
- Перейдите в раздел WordPress и выберите экземпляр WordPress, страницу техобслуживания которого вы хотите вернуть к состоянию по умолчанию.
- Нажмите “Настроить” рядом с надписью “Режим техобслуживания” на карточке экземпляра, а затем нажмите Восстановить шаблон по умолчанию.
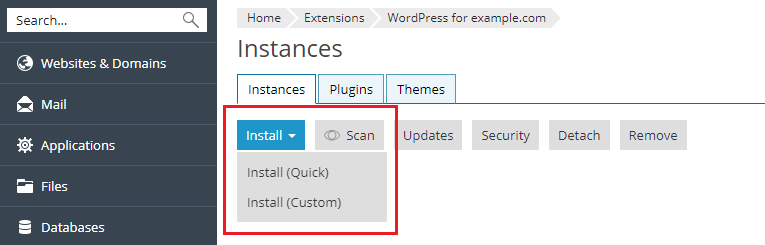
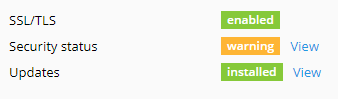

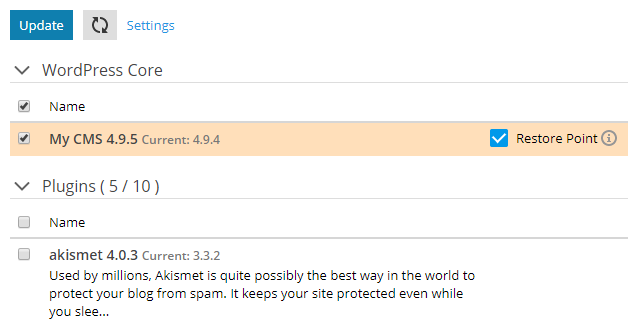

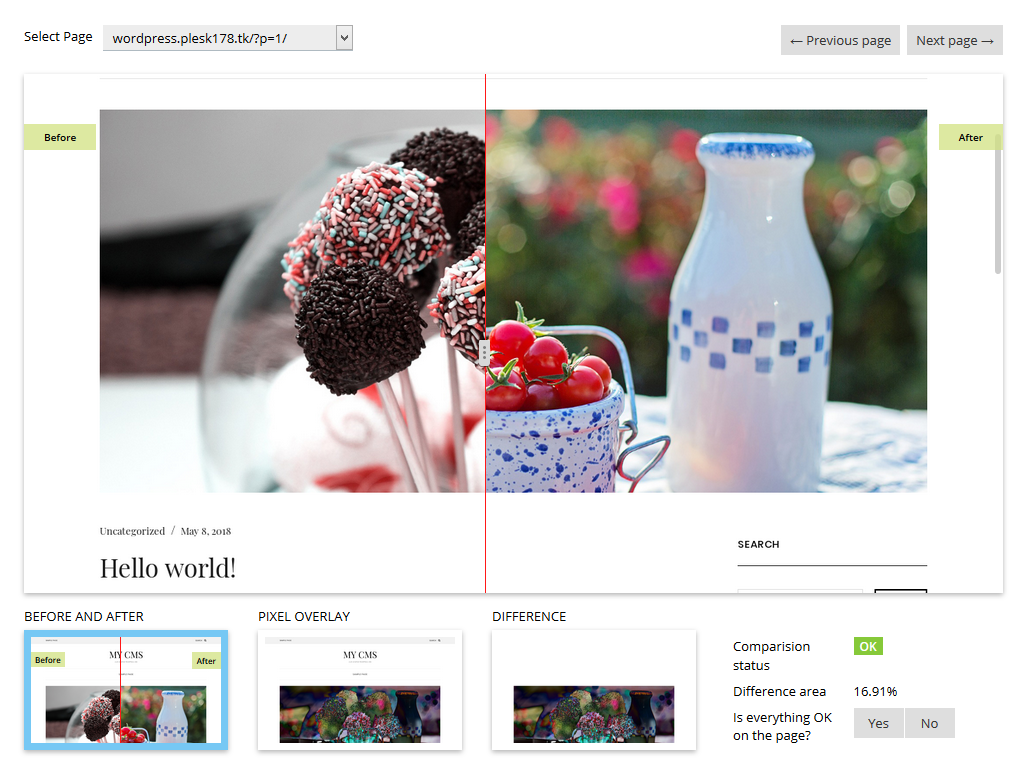

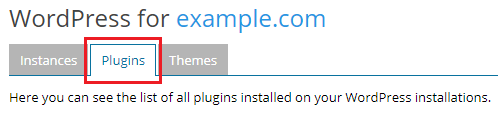
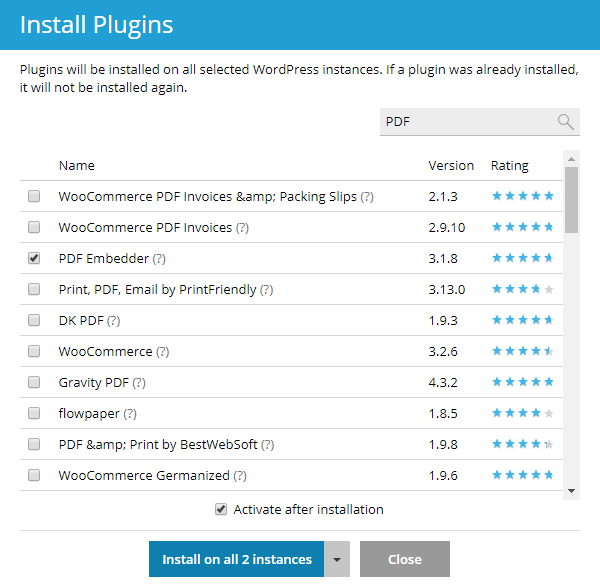
 . Если вы не видите таких значков, это означает, что администратор Plesk не загрузил ни одного плагина.
. Если вы не видите таких значков, это означает, что администратор Plesk не загрузил ни одного плагина.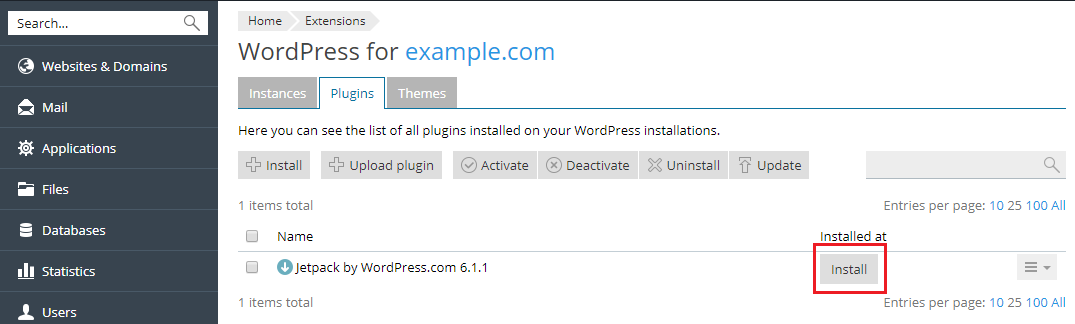
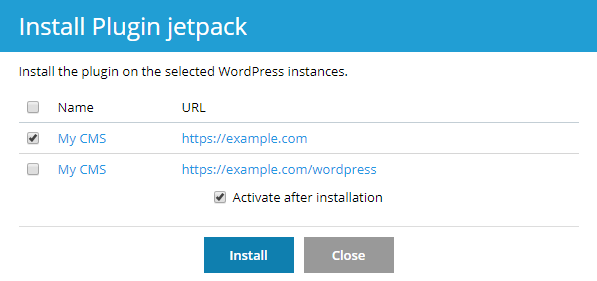
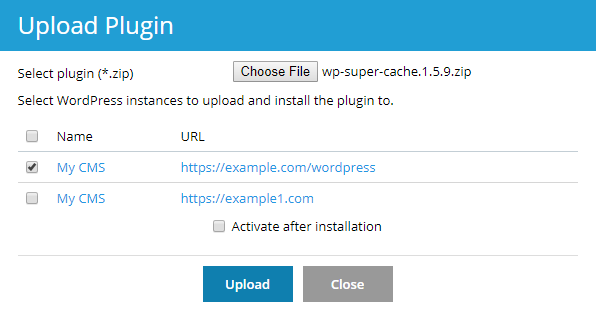
 рядом с ним. Чтобы удалить несколько плагинов, выберите их и нажмите Удалить.
рядом с ним. Чтобы удалить несколько плагинов, выберите их и нажмите Удалить.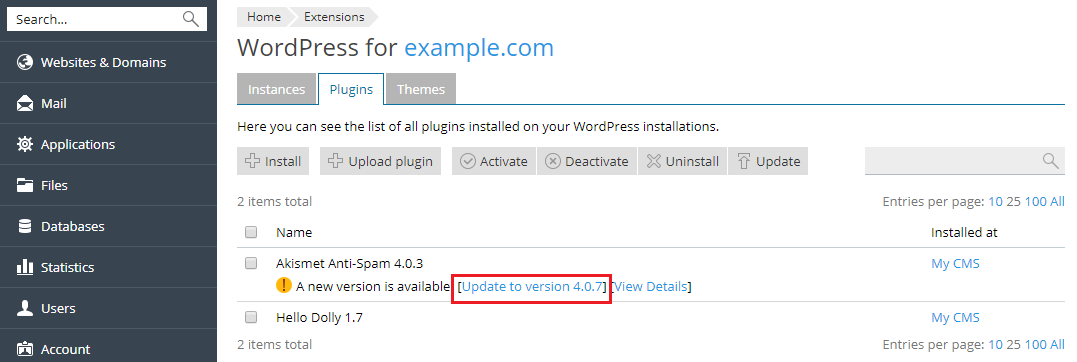


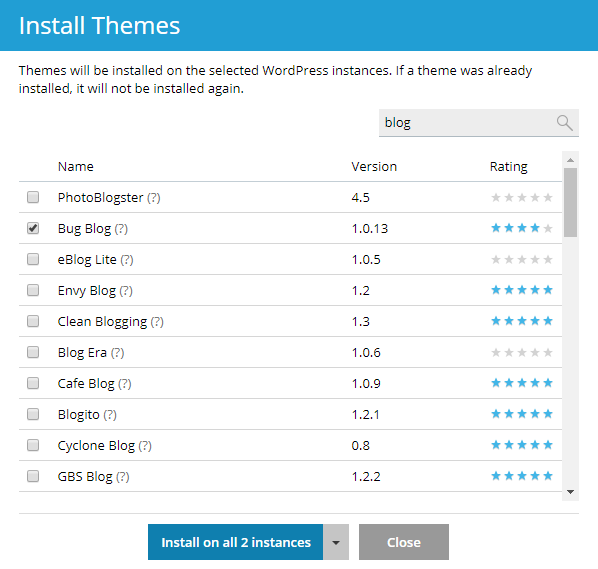

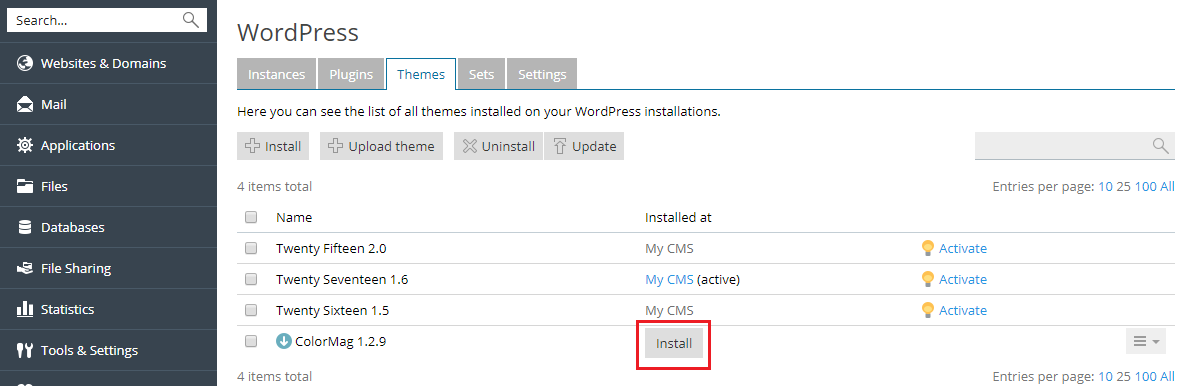
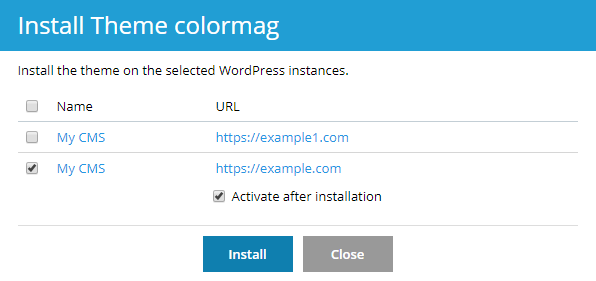
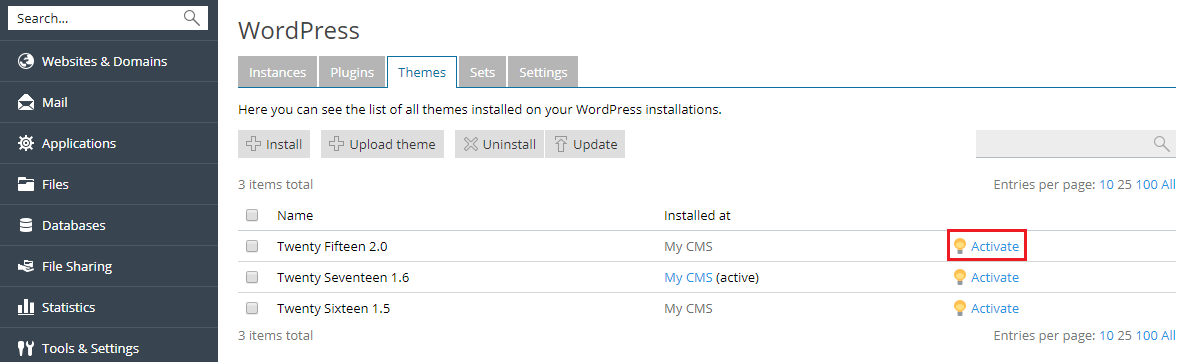
 ) и рекомендуемых (отмеченных значком
) и рекомендуемых (отмеченных значком  ) мер безопасности можно к нему применить. Чтобы посмотреть список мер, которые можно применить, нажмите соответствующий значок. Если все меры безопасности применены, вы увидите значок
) мер безопасности можно к нему применить. Чтобы посмотреть список мер, которые можно применить, нажмите соответствующий значок. Если все меры безопасности применены, вы увидите значок  .
. рядом с соответствующим экземпляром. Чтобы вернуться к управлению безопасностью нескольких экземпляров, нажмите
рядом с соответствующим экземпляром. Чтобы вернуться к управлению безопасностью нескольких экземпляров, нажмите  рядом с надписью “Статус безопасности выбранных экземпляров”.
рядом с надписью “Статус безопасности выбранных экземпляров”.