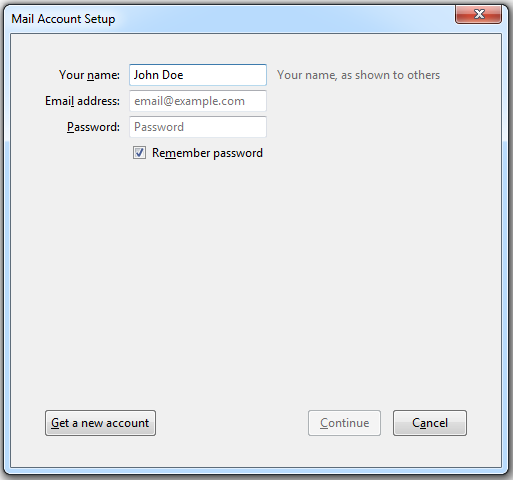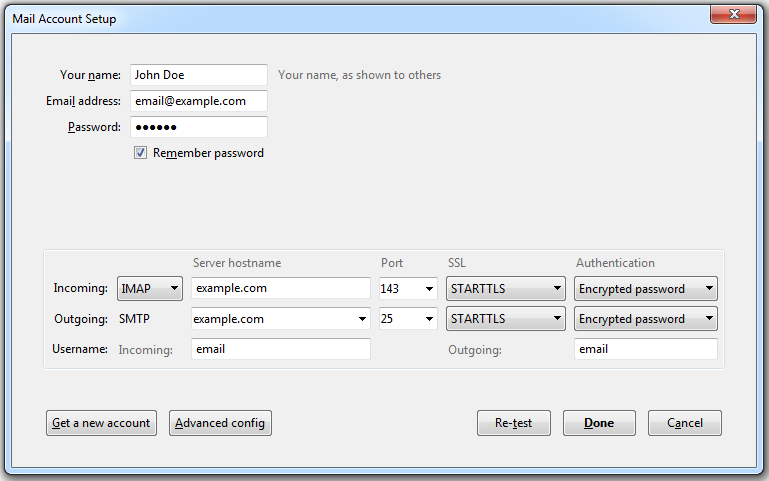Доступ через Mozilla Thunderbird
Содержание: Как добавить почтовую учетную запись Plesk в Mozilla Thunderbird.
Инструкции, приведенные в этом разделе, были проверены на Mozilla Thunderbird 31.4.0. Они могут не работать для более ранних или поздних версий Mozilla Thunderbird.
Чтобы настроить Mozilla Thunderbird:
-
Запустите Mozilla Thunderbird.
-
Нажмите Электронная почта под заголовком Создать учетную запись.
-
Нажмите кнопку Пропустить использовать мой существующий адрес.
-
Укажите следующие параметры:
-
Выводимое имя ― имя, которое будет отображаться в качестве отправителя всех отсылаемых вами сообщений.
-
Ваш адрес электронной почты и пароль.
-
-
Нажмите Продолжить.
-
Если Thunderbird не сможет найти настройки автоматически, нажмите Настройка вручную и укажите следующие параметры:
-
Тип учетной записи. Если вы хотите хранить копии сообщений на сервере, выберите опцию IMAP. Если вы не хотите хранить копии сообщений на сервере, выберите опцию POP3. Выбрав IMAP, вы также сможете обучать антиспам SpamAssassin (если он включен на сервере).
-
-
Нажмите Готово.
Если вы хотите создать учетную запись вручную, используйте следующие стандартные комбинации настроек безопасности подключения и способа авторизации. Если эти настройки вам не подходят, обратитесь за подходящей комбинацией к вашему хостинг-провайдеру.
В Linux, SMTP, IMAP, POP3:
- SSL/TLS: STARTTLS
- Аутентификация: Зашифрованный пароль
В Windows, IMAP:
- SSL/TLS: Нет
- Аутентификация: Зашифрованный пароль
В Windows, SMTP, POP3:
- SSL/TLS: Нет
- Аутентификация: Обычный пароль
Другие параметры, которые вам могут понадобиться при ручной настройке:
- Порт POP3: 110
- Порт IMAP: 143
- Порт SMTP: 25
- Имя пользователя. Ваш полный адрес электронной почты. Например: johndoe@example.com.
- Сервер входящей почты (POP3/IMAP). Укажите интернет-адрес вашего сайта. Например: example.com
- Сервер исходящей почты. Укажите интернет-адрес вашего сайта. Например: example.com