Установка Plesk в Microsoft Azure
Представленные конфигурации продукта
В интернет-магазине Microsoft Azure доступны следующие конфигурации Plesk.
| Plesk | Устанавливаемые компоненты |
|---|---|
| Plesk Onyx в CentOS 7 (издание Webhost) | Рекомендуемый набор* |
| Plesk Onyx в Ubuntu 16.04 (издание WebHost) | Рекомендуемый набор* |
| Plesk Onyx в Windows 2012 R2 (издание WebHost) | Рекомендуемый набор* |
| Plesk Onyx в CentOS 7 (BYOL – «С вашей лицензией») | Рекомендуемый набор* (WordPress Toolkit, Security Advisor, Let’s Encrypt, Git, утилита resctrl и Docker не установлены по умолчанию, но могут быть установлены позже) |
| Plesk Onyx в Ubuntu 16.04 (BYOL – «С вашей лицензией») | Рекомендуемый набор* (WordPress Toolkit, Security Advisor, Let’s Encrypt, Git, утилита resctrl и Docker не установлены по умолчанию, но могут быть установлены позже) |
| Plesk Onyx в Windows 2012 R2 (BYOL – «С вашей лицензией») | Рекомендуемый набор*, (WordPress Toolkit, Let’s Encrypt, Git и Docker не установлены по умолчанию, но могут быть установлены позже) |
| Plesk Business & Collaboration Edition | Смотрите список компонентов |
| Plesk WordPress Edition | Смотрите список компонентов |
Примечание: *В Рекомендуемый набор компонентов входят все компоненты, необходимые для веб-хостинга (веб-сервер, почтовый сервер, сервер баз данных и т. д.), а также наиболее популярные и часто используемые функции. Если вы не знаете, какой образ выбрать (Plesk WebHost или BYOL), смотрите раздел Выбор между Plesk WebHost и BYOL.
Создание виртуальной машины
Plesk предоставляет широкий выбор образов виртуальных машин с наиболее популярными конфигурациями. Таким образом, реальной установки не требуется. Вам нужно только создать виртуальную машину из подходящего образа. Все имеющиеся образы виртуальных машин можно найти в интернет-магазине виртуальных машин Microsoft Azure.
Примечание: Для создания виртуальной машины вам необходимо иметь доступ к подписке или группе ресурсов в Azure с правом управлять ресурсами (роль Owner (Владелец) или Contributor (Участник)).
Войдите в Портал Azure и в своей информационной панели выберите New (Новый) > Compute (Вычисления). Здесь вы можете найти образы виртуальных машин Plesk и выбрать подходящую конфигурацию Plesk.
Подробную инструкцию по созданию виртуальной машины из образа Plesk, смотрите на:
- https://docs.microsoft.com/ru-ru/azure/virtual-machines/windows/quick-create-portal (для Windows)
- https://docs.microsoft.com/ru-ru/azure/virtual-machines/linux/quick-create-portal (для Linux)
Во время настройки виртуальной машины вам нужно будет указать следующее:
-
Базовые настройки: имя виртуальной машины, тип диска (SSD или HD), имя пользователя и пароль, вашу подписку или группу ресурсов Azure.
Примечание: При создании виртуальной машины нельзя использовать имя пользователя
root. Вы можете впоследствии предоставить виртуальной машине доступ пользователяrootиз консоли.Для виртуальных машин на базе Linux можно выбрать тип аутентификации:
- Открытый ключ SSH. В этом случае необходимо указать свой открытый ключ SSH. Подробнее о создании открытого и закрытого ключей SSH можно прочитать здесь.
- Пароль. Укажите и подтвердите пароль, который будет использоваться для подключения к виртуальной машине.
-
Размер виртуальной машины. Можно выбрать один из предлагаемых Azure стандартных размеров.
-
Настройки хранилища и сети, включая виртуальную сеть, подсеть, внешний IP-адрес, сетевую группу безопасности (брандмауэр). Для большей части опций можно оставить значения по умолчанию.
Примечание: По умолчанию у вашей машины будет динамический IP-адрес, то есть IP-адрес будет меняться при каждом перезапуске виртуальной машины. Чтобы избежать этого, нажмите Общий IP-адрес и затем выберите опцию Статический. Виртуальная машина будет создана со статическим IP-адресом.
Когда указаны все настройки, вы можете просмотреть их в виде краткого обзора. Подтвердите настройки для новой виртуальной машины и нажмите ОК.
И, наконец, вы можете просмотреть подробную информацию о предложении для вас и купить виртуальную машину, нажав кнопку Purchase (Купить). Начнется процесс развертывания, и вы сможете видеть его ход в своей информационной панели.
Когда ваша виртуальная машина будет развернута, она запустится автоматически, и откроется страница с ее настройками. Для просмотра настроек виртуальной машины и управления ими вы также можете перейти на страницу Virtual Machines (Виртуальные машины) и выбрать имя своей виртуальной машины. В частности, вы сможете увидеть общедоступный IP-адрес машины.
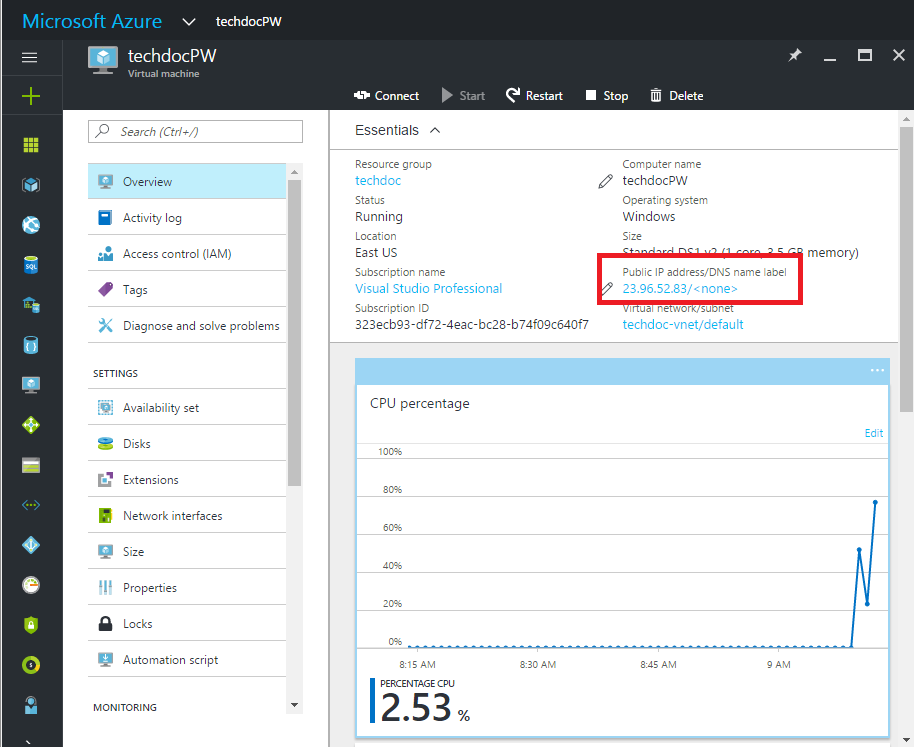
На развернутой виртуальной машине будет установлен Plesk со всеми последними обновлениями.
Доступ к Plesk на виртуальной машине
Чтобы войти в Plesk на виртуальной машине:
- Подключитесь к виртуальной машине.
- Если у вас виртуальная машина на базе Windows, подключитесь с помощью удаленного рабочего стола. Откройте информационную панель Портала Azure > Virtual Machines (Виртуальные машины), выберите свою виртуальную машину и нажмите Connect (Подключиться). Будет создан и скачан файл протокола удаленного рабочего стола (файл .rdp), работающий как ярлык для подключения к вашей машине. Откройте этот файл и подключитесь к виртуальной машине, используя свои имя пользователя и пароль.
- Если у вас виртуальная машина на базе Linux, вы можете подключиться по SSH к ее общедоступному IP-адресу, который отображается в настройках виртуальной машины. В зависимости от выбранного типа аутентификации можно использовать имя пользователя и пароль или свой открытый ключ SSH. С рабочей станции на базе Mac или Linux вы можете подключаться по SSH прямо из терминала. Например:
ssh -i ~/.ssh/azure_id_rsa ubuntu@13.91.99.206. Если у вас рабочая станция на базе Windows, вам необходимо использовать PuTTY, MobaXTerm или Cygwin для SSH-доступа к Linux. Более подробную информацию смотрите в разделе Как использовать ключи SSH с Windows на Azure.
- На виртуальной машине выполните команду
plesk login, чтобы получить одноразовую ссылку для входа в Plesk. Вы получите две ссылки: на основе имени виртуальной машины и на основе IP-адреса. - Для входа в Plesk используйте ссылку на основе IP-адреса. Например: https://13.91.99.206:8443/login?secret=57qYv9e9vfPYtlCG74OaVXeTbVLBhZwYvc%2Fgd1I5Dug%3D.
Примечание: Нельзя использовать для первого входа ссылку, основанную на имени виртуальной машины, потому что на этом этапе еще не произведена первоначальная настройка Plesk, и еще не создано полное имя хоста. Используйте ссылку с IP-адресом.
Когда вы войдете в Plesk, вы можете настроить имя хоста виртуальной машины, а также имя пользователя и пароль администратора. Их можно использовать для последующих входов в Plesk по одной из ссылок:
- https://<общедоступный-ip-адрес>:8443/
- https://<имя-хоста>:8443/
где <общедоступный-ip-адрес> – общедоступный IP-адрес, а <имя-хоста> – полное имя хоста виртуальной машины.
Настройка отправки почты
Чтобы предотвратить рассылку спама, Azure блокирует исходящие соединения на TCP-порту 25. По умолчанию вы не можете рассылать письма напрямую на внешние домены (например, outlook.com или gmail.com). Это касается всех подписок, созданных после 15 ноября 2017 г., за исключением подписок клиентов соглашения Enterprise Azure. Такие клиенты могут отправлять письма без ограничений.
Если вы не являетесь клиентом соглашения Enterprise Azure, создали свою подписку в Azure после 15 ноября 2017 г. и хотите отправлять почту со своего сервера Plesk, у вас есть две возможности:
- Настройте авторизованную службу пересылки SMTP (например, Exchange Online Protection или SendGrid) на TCP-порту 587, 443 или любом другом. Не используйте TCP-порт 25.
Microsoft рекомендует использовать службы пересылки SMTP для настройки отправки почты. Вы можете использовать службы пересылки SMTP с любой подпиской Azure.
- Создайте запрос на поддержку, чтобы разрешить исходящие соединения на TCP-порту 25. Выберите тип проблемы Technical > Virtual Network > Connectivity > Cannot send e-mail (SMTP/Port 25). Объясните, почему вы хотите отправлять письма напрямую, вместо использования служб пересылки SMTP. Microsoft рассмотрит ваш запрос и одобрит после проверки на отсутствие попыток мошенничества.
Вы можете запросить разрешение исходящих соединений на TCP-порту 25, только если вы являетесь клиентом с моделью оплаты Pay-As-You-Go. Для клиентов с подписками MSDN, Azure Pass, Azure in Open, Education, BizSpark, Cloud Service Provider (CSP) или Free Trial, созданными после 15 ноября 2017 г., такие запросы отклоняются. В этих случаях для настройки отправки почты используйте службы пересылки SMTP.