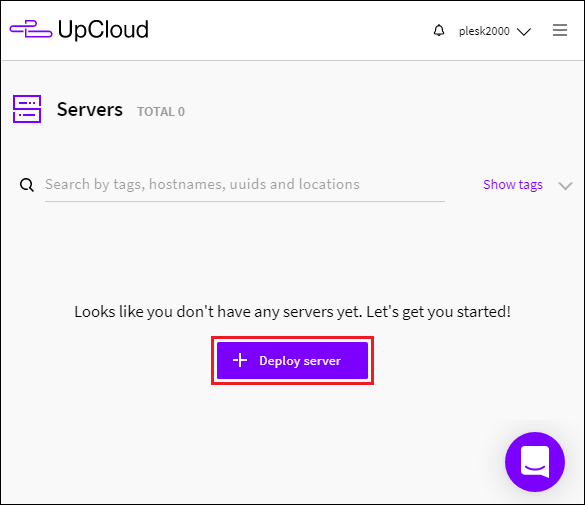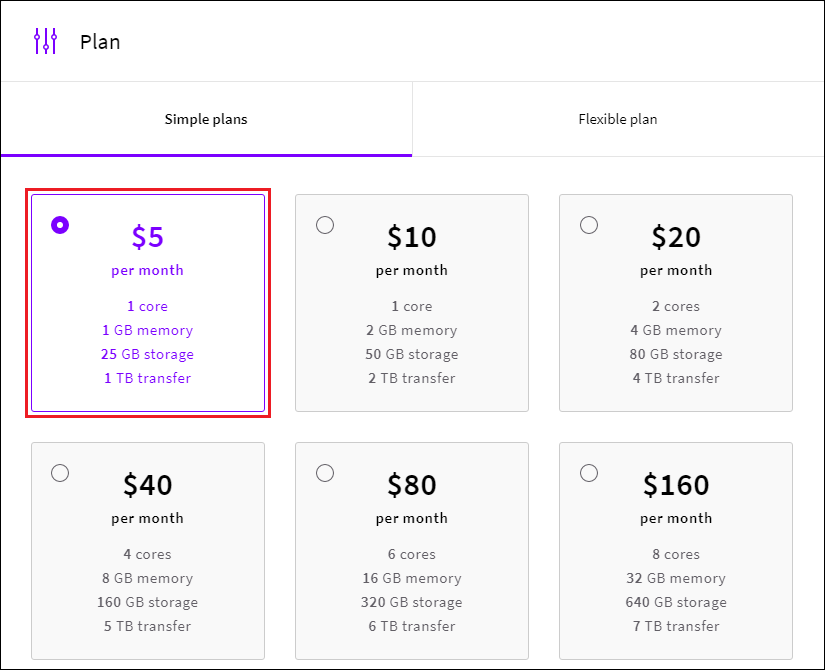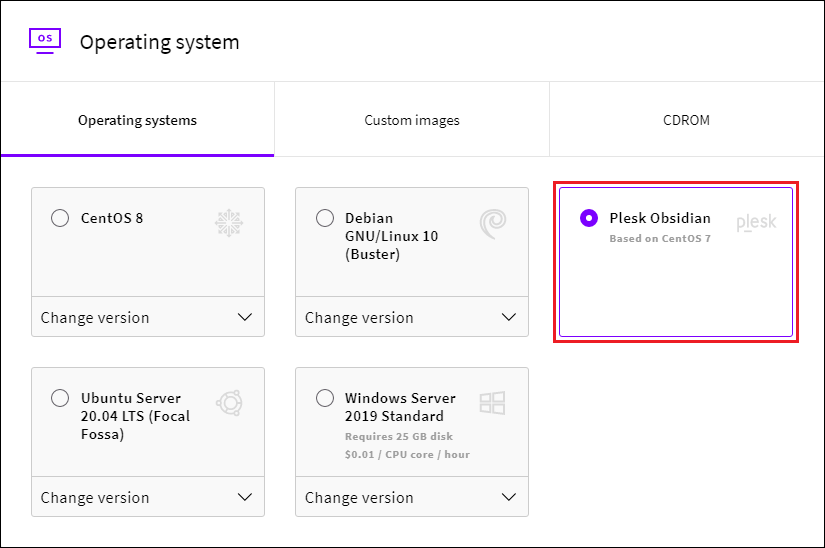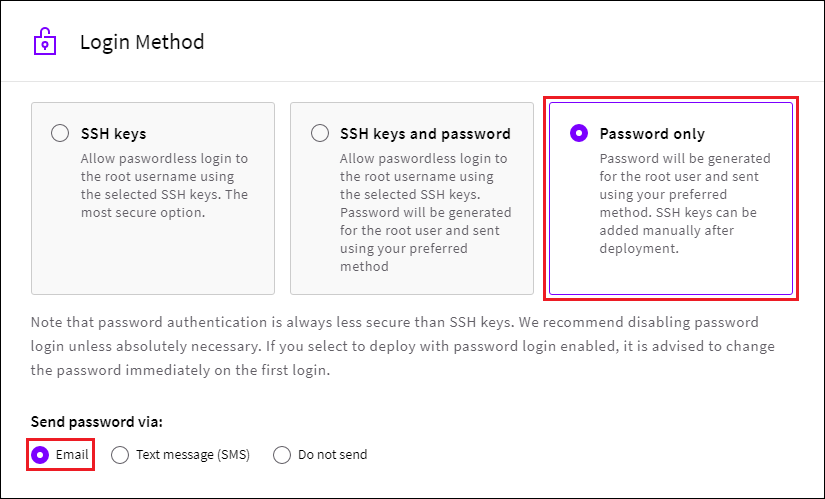在 UpCloud 上安装 Plesk
提供的产品配置
在 UpCloud 上,您可以在 CentOS7 (BYOL) 上安装 Plesk Obsidian 和 Web 主机所需的所有组件(包括 web 服务器、邮件服务器、数据库服务器等),以及最流行和广泛使用的功能。
在 UpCloud 上安装 Plesk
注解: 您可以跳过标记为“(备选)”的步骤,因为这些不是 Plesk 运行必需的步骤。如果跳过一个备选步骤,则将使用默认设置。
要在UpCloud上安装Plesk,请执行以下操作:
-
转到 UpCloud,然后转到 Servers (服务器)。单击 + Deploy server (+ 部署服务器)。
-
点击 Create Plesk (CentOS) Droplet (创建 Plesk (CentOS) Droplet) /Create Plesk Droplet (创建 Plesk Droplet)。
-
在“Location” (地址)下,选择将部署Plesk服务器的数据中心的 地址。如果您计划托管小型企业网站,我们建议选择最接近当地访客地理位置的数据中心。这样,您就可以减少它们的页面加载时间。
-
在“Plan” (方案)下,选择一个 云服务器方案,并注意其提供的资源。
要托管的网站越多,托管网站生成的流量越多,需要的资源就越多。要预估您的Plesk将需要的资源量,请参阅 Plesk 系统要求。
如果您想在UpCloud上尝试Plesk,您可以选择 5$ 方案(1GB和1个CPU核心),这足以进行测试。如果以后您发现自己的资源不足,那么您可以调整服务器大小。
-
(备选)在“Storage” (存储)下,添加其他 存储系统 或重命名现有的存储系统。
-
(备选)在“Automated backups” (自动备份)下,为 Plesk 配置 备份。
-
在“Operating system” (操作系统)下,选择 Plesk Obsidian:
-
(备选)在“Optionals” (选项)下,为Plesk服务器 配置其他选项。
-
在“Login Method” (登录方法) 下,选择 Password only (仅密码),然后在 Send password via: (发送密码,通过:) 部分,选择 Email (电子邮件):
您将在电子邮件中收到您的验证凭据。
注解: 如果您的公司有特定的安全要求,请选择其它的登录方法。有关可用登录方法的更多信息,请参见UpCloud文档中的 “管理 SSH 密钥” 的部分。
-
(备选)添加一个shell脚本,这将在第一次启动时在您的服务器上运行。
-
(备选)更改Plesk服务器的自动生成的主机名和服务器名。
-
点击 Deploy (部署)。
UpCloud开始部署Plesk。在部署过程完成后,您就可以开始在Plesk中操作了。
第一次访问 Plesk
要首次登录到Plesk,您需要首先访问云服务器,然后生成一次性登录链接。以下是如何操作的方法:
-
转到 UpCloud,然后在 Servers (服务器) 选项卡上,单击您已创建的Plesk云服务器。
-
转到“How to connect” (如何连接) 部分,并按照本地计算机上安装的操作系统的步骤进行操作。
-
访问云服务器后,通过运行以下命令生成一次性登录链接:
plesk login
-
将生成的一个登录链接复制并粘贴到浏览器的地址栏中。
-
在Plesk欢迎屏幕上,提供您的联系人姓名和电子邮件,接受最终用户许可协议,并设置管理员密码(然后您将使用该密码登录到Plesk)。
-
点击 Enter Plesk (进入Plesk)。