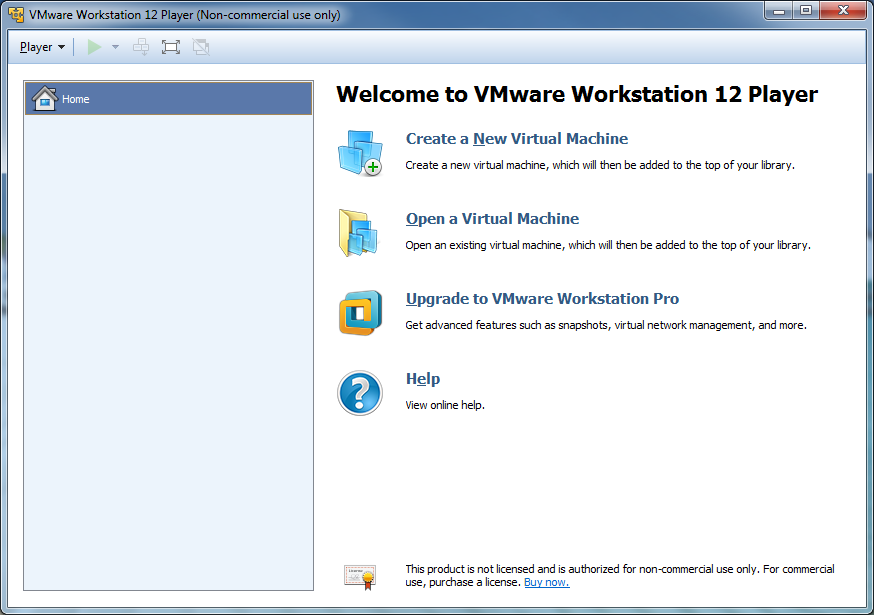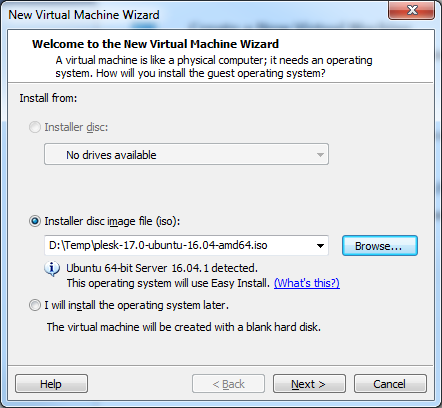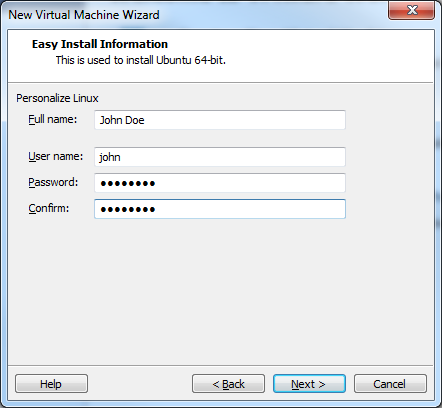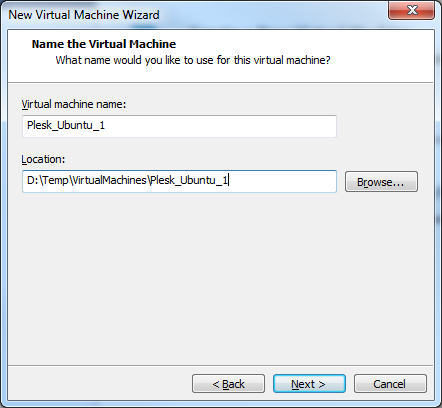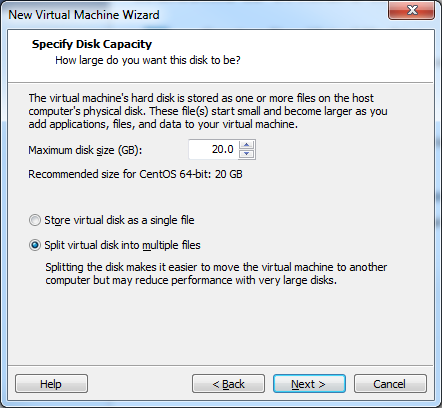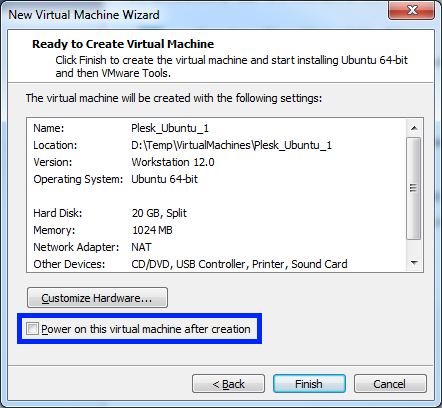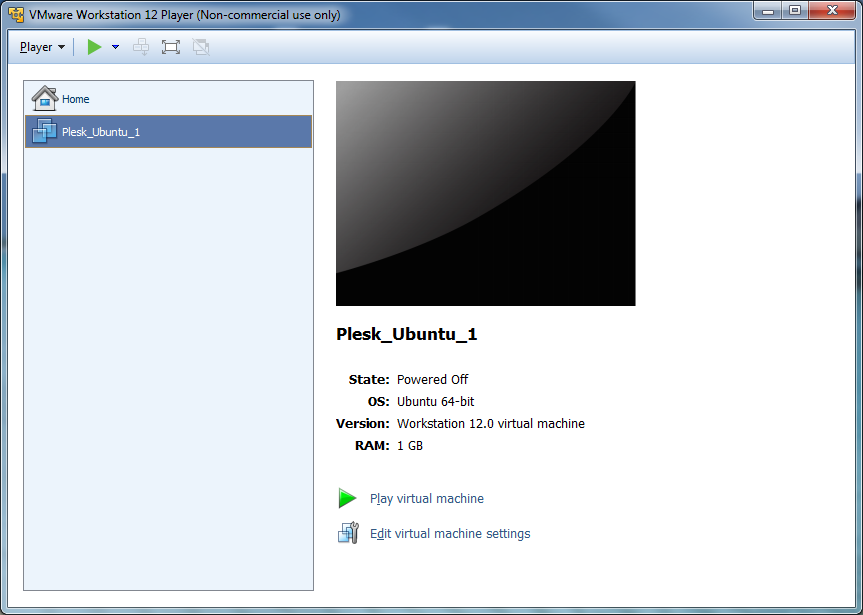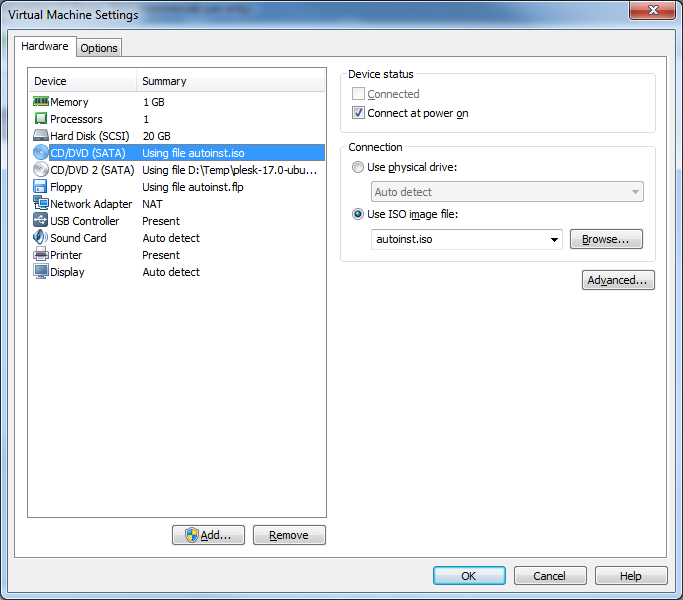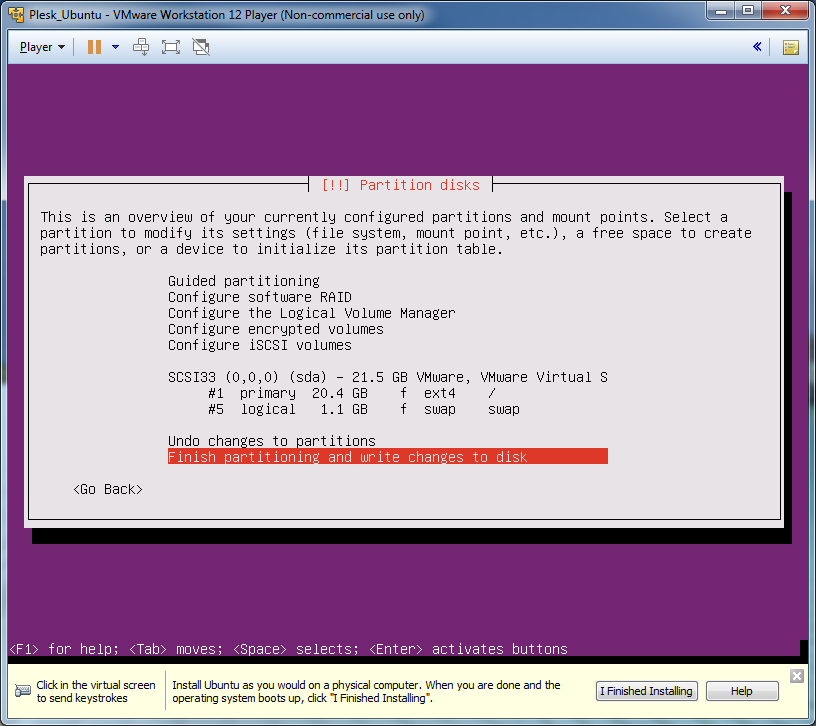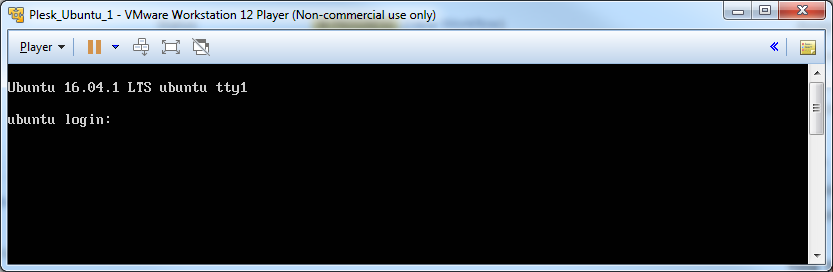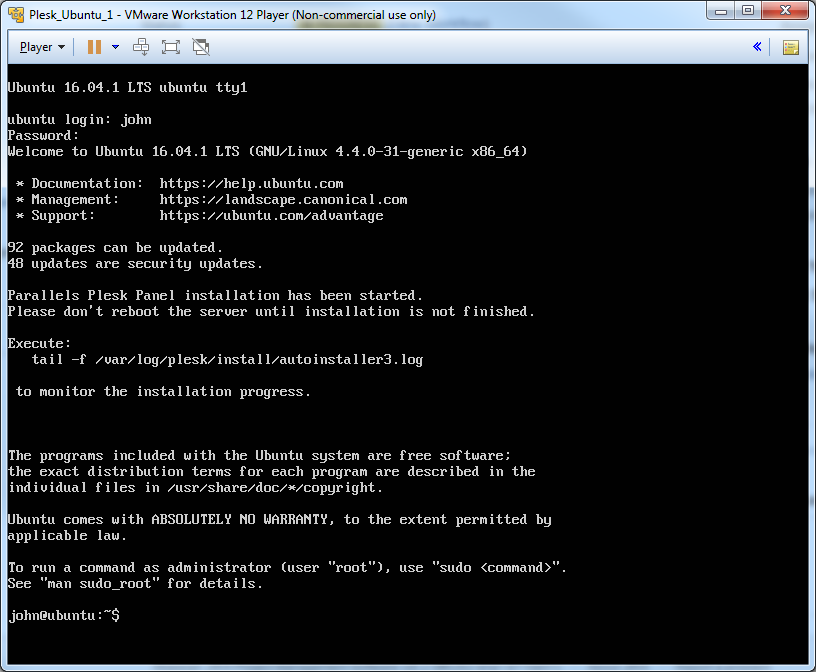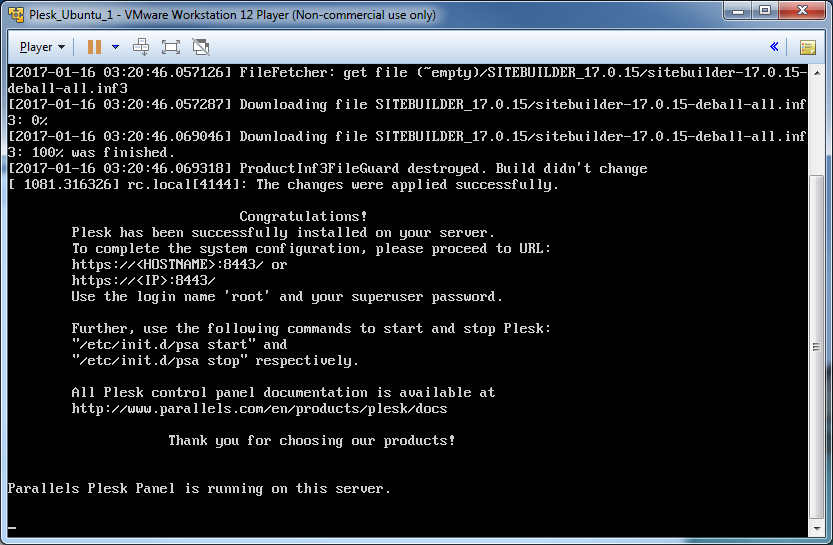This is documentation for Plesk Onyx.
Go to documentation for the latest version, Plesk Obsidian.
在VMware Workstation Player上安装Plesk
本小节阐述如何使用ISO镜像在 VMware Workstation 12 Player 上安装带有Ubuntu 16.04 和Plesk 17.0 12 的虚拟服务器。
-
下载 ISO 镜像
下载
plesk-17.0-ubuntu-16.04-amd64.iso(取自 http://autoinstall.plesk.com/iso/ )。 -
创建虚拟服务器
打开 VMware Player 界面。
点击 创建新的虚拟机 。
选择已下载的 ISO 镜像作为安装源。
输入用户信息。
给新的虚拟服务器命名,并选择存储文件的地址。
指定虚拟服务器磁盘的大小。
注解: 仅针对Ubuntu虚拟机操作系统 – 在此步骤,需要禁用带有
autoinst.iso的虚拟CD/DVD设备。为了实现此目的,请禁用 创建后开机该虚拟机 复选框,然后根据接下来的说明操作。单击 完成 。
点击 编辑虚拟机设置 访问设置编辑对话框。
选择 CD/DVD (SATA) 使用文件 autoinst.iso 点击 移除 。单击 确定 保存更改。
点击 播放虚拟机 启动虚拟机并开始安装操作系统。
-
配置操作系统
将开始操作系统的安装流程。
提供所有必要的信息以完成安装流程。
-
第一次登录
安装好操作系统时,将会重启虚拟服务器。
进入时,将会看到有关 Plesk 安装正在进行中的信息。
您可以运行以下命令监控 Plesk 安装进度:
# tail -f /var/log/plesk/install/autoinstaller3.log安装好 Plesk 后,将会看到以下信息:
现在已安装好 Plesk。