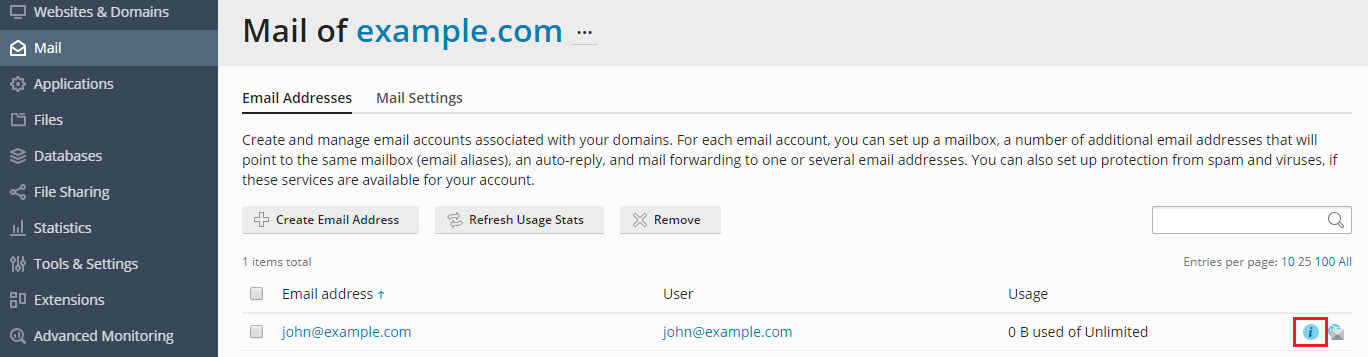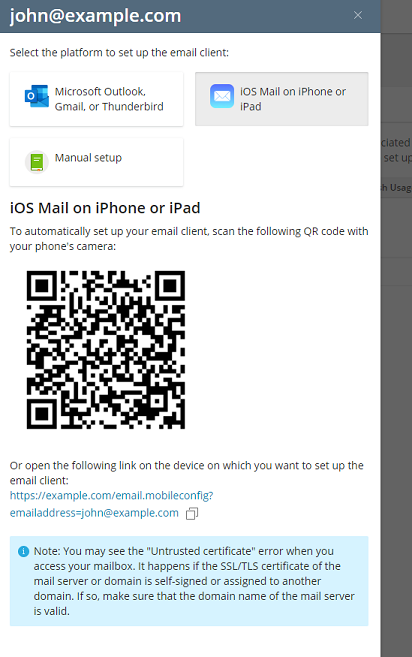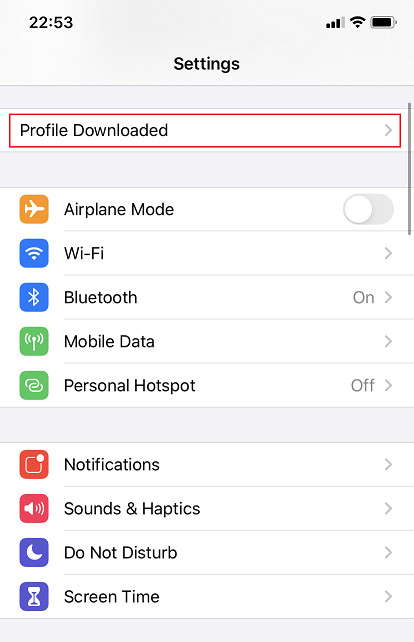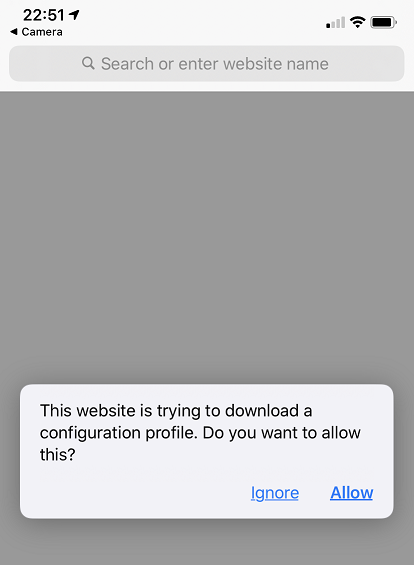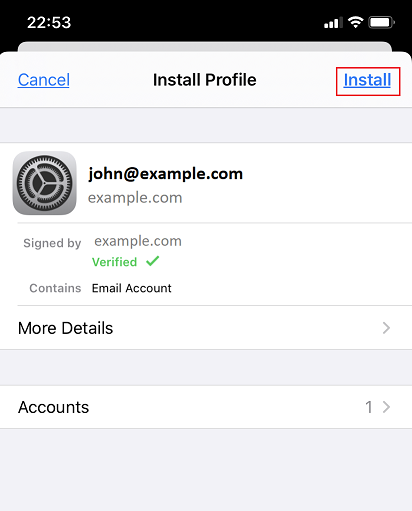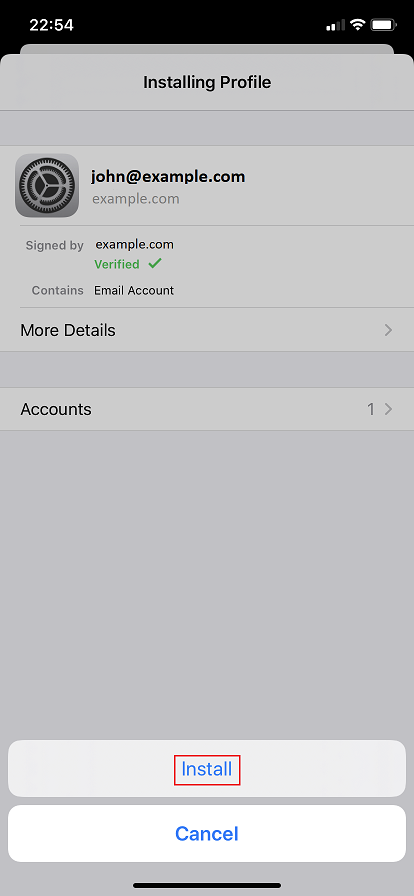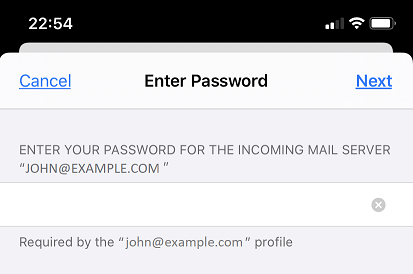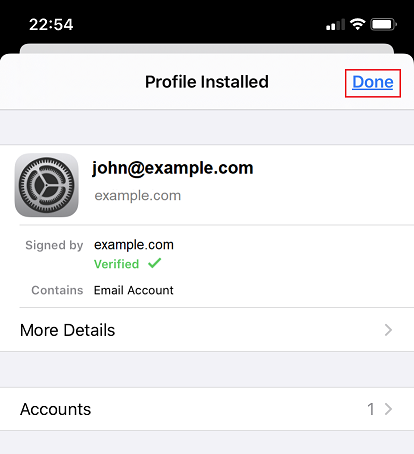從 iPhone 存取
此小節中的說明已針對 iOS 13.5 驗證過。
您可以通過兩種方式在 iPhone 上設定您的郵件帳戶:
- 手動。
- 自動。您將無需指定大部分郵件設定。Plesk 將會生成一個 QR 代碼和一個連結,使用該連結,您的手機將會下載您的郵件設定檔和必要的設定。
若要在 iPhone 上手動設定郵件帳戶,請如下操作:
-
轉到 設定 > 密碼與帳戶。
-
輕拍 添加帳戶。
-
在顯示的電子郵件提供商清單中,選擇 其它。
-
輕拍 添加郵件帳戶。
-
在 新建帳戶 螢幕,鍵入以下資訊然後輕拍 下一步:
-
將在您的電子郵件中顯示的名稱。
-
您的完整的電郵地址,例如:john@example.com。
-
您的電子郵件帳戶的密碼。
-
(備選)您的帳戶描述。
-
-
如有在伺服器上保留電子郵件資訊副本,請在螢幕頂部輕拍 IMAP。若您不想在伺服器上保留副本,請輕拍 POP。然後指定接收和發送郵件伺服器的詳情,然後輕拍 下一步:
-
您在 「主機名稱」 欄位中的域名,例如:example.com。
-
您在“用戶名”欄位中的電子郵件帳戶名稱,例如:john@example.com。
-
您的電子郵件帳戶的密碼。
-
-
添加了電子郵件配置後,輕拍 保存。將會驗證與指定伺服器的連接。
-
驗證了連接後,選擇您要與手機同步的資訊然後輕拍 保存。
-
您的 iPhone 將會驗證您的帳號資訊。完成後,您將會進入“郵件”螢幕。此時您的帳戶將列於 帳戶 部分。
備註: 如果您在同步資訊時遇到任何困難,您則可以手動設定檔夾通信。若要實現此目的,請選擇您新創建的帳戶並進入 高級 部分。在此處您可以選擇一個郵箱( 草稿 、 已發送郵件 、 已刪除郵件 、 存檔 )並選擇伺服器上匹配的資料夾。這樣不管在何處或以何種方式存取您的郵件您的資料夾都將處於同步狀態。
若要在 iPhone 上自動設定郵件帳戶,請如下操作:
-
登入到 Plesk。
-
轉到 郵件 然後點按電郵地址旁的
圖示。
-
選擇iPhone 或 iPad 上的 iOS Mail。
-
使用這兩種當中的任一方式設定郵件帳戶:
- 使用您手機的相機掃描生成的 QR 代碼。
- 在您要設定郵件帳戶的設備上打開提供的連結。
在 iPhone 中執行所有接下來的步驟。
-
點按 允許 讓您的手機下載您的郵件帳戶設定檔。
-
轉到 設定 然後輕拍 已下載的設定檔。
-
輕拍 安裝 以安裝下載的設定檔。
-
鍵入您的手機密碼然後輕拍 安裝。
-
鍵入內送郵件伺服器的密碼然後輕拍 下一步。
-
安裝好設定檔後,輕拍 完成。
您將進入“郵件”螢幕。您的帳戶自此將列於 帳戶 部分。
從 iPhone 刪除郵件帳戶
如果您已自動設定了郵件帳戶,從 iPhone 將其刪除可能不會一步到位。瞭解如何從 iPhone 刪除郵件帳戶。
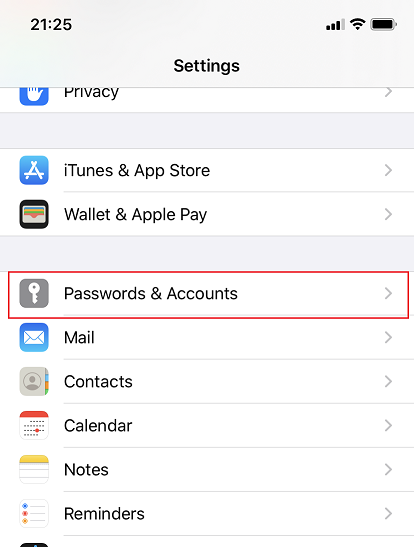
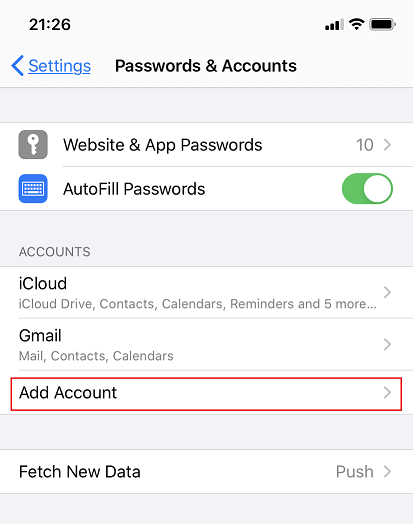
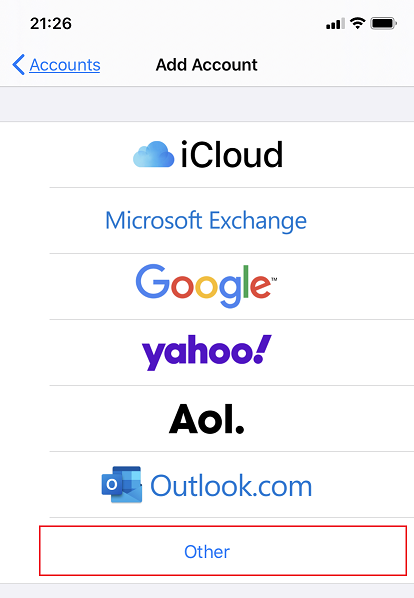
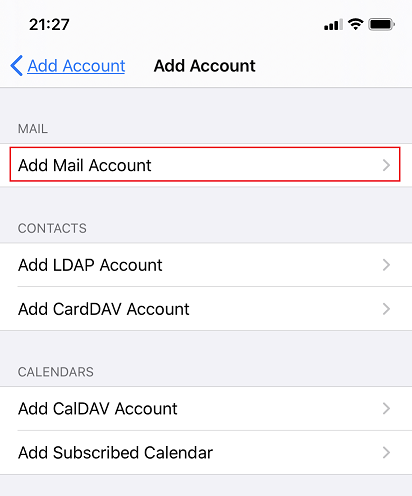
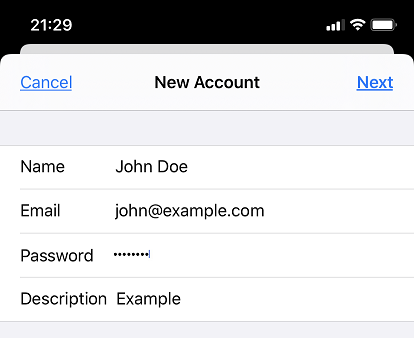
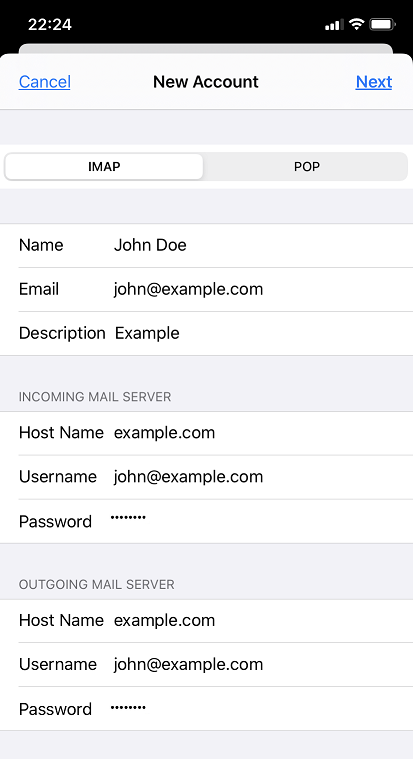
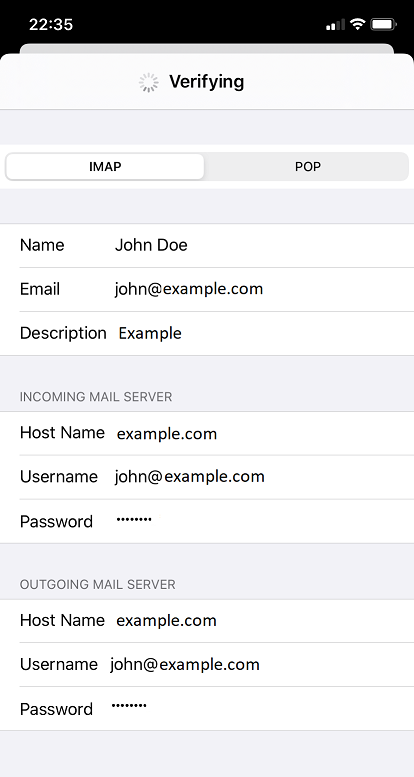
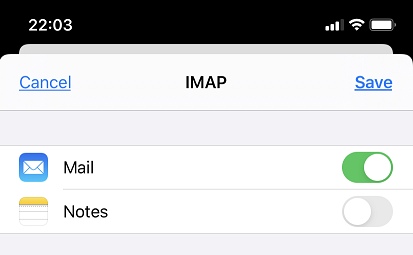
 圖示。
圖示。