在Microsoft Azure上安裝Plesk
提供的產品配置
在Microsoft Azure Marketplace上有以下Plesk配置:
| Plesk | 安裝的組件 |
|---|---|
| Plesk Onyx on CentOS 7 (Webhost) | 推薦組件組* |
| Plesk Onyx on Ubuntu 16.04 (WebHost) | 推薦組件組* |
| Plesk Onyx on Windows 2012 R2 (WebHost) | 推薦組件組* |
| Plesk Onyx on CentOS 7 (BYOL) | 推薦組合*(預設不會安裝WordPress 工具包、 Security Advisor、 Let’s Encrypt、 Git、 resctrl 工具、 Docker,但是可之後安裝) |
| Plesk Onyx on Ubuntu 16.04 (BYOL) | 推薦組合*(預設不會安裝WordPress 工具包、 Security Advisor、 Let’s Encrypt、 Git、 resctrl 工具、 Docker,但是可之後安裝) |
| Plesk Onyx on Windows 2012 R2 (BYOL) | 推薦組合*,(預設不會安裝WordPress 工具包、 Let’s Encrypt、 Git、 Docker,但是可之後安裝) |
| Plesk Business & Collaboration Edition | 查看組件清單 |
| Plesk WordPress Edition | 查看組件清單 |
備註: * 推薦 元件組包括主機所需的所有元件(web 伺服器、郵件伺服器、資料庫伺服器,等等),外加最流行和最常用的功能。如果您不確定選擇哪個鏡像(Plesk WebHost 或 BYOL),請參閱 在 Plesk WebHost 和 BYOL之間選擇 小節。
創建虛擬機器
Plesk提供各類配備最受歡迎的配置的虛擬機器鏡像。因此,不需要真正的安裝操作。您只需從合適的鏡像創建虛擬機器即可。可進入 Microsoft Azure Virtual Machines Marketplace 找到所有可用的虛擬機器鏡像。
備註: 若要創建虛擬機器,您必須有存取訂閱或Azure中資源組的許可權以及管理資源的許可權 (Owner or Contributor 角色)。
登入到Azure Portal 與您的dashboard 選擇 New> Compute 。您可在此搜尋Plesk虛擬機器鏡像並選擇合適的Plesk配置。
有關如何從Plesk發佈的鏡像創建虛擬機器的說明,請查看:
- https://docs.microsoft.com/zh-tw/azure/virtual-machines/windows/quick-create-portal (Windows)
- https://docs.microsoft.com/zh-tw/azure/virtual-machines/linux/quick-create-portal (Linux)
當配置虛擬機器時,將會要求您指定以下設定:
-
基本設定:虛擬機器名稱、磁片類型 (SSD 或 HD),用戶名和密碼,您的Azure訂閱和資源組。
備註: 在創建虛擬機器的過程中無法使用
root用戶名。您可以之後從控制台允許root用戶存取虛擬機器的許可權。對於Linux虛擬機器,您可以選擇驗證類型:
- SSH公共金鑰。在此情況下,您應指定您的SSH公共金鑰。可在 此處 找到有關創建公共和私用SSH金鑰的資訊。
- 密碼。在此情況下,您應指定和確認將用於連接虛擬機器的密碼。
-
虛擬機器大小。您可以選擇Azure提供的可實現的標準大小。
-
存儲和網路設定,包括虛擬網路、子網、公共IP位址、網路安全性群組(防火牆)。可為大部分選項保留預設值。
備註: 預設您的機器將有一個動態IP位址,因此該IP位址在每次重啟虛擬機器時都會被更改。如果您想要避免此情況出現,可點按 公共IP位址 然後選擇 靜態 選項。將會使用一個靜態IP位址創建虛擬機器。
指定好所有設定時,則可以以概覽形式進行瀏覽。確認新虛擬機器的設定並點按 確定 。
最後,您可以看到提供的詳情,點按 購買 按鈕即可購買該虛擬機器。將開始部署流程,您可以在您的Dashboard上看到其進度。
虛擬機器部署好時,會自動啟動,且會打開帶有其設定的頁面。您還可以進入 虛擬機器 部分選擇您的虛擬機器名稱來查看和管理您的虛擬機器設定。尤其您可以看到該機器的公共IP位址。
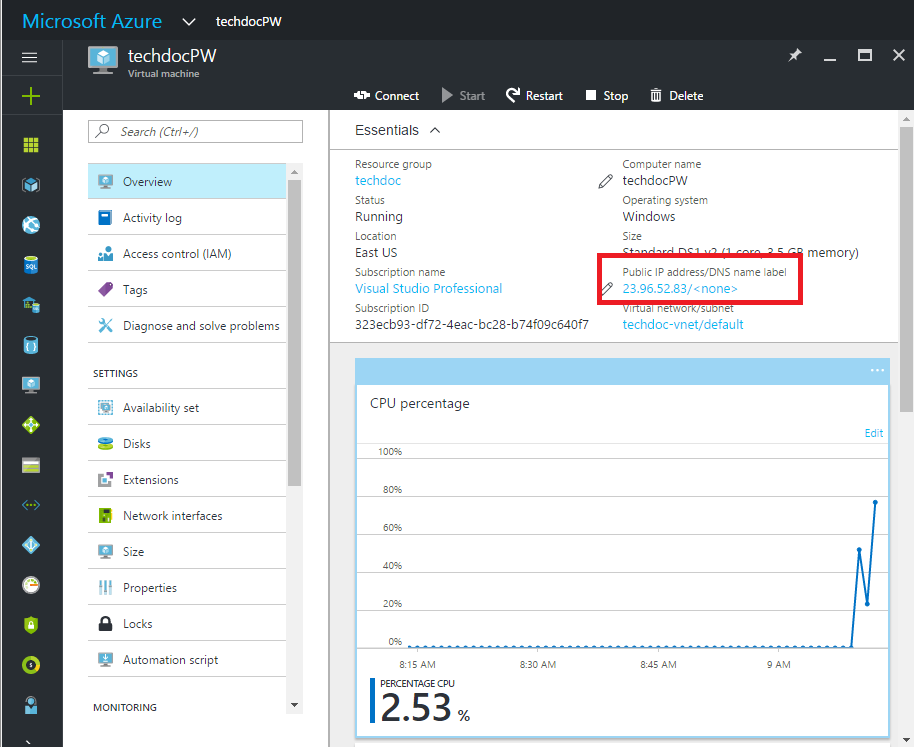
部署好的虛擬機器包含已安裝的Plesk和其所有最新的更新。
存取您虛擬機器上的Plesk
若要存取您虛擬機器上的Plesk,請如下操作:
- 連接虛擬機器。
- 如果您有一個Windows虛擬機器,請通過Remote Desktop進行連接。進入Azure Portal Dashboard > 虛擬機器 ,選擇您的虛擬機器,點按 連接 。這會創建並下載一個Remote Desktop協議檔 (.rdp file) - 類似於快捷連接您的機器的檔。打開該檔並使用您的登入名和密碼連接您的虛擬機器。
- 如果您有一個Linux虛擬機器,您可以通過SSH驗證在虛擬機器設定中顯示的公共IP位址。取決於選定的驗證類型,您可以使用登入名或密碼,或您的SSH公共金鑰。從一個Mac 或 Linux 工作站,您可以直接從終端進行SSH驗證。例如:
ssh -i ~/.ssh/azure_id_rsa ubuntu@13.91.99.206. 如果是Windows工作站,您需要使用PuTTY、MobaXTerm 或 Cygwin 通過 SSH 連接 Linux。詳情請查看 在Azure上如何將SSH金鑰用於Windows 。
- 在虛擬機器上,請運行
plesk login獲取用於登入Plesk的一次性登入名。您將收到兩個連結:基於虛擬機器名稱和基於IP地址。 - 使用基於IP位址的連結登入到Plesk。例如: https://13.91.99.206:8443/login?secret=57qYv9e9vfPYtlCG74OaVXeTbVLBhZwYvc%2Fgd1I5Dug%3D.
備註: 您無法使用基於虛擬機器名稱的連結用於第一次登入,因為Plesk還未通過初試配置且還未創建完整的主機名稱。您應使用基於IP位址的連結。
當您登入Plesk時,您可以設定虛擬機器的主機名稱和管理員名稱和密碼。接下來您可以通過以下連結使用這些資訊登入Plesk:
- https://<public-ip>:8443/
- https://<hostname>:8443/
其中 <public-ip> 是公共IP, <hostname> 是虛擬機器的完整主機名稱。
配置郵件發送
為了阻止垃圾郵件, Azure會默認攔阻 TCP 埠 25 上的出站連接 ,因此,您無法將郵件直接發送到外部域名(例如,outlook.com 或 gmail.com)。這樣會影響在2017年11月15日後創建的所有訂閱,Enterprise Agreement Azure 客戶的訂閱除外。因為此類客戶發送郵件沒有任何限制。
如果您不是 Enterprise Agreement Azure 客戶,在2017年11月15日後創建了 Azure 訂閱,而想要從您的 Plesk 伺服器發送郵件,則有兩個選項:
- 在 TCP 埠 587、443 或其它埠上配置一個經驗證的 SMTP 中繼服務(例如 Exchange Online Protection 或 SendGrid )。不要使用 TCP 埠 25。
Microsoft 推薦使用 SMTP 中繼服務來配置郵件發送。您可以將 SMTP 中繼服務用於任何 Azure 訂閱。
- 打開一個支援請求 允許在 TCP 埠 25 上進行出站連接。選擇問題類型技術 > 虛擬網路 > 連接 > 無法發送郵件 (SMTP/埠 25)。 解釋您為什麼要直接發送郵件而不使用 SMTP 中繼服務。Microsoft 將會審核您的請求並在經過反欺詐檢查後同意您的請求。
如果您是現收現付客戶,則只能請求允許在 TCP 埠 25 上進行出站連接。對於有 2017年11月15日後創建的 MSDN、Azure Pass、 Azre in Open、Education、BizSpark、雲服務提供者 (CSP) 或免費試用訂閱的客戶,此類請求會被拒。若要配置郵件發送,請使用 SMTP 中繼服務。