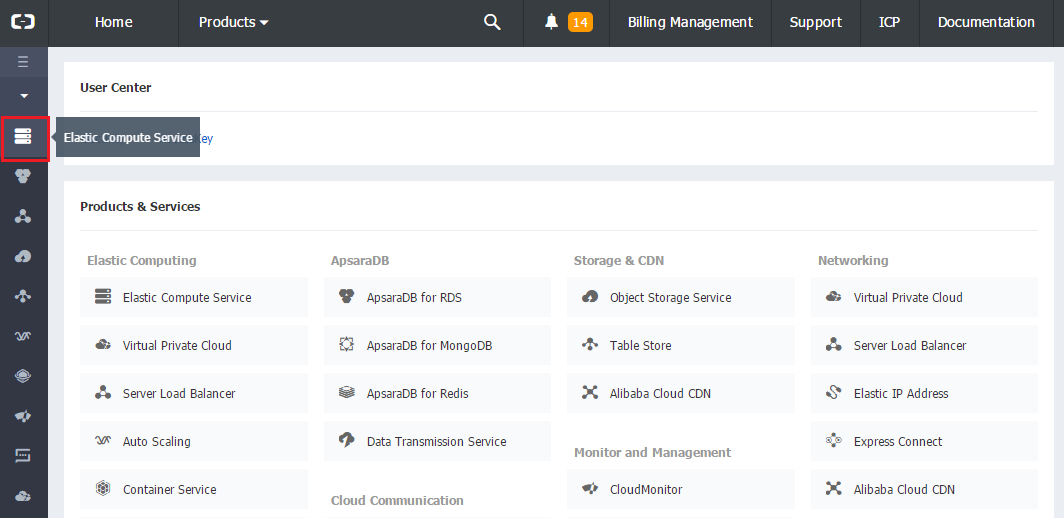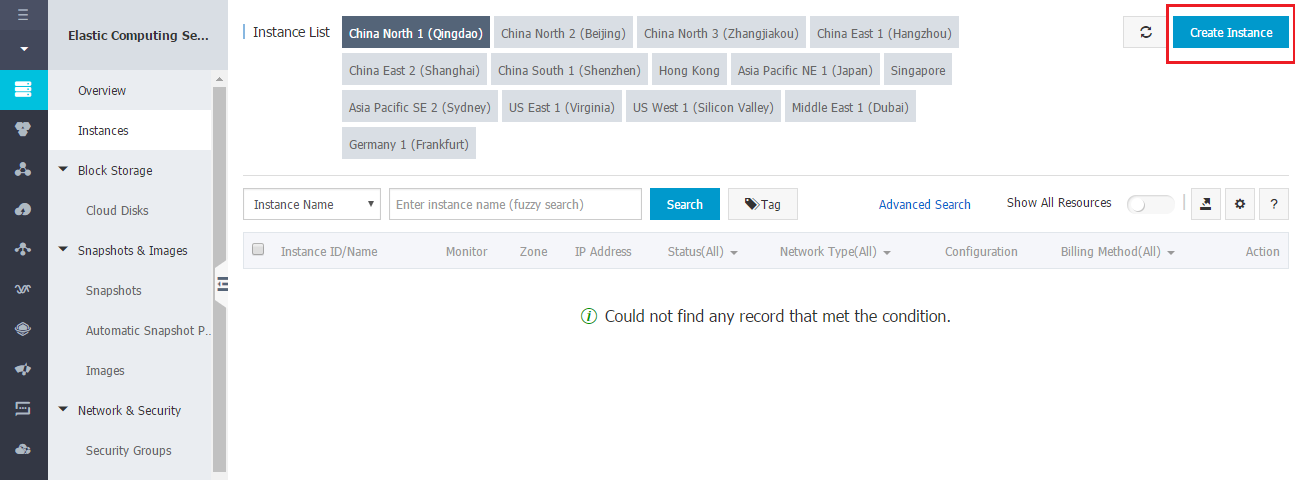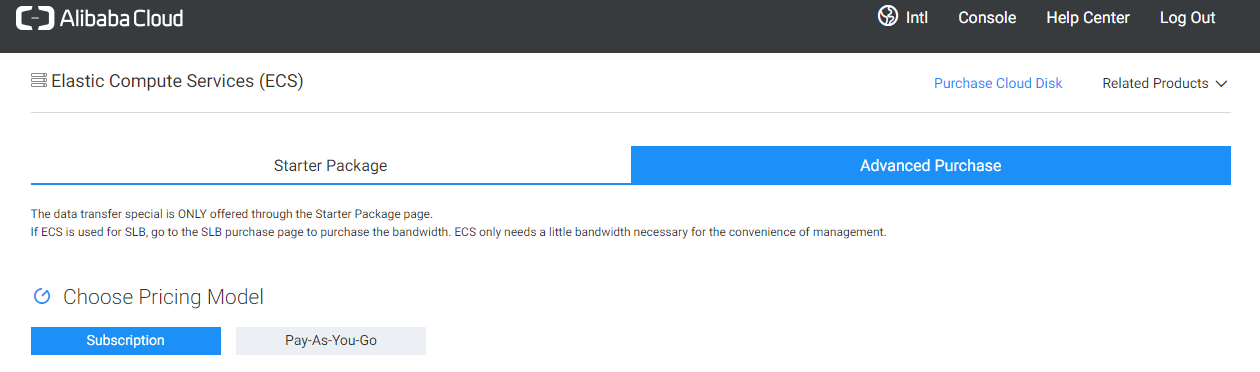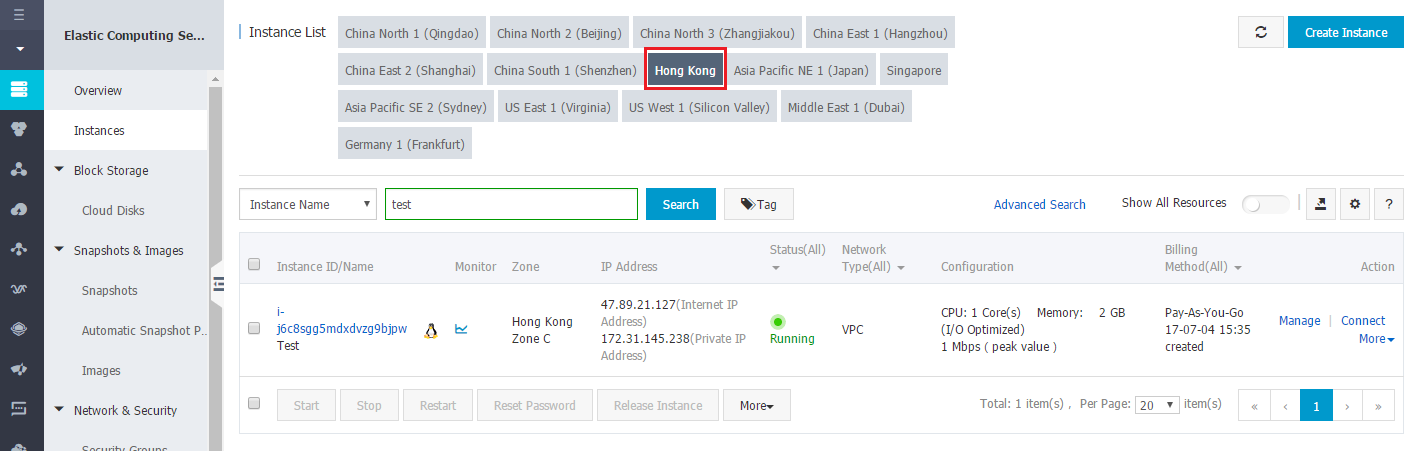在阿裡雲上安裝Plesk
提供的產品配置
在阿裡巴巴雲市場上有以下Plesk配置:
| Plesk | 組件組 |
|---|---|
| Plesk Onyx on Ubuntu 16 (WebHost) | 推薦組合 *(預設安裝 Fail2Ban、ModSecurity、Plesk Firewall 和 **WordPress Toolkit) |
| Plesk Onyx on CentOS 7 (Webhost) | 推薦組合 *(預設安裝 Fail2Ban、ModSecurity、Plesk Firewall 和 **WordPress Toolkit) |
| Plesk Onyx on CentOS 7 (BYOL) | 推薦組合*(預設不會安裝WordPress 工具包、Security Advisor、Let’s Encrypt、Git、resctrl utility、Docker,但是可之後安裝) |
| Plesk Onyx on Ubuntu 16 (BYOL) | 推薦組合*(預設不會安裝WordPress 工具包、Security Advisor、Let’s Encrypt、Git、resctrl utility、Docker,但是可之後安裝) |
| Plesk Onyx on Ubuntu 16.04 (Web Admin SE) | 推薦組合 *(預設安裝 Fail2Ban、ModSecurity、Plesk Firewall 和 **WordPress Toolkit) |
| Plesk Onyx on Windows 2012 R2 (WebHost) | 推薦集* (ModSecurity、Plesk Firewall) |
| Plesk Onyx on Windows 2012 R2 (BYOL) | 推薦集* (ModSecurity、Plesk Firewall) |
備註: * 推薦 元件組包括主機所需的所有元件(包括 web 伺服器、郵件伺服器、資料庫伺服器,等等),外加最流行和最常用的功能。欲瞭解更多有關 Plesk BYOL,請參閱 在 Plesk WebHost 和 BYOL 之間選擇 小節。欲瞭解更多有關 Plesk Onyx on Ubuntu 16.04 (Web Admin SE) 的資訊,請參閱 16.04 Plesk Web Admin SE 部分。
備註: **Plesk Onyx on Ubuntu 16.04 (WebAdmin SE) 中的 WordPress Toolkit 只提供基本的功能。若要使用 WordPress 高級功能,請將您的 Plesk 許可證升級為 Web Pro or Web Host Edition 。
在阿裡雲上安裝Plesk
-
登入或創建 一個阿裡雲帳號。
-
進入阿裡雲控制台 > Elastic Computer Service (在左邊巡覽列中)。
-
點按 實例 ,然後點按螢幕右上角的 創建實例 按鈕。
-
選擇其中一個 定價模式 :
- Pay-As-You-Go 每小時花費更多,但是如果您選擇該定價模式,按小時計費,可隨時取消。該定價模式用於試用阿裡上的Plesk方案比較適合,實惠,但是不適合主機託管。
- Subscription 從長遠來說更划算,但是需要預付款並有每月消費定額。如果您認為阿裡上的Plesk 方案適合您,我們給您推薦該模式用於web 主機。
-
選擇資料中心的 地區和區域 。如果您計畫託管小型企業網站,我們建議您選擇最靠近其地理位置的資料中心地區和區域,這樣有利於降低本地訪客存取時的頁面載入時間。
-
選擇實例類型。
當選擇要部署 Plesk 的 ECS 實例 時,請注意其所配置的RAM 容量。要託管的網站越多,託管網站生成的流量就越多,需要的RAM記憶體就越多。請參閱 Plesk 系統要求 估計您的設定需要的RAM容量。
如果您不確定要選擇哪個實例,我們建議您以 ecs.n1.tiny 實例開始,必要時再進行升級。注意只有 Subscription 定價模式 支援實例升級。
-
設定“網路頻寬峰值” 為 “0 M” 以便稍後將一個彈性 IP 位址綁定到您的實例。彈性IP位址是分配給您的實例的公共IP位址,該位址不會因每次重啟實例而隨之更改。用於web主機需要一個持續的公共IP 位址。
-
在 “選擇作業系統” 下,選擇 Marketplace Image 標籤。
-
在“搜尋所有產品”欄位中輸入
plesk並點按放大鏡圖示。 -
在 “選擇存儲”下我們建議選擇 SSD Cloud Disk 用於您的網站主機,並至少添加一個 Ultra Cloud Disk 或 Basic Cloud Disk 用於存儲備份。
-
在 “安全設定”下,為您的實例設定驗證方式(密碼或key驗證)。
-
在 “購買方案” 下,指定您要購買的實例數量,如果需要,還需指定實例名稱。
-
按一下 即刻購買 ,然後按一下 啟動 。
-
成功啟動實例時,則可以在阿裡雲控制台看到該實例( Elastic Computer Service > 實例 > 點按您在購買過程中指定的資料中心地區)。
此時您的實例則開始運行了。若要開始使用Plesk,您需要執行一個簡單的安裝後配置。
阿裡雲實例上的Plesk 安裝後配置。
打開Plesk 使用的埠
默認不管什麼時候創建一個實例,都只有 某些埠 被允許用於入站連接,而Plesk 使用的埠會被關閉。要想 Plesk 和其服務正常運行,您需要打開 下面的埠 (將 安全性群組規則 添加到所需的實例)。
有以下兩種實現方式:
- 添加單個安全規則允許所有傳入連接:如果您對 Plesk 或/和 Alibaba 並不是特別熟悉可選擇該選項。但是,如果您選擇了該選項,強力建議您使用 Plesk 防火牆 。
- 只將允許傳入連接的多個安全規則添加到 Plesk需要的埠 。如果您在 Alibaba Cloud 中運行多個實例建議您選擇該選項。此情況下,您將可以從一個地方控制應用到所有實例的安全規則,即 「安全性群組」 螢幕。
備註: 這些說明不能用於設定在 TCP 埠 25 上實現出站連接。要能夠發送郵件,需要應用 允許在 TCP 埠 25 上實現出站連接 。您可以使用安全規則以允許在 TCP 埠 25 上實現入站連接。
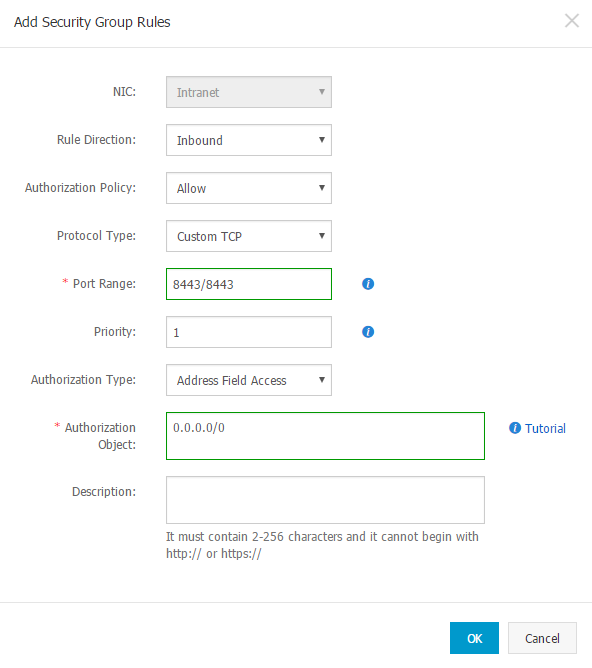
第一次存取 Plesk
若要第一次登入 Plesk,需要生產一次性登入連結。進入生成的 URL 以登入 Plesk 並設定管理員密碼。然後將可以使用該密碼登入 Plesk。
若要第一次登入 Plesk,請如下操作:
-
存取實例命令列:
- 使用 SSH。
- 通過 PuTTY 從 Windows 。
- 使用 管理終端 (VNC) 。
-
運行命令:
sudo plesk login | grep -v localhost.localdomain -
將會生成一次性登入連結。使用該連結以管理員身份存取Plesk。
當您第一次存取 Plesk 時,會要求您提供以下資訊:
- 完整的主機名稱
默認阿裡雲會在實例已被啟動時給該實例生成並分配一個主機名稱。但是,某些垃圾郵件篩檢程式(包括默認的 Plesk 灰名單)會將發自帶有此類主機名稱的伺服器的郵件視作垃圾郵件。因此我們建議使用您註冊的域名作為伺服器主機名稱。
- 默認的IP 地址
會自動檢測到伺服器的私有 IP 地址。不要在Plesk中註冊您實例的公共(彈性或互聯網)IP位址以避免出現連接問題。只需註冊私有 IP 地址。
我們還建議運行下面的命令配置伺服器在獨立的DNS區域保留子域名的DNS記錄:
/usr/local/psa/bin/server_pref -u -subdomain-dns-zone own
- 管理員的密碼
欲瞭解 Plesk 的安裝後配置,請參閱 單台伺服器上的安裝後配置 。