Installing Plesk on Amazon Lightsail
Installing Plesk on Amazon Lightsail
To install Plesk on Amazon Lightsail:
-
Sign in to an existing AWS account or create a new one.
Note: If you are trying to access Amazon Lightsail and you see 403 HTTP error, create an IAM policy to access Lightsail and attach it to a new or existing user.
-
Go to Lightsail and click Create instance.
-
Under “Instance location”, click Change Region and zone and select a region. If you plan to host small business websites, we recommend choosing the zone closest to their geographic location to decrease page load times for local visitors.
-
Under “Pick your instance image” > the “Apps + OS” tab, select Plesk Hosting Stack on Ubuntu.
-
(Optional) Click + Add launch script to add a shell script that will run on your instance the first time it launches.
-
Lightsail uses SSH keys for authentication. To use an existing SSH key, click Change SSH key pair and select the SSH key you have uploaded earlier. You can also create or upload a new key pair or use the default one.
-
Choose your instance plan. Plesk Hosting Stack on Ubuntu is available starting with the 10-dollar per month Lightsail plan.
-
Under “Name your instance”, give your instance a recognizable name and specify the number of instances you want to deploy.
-
Click Create instance.
You have created the Plesk instance on Lightsail. Wait a while until Plesk is configured to log in to it.
Note: Do not restart an instance or assign a static IP address to it, until the instance is fully deployed. The deployment will take a while. If you log in to the Plesk instance that is being deployed, you will see the maintenance screen. Once the deployment is finished the maintenance screen is removed and Plesk is ready for use.
-
Assign a static IP address to your instance and then restart it.
Lightsail assigns a public IPv4 address to your instance by default. This IP address changes each time you start or stop the instance. After you assign a static IP address, it replaces the default public one and stays the same when you start or stop your instance.
Watch the video tutorial
Accessing Plesk for the First Time
Note: When you create a Lightsail instance with Plesk, all the necessary ports are automatically opened in the Amazon Lightsail Firewall (TCP 22, UDP 53, TCP 53, TCP 80, TCP 443, TCP 8443, and TCP 8447).
To log in to Plesk on Lightsail for the first time:
-
Access the instance command line via SSH. You can do so using the following:
-
Your own SSH client, for example PuTTY on Windows or Terminal on Linux and macOS. If you go with this option, you will need the instance user name and IPv4 address. To see them, go to Lightsail > Instances, click your instance name, and scroll down to the “Use your own SSH client” section.
PuTTY is a free popular SSH client for Windows. However, PuTTY does not work with the standard
.pemformat of SSH keys. If you use PuTTY, you will need to convert the key downloaded from Lightsail to the PuTTY-specific format.Watch the video tutorial
Unlike Windows, Linux and macOS have the command-line Terminal application available by default. If you use Terminal, you will need to set the specific permissions for the key downloaded from Lightsail and place the key in the designated folder.
Watch the video tutorial
-
The Lightsail browser-based SSH client. To use the client, locate your Plesk instance and click the
icon on it.
-
-
Run the following command to generate one-time login links:
sudo plesk login
-
Plesk will generate two login links: one with the instance hostname and the other one with the instance IPv4 address. Open the link with the hostname in your browser (for example,
https://eloquent-ishizaka.192-0-2-1.plesk.page/login?secret=KgG2POCJYtWoBc2EHoJzV6ThQpxkMjwuj7hv-9LP8LLbSc-J).Note: If the link with the hostname does not work for any reason, open the second link with the IP address (for example,
https://192.0.2.1/login?secret=hlHH450sx%2FAlSJHj1VWJC2qKxK6gqVxtsMkYG6bf6wc%3D). In this case, you will see the “Your connection is not private” warning in your browser. Ignore the warning and proceed. It is safe to do so because the connection to your Plesk server is actually secure and encrypted with a self-signed SSL/TLS certificate. -
You will be redirected to the Plesk welcome screen. Provide your contact name and email address; read and accept the End-User License Agreement; set an administrator password.
Note: To log in to Plesk next time, use that password and the
adminusername. -
Click Enter Plesk to log in to Plesk.
Once brief initializing is finished, Plesk will be completely ready to work. You can start with creating your first website.
Next Steps
We also recommend configuring the server to keep the DNS records of subdomains in separate DNS zones. To do so, run the following command:
/usr/local/psa/bin/server_pref -u -subdomain-dns-zone own
Note: The private IP address of the server is detected automatically. To avoid connectivity issues, do not register your instance’s public IP address in Plesk. Only the private IP address must be registered.
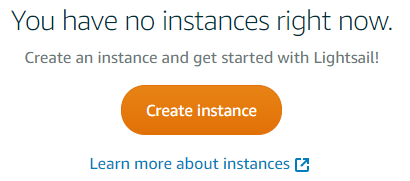
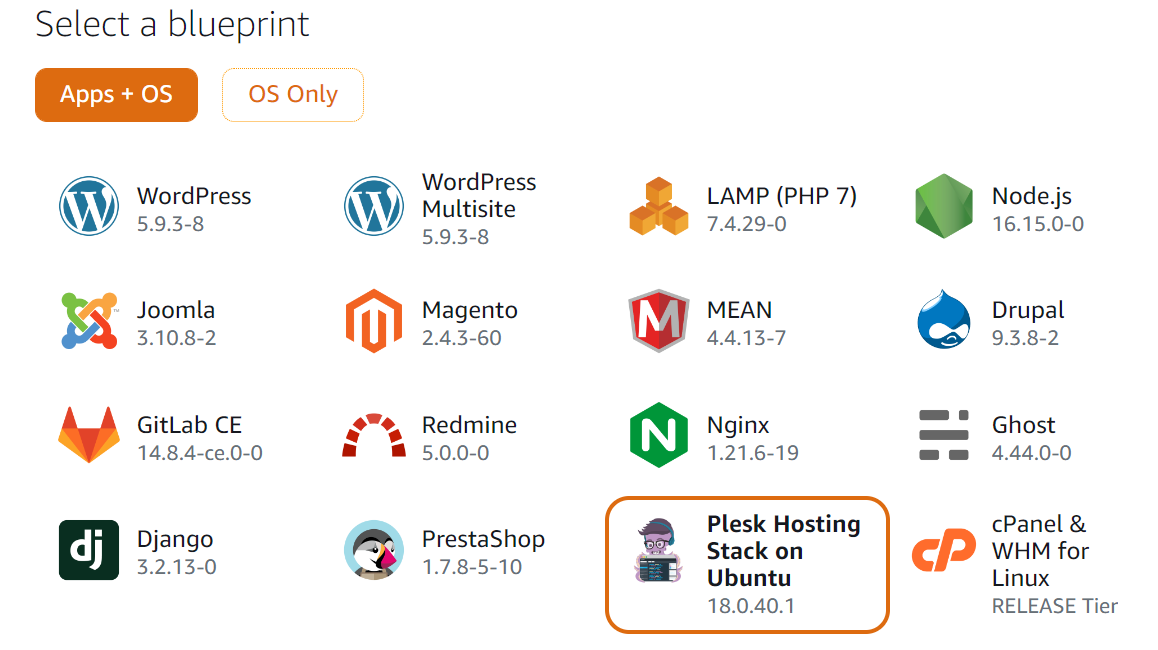
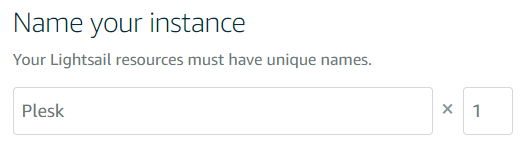
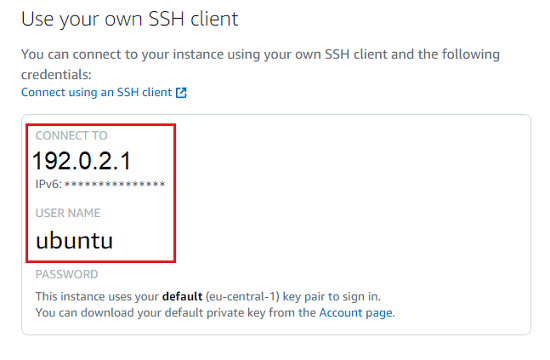
 icon on it.
icon on it.