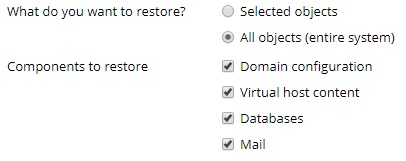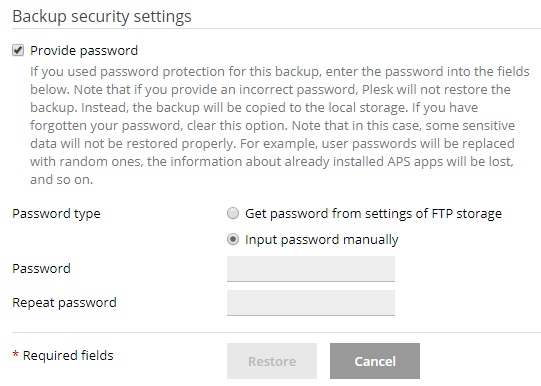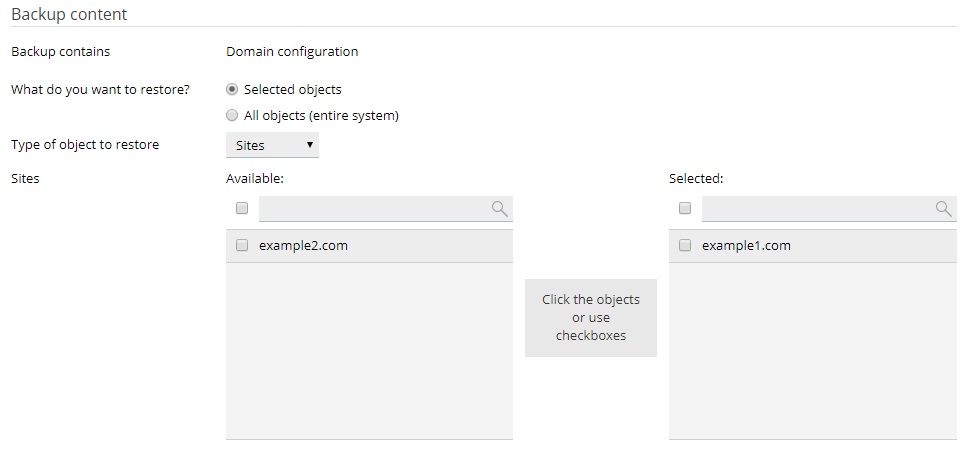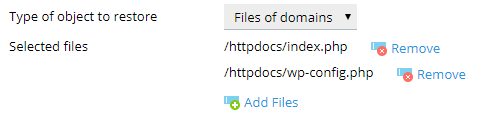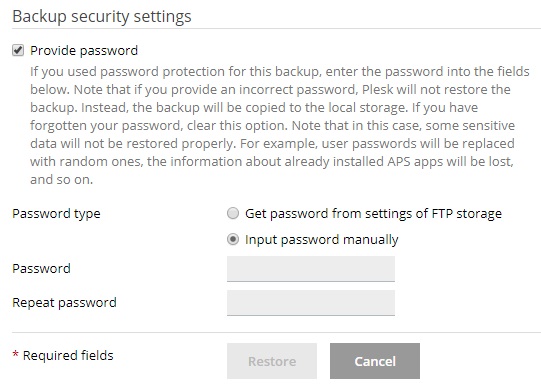Wiederherstellen von Backups
Sollten Ihre Daten beschädigt oder verloren gegangen sein, können Sie sie über eine Backupdatei wiederherstellen. In diesem Artikel wird beschrieben, wie Sie in Plesk Daten aus einem Backup wiederherstellen.
Wenn Sie Daten aus einer Backupdatei wiederherstellen, können Sie entweder alle im Backup enthaltenen Daten wiederherstellen oder einzelne wiederherzustellende Objekte auswählen (z. B. eine bestimmte Website oder alle Datenbanken)
Sie können nur Backups wiederherstellen, die in Plesk Onyx 17.0 und höher erstellt wurden.
Bemerkung: Wenn Objekte von einem Backup wiederhergestellt werden, überschreiben und ersetzen sie bestehende Objekte mit gleichem Namen. Sie werden nicht zu einer Eingabe aufgefordert, wenn ein Objekt wiederhergestellt wird und dabei ein bestehendes Objekt überschreibt. Sie verlieren also alle Änderungen, die vor dem Erstellen des Backups an den wiederherzustellenden Objekten gemacht wurden.
Wiederherstellen aller Objekte
So stellen Sie alle Objekte aus einem Backup wieder her:
-
Gehen Sie zu Websites & Domains > Backup-Manager. Hier können Sie alle Backups anzeigen lassen, die im Serverspeicher und im Remote-Speicher gespeichert sind.
-
Klicken Sie auf das Backup, das Sie wiederherstellen möchten.
-
Wählen Sie unter „Was möchten Sie wiederherstellen?“ das Optionsfeld „Alle Objekte (gesamtes System)“ aus.
-
Deaktivieren Sie unter „Wiederherzustellende Komponenten“ die Kontrollkästchen neben den Objektklassen, die Sie nicht wiederherstellen möchten. Beispielsweise werden, falls das Kontrollkästchen „Datenbanken“ ausgewählt ist, beim Wiederherstellen eines Backups alle Datenbanken und Datenbankbenutzer wiederhergestellt. Wenn Sie das Kontrollkästchen deaktivieren, werden weder Datenbanken noch Datenbankbenutzer wiederhergestellt.
-
Wenn Sie ein mit einem Passwort gesichertes Backup wiederherstellen, aktivieren Sie das Optionsfeld „Passwort aus Einstellungen des Remote-Speichers abrufen“. Plesk versucht dann, das Passwort automatisch abzurufen. Falls dies nicht möglich ist (z. B. wenn Sie ein Backup wiederherstellen, das auf einem anderen Server erstellt wurde), aktivieren Sie das Optionsfeld „Passwort manuell eingeben“ und geben Sie das Passwort in die entsprechenden Felder ein.
Falls das Passwort nicht automatisch abgerufen werden kann und Sie es nicht kennen, deaktivieren Sie das Kontrollkästchen „Passwort angeben“. Das Backup wird dann trotzdem wiederhergestellt, die Passwörter für die wiederhergestellten Objekte (wie Datenbankbenutzer oder E-Mail-Konten) werden jedoch nach dem Zufallsprinzip generiert.
-
Nun kann das Backup wiederhergestellt werden. Es gibt einige optionale Einstellungen, die Sie vor dem Wiederherstellen des Backups konfigurieren können:
- Aktivieren Sie das Kontrollkästchen „Domains vorübergehend sperren, bis die Wiederherstellung abgeschlossen ist“, wenn Sie überprüfen möchten, ob die Wiederherstellung gültig ist. Dadurch ist die Website bis zum Ende der Wiederherstellung nicht verfügbar. Website-Besuchern wird eine Fehlerseite mit dem HTTP-Statuscode 503 angezeigt.
- Aktivieren Sie das Kontrollkästchen „Nach Abschluss der Wiederherstellung Benachrichtigung senden an“, wenn Sie per E-Mail vom Abschluss der Wiederherstellung benachrichtigt werden möchten. Vergewissern Sie sich, dass die E-Mail-Adresse neben dem Kontrollkästchen korrekt ist.
-
Klicken Sie auf Wiederherstellen, um mit der Wiederherstellung des Backups zu beginnen.
Sie kehren damit zurück zur Bildschirmansicht Websites & Domains > Backup-Manager, wo Sie sehen, wie das Backup wiederhergestellt wird. Der Vorgang kann abhängig von der Größe des Backups einige Zeit dauern. Sobald das Backup wiederhergestellt wurde, wird auf diesem Bildschirm eine Benachrichtigung angezeigt.

Wiederherstellen einzelner Objekte
Sie müssen nicht die gesamte Konfiguration und den gesamten Inhalt wiederherstellen, der in einer Backupdatei gespeichert ist. Sie können auswählen, welche Objekte des Backups wiederhergestellt werden sollen (z. B. eine einzelne Domain und alle verknüpften Objekte, ein einzelnes E-Mail-Konto oder auch nur eine Datei).
So stellen Sie einzelne Objekte aus einem Backup wieder her:
-
Gehen Sie zu Websites & Domains > Backup-Manager. Hier können Sie alle Backups anzeigen lassen, die im Serverspeicher und im Remote-Speicher gespeichert sind.
-
Klicken Sie auf das Backup, das Sie wiederherstellen möchten.
-
Wählen Sie unter „Was möchten Sie wiederherstellen?“ das Optionsfeld „Ausgewählte Objekte“ aus.
-
Wählen Sie unter „Art des wiederherzustellenden Objekts“ den wiederherzustellen Objektyp aus:
-
E-Mail-Konto: Einzelne E-Mail-Konten wiederherstellen
-
Datenbank: Einzelne Datenbanken wiederherstellen
-
Websites: Websites mit allen verknüpften Objekten und Inhalten wiederherstellen (E-Mail-Konten, Datenbanken usw.)
-
DNS-Zone: Inhalte von DNS-Zonen für einzelne Domains wiederherstellen
-
Dateien von Domains: Einzelne Dateien wiederherstellen
Wenn verschiedene Objekttypen wiederherstellen möchten (z. B. ein einzelnes E-Mail-Konto und zwei Datenbanken), müssen Sie die Wiederherstellung zweimal ausführen – einmal für die Datenbanken und einmal für das E-Mail-Konto.
-
-
Wählen Sie die Objekte für die Wiederherstellung aus. Alle verfügbaren Objekte des ausgewählten Objekttyps werden links in der Spalte „Verfügbar“ angezeigt. Klicken Sie auf die Objekte, die Sie wiederherstellen möchten. Diese Objekte werden in die Spalte der ausgewählten Objekte verschoben.
Wenn Sie im ersten Schritt „Dateien von Domains“ ausgewählt haben, klicken Sie nun auf Datei hinzufügen, wählen Sie die wiederherzustellenden Dateien aus und klicken Sie auf OK.
Sie können beliebig viele wiederherzustellende Dateien hinzufügen.
-
Wählen Sie unter „Wiederherstellen“ aus, ob Sie nur die Konfiguration der ausgewählten Objekte oder die Konfiguration plus Inhalt wiederherstellen möchten.
Wenn Sie bei der Wiederherstellung einer Datenbank die Option für die Konfiguration auswählen, werden die Datenbank und zugehörigen Datenbankbenutzer wiederhergestellt, nicht jedoch die Tabellen oder Daten. Falls die Backupdatei nur die Konfiguration enthält, aber keinen Inhalt, ist diese Option nicht verfügbar.
-
Nun kann das Backup wiederhergestellt werden. Es gibt einige optionale Einstellungen, die Sie vor dem Wiederherstellen des Backups konfigurieren können:
- Aktivieren Sie das Kontrollkästchen „Domains vorübergehend sperren, bis die Wiederherstellung abgeschlossen ist“, wenn Sie überprüfen möchten, ob die Wiederherstellung gültig ist. Dadurch ist Ihre Website temporär nicht mehr verfügbar. Bis die Wiederherstellung abgeschlossen ist, sehen Besucher Ihrer Website eine Fehlerseite mit dem HTTP-Statuscode 503.
- Aktivieren Sie das Kontrollkästchen „Nach Abschluss der Wiederherstellung Benachrichtigung senden an“, wenn Sie per E-Mail vom Abschluss der Wiederherstellung benachrichtigt werden möchten. Vergewissern Sie sich, dass die E-Mail-Adresse neben dem Kontrollkästchen korrekt ist.
-
Wenn Sie ein mit einem Passwort gesichertes Backup wiederherstellen, fordert Plesk Sie zur Eingabe des Passworts auf. Es wird empfohlen, das Optionsfeld „Passwort aus Einstellungen des Remote-Speichers abrufen“ zu aktivieren. Dadurch wird automatisch ein in den Einstellungen für den Remote-Speicher festgelegtes Passwort abgerufen. Falls das Passwort nicht automatisch abgerufen werden kann (z. B. wenn Sie ein Backup wiederherstellen, das auf einem anderen Server erstellt wurde), aktivieren Sie das Optionsfeld „Passwort manuell eingeben“ und geben Sie das Passwort in die entsprechenden Felder ein.
Falls das Passwort nicht automatisch abgerufen werden kann und Sie es vergessen haben, deaktivieren Sie das Kontrollkästchen „Passwort angeben“. Das Backup wird dann trotzdem wiederhergestellt, manche Daten werden dabei jedoch nicht korrekt wiederhergestellt. Alle Passwörter innerhalb der Backupdatenbank werden beispielsweise nach dem Zufallsprinzip generiert.
-
Klicken Sie auf Wiederherstellen, um mit der Wiederherstellung des Backups zu beginnen.
Sie kehren damit zurück zur Bildschirmansicht Websites & Domains > Backup-Manager, wo Sie sehen, wie das Backup wiederhergestellt wird. Der Vorgang dauert abhängig von der Größe des Backups einige Zeit. Sobald das Backup wiederhergestellt wurde, wird auf diesem Bildschirm eine Benachrichtigung angezeigt.

(Plesk für Windows) Datenbankreparatur nach der Wiederherstellung
Wenn Sie eine Microsoft SQL-Datenbank wiederherstellen, kann es passieren, dass einige Datenbankbenutzer verwaisen. Damit diese Benutzer auf die Datenbank zugreifen können, müssen Sie die Benutzer reparieren.
So überprüfen Sie, ob eine Datenbank verwaiste Benutzer besitzt und reparieren diese:
-
Gehen Sie zu Websites & Domains > Datenbanken > Datenbankname.
-
Falls verwaiste Benutzer vorhanden sind, wird eine Warnung angezeigt, dass es einige verwaiste Benutzer gibt, die für das ordnungsgemäße Funktionieren repariert werden sollten.
-
Um die verwaisten Benutzer wiederherzustellen, klicken Sie neben den Benutzern, die Sie reparieren wollen, auf die Schaltfläche Jetzt reparieren.
-
Geben Sie ein Passwort für diese Benutzer an und klicken Sie auf Reparieren.
Bei Benutzern, die Systembenutzer ohne Passwort sein sollen, lassen Sie das Passwortfeld einfach leer und klicken auf Reparieren.