IP Addresses Management
summary: Every website hosted in Plesk must be assigned an IP address to work. You can see and manage all IP addresses registered in Plesk in one place.
In this topic, you will learn how to add IP addresses in Plesk, how to hide available IP addresses from customers, and also how to assign default websites to IP addresses.
Every IP address registered in Plesk must be designated as either dedicated or shared.
- A dedicated IP address is bound to a single account (Plesk administrator, Customer, or Reseller). It can be used to host multiple websites as long as they belong to the same account.
- A shared IP address can be shared among any number of websites regardless if they belong to the same account or not.
Designating an IP address as dedicated has the following benefits:
- The ability to host FTP shares accessible anonymously (without password authentication).
- The ability to limit the damage to an IP address reputation (for example, caused by the subscription owner sending out spam) to the websites hosted on that IP address.
- The ability to secure a single website with an SSL/TLS certificate if Server Name Indication (SNI) support is unavailable. SNI makes it possible to enable SSL/TLS protection for websites on shared IP addresses. However, this might not work for all servers and browsers. To learn more, read SSL/TLS and Shared IP Addresses.
Note: To be able to create a subscription and host websites you must have either a shared IP address or at least a single unassigned dedicated IP address on the server.
Listing registered IP addresses
To view the list of IP addresses registered in Plesk along with essential information such as the IP address type or the number of websites hosted on a given IP address, go to Tools & Settings > IP Addresses (under “Tools & Resources”).
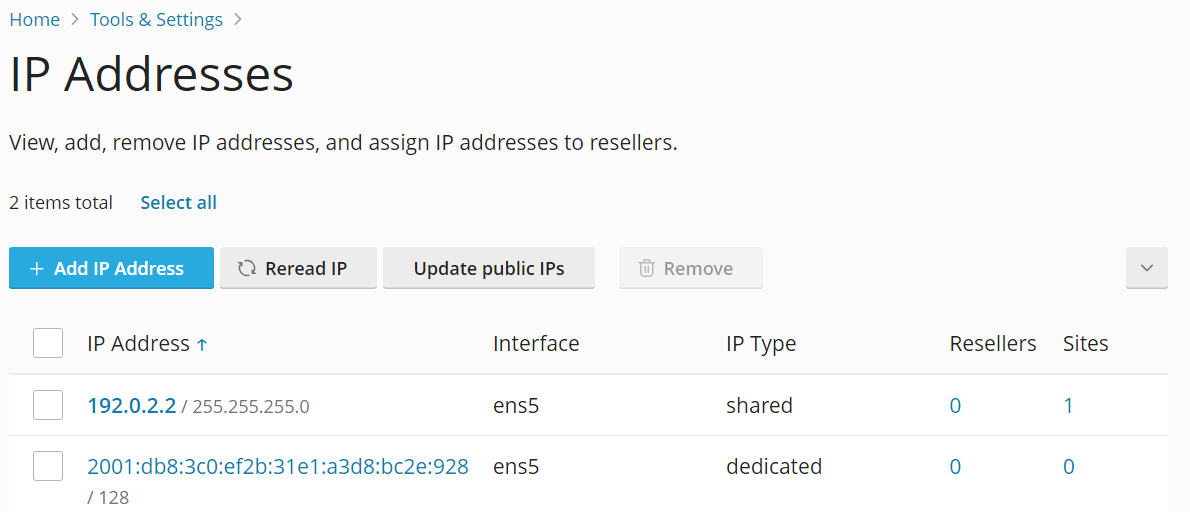
You can search for IP addresses using the search menu. You can display it by clicking the arrow button on the right side of the screen.
Adding IP addresses
-
Go to Tools & Settings > IP Addresses (under “Tools & Resources”).
-
Click Add IP Address.
Note: If you are running Plesk in a Virtuozzo container, you can add IP addresses only on the Virtuozzo hardware node. The Add IP Address button will not be displayed. To learn how to add IP addresses if you are running Plesk in a Virtuozzo container, refer to the Virtuozzo documentation. Once you have added the desired IP addresses, reread IP addresses.
Note: (Plesk for Windows) You cannot add IP addresses to or remove them from a network interface with enabled DHCP. To add or remove an IP address, disable DHCP for a given network interface.
-
Select the network interface for the new IP from the Interface menu.
-
Enter the IP address and the subnet mask in the corresponding box. For example,
123.123.123.123/16or2002:7b7b:7b7b::1/64. -
(Optional, used for Plesk servers behind NAT) If you are adding a private IP address you plan to use to host public-facing websites, you can pair it with a public IP address by typing it in the Public IP address field. This IP address will be used in A records of the domains hosted on this IP.
-
Select whether the new IP address will be shared or dedicated.
-
Select the default SSL/TLS certificate to use for the new IP address. By default, every IP address is secured with the default (self-signed) certificate. To learn more about SSL/TLS certificates, see Securing Connections with SSL/TLS Certificates.
-
(Plesk for Windows) Select the desired FTPS usage policy.
Note: To enable secure FTP connections, the FTP server installed on your Plesk server must support FTP over SSL/TLS. For example, Gene6, Serv-U FTP, IIS FTP 7.x servers support FTP over SSL/TLS.
-
Click Save to add the IP address.
Updating the list of IP addresses
You can update the list of IP addresses in Plesk. This registers all IP addresses present on the server’s network interfaces in Plesk. This can be useful in the following scenarios:
- You run Plesk in a Virtuozzo container and have added an IP address via the hardware node.
- You have added an IP address manually on the server.
In both situations, you must update the list of IP addresses before you can assign them to subscriptions.
To update the list of IP addresses:
- Go to Tools & Settings > IP Addresses (under “Tools & Resources”).
- Click Reread IP.
Hiding IP addresses
You can hide any IP address registered in Plesk. Hidden IP addresses are not displayed in Tools & Settings > IP Addresses (under “Tools & Resources”) and are not available for assignment. You may want, for example, to hide private IP addresses present on the server to avoid assigning them to a subscription by mistake.
Note: Hiding an IP address already assigned to one or more subscriptions will result in the “The IP address is already used for hosting” error. The IP address will be marked as “blacklisted” in Tools & Settings > IP Addresses, but will remain available for assignment.
To hide one or more IP addresses:
- Edit the panel.ini file and add the following lines to it:
[ip]
blacklist="<IP addresses to be hidden>"
Where <IP addresses to be hidden> is a comma-delimited list of IP
addresses you want to hide. You can hide both IPv4 and IPv6 IP
addresses. For example:
[ip]
blacklist="192.168.1.10, 2002:5bcc:18fd:c:f482:d057:9ccf:993D"
- Log in to Plesk, go to Tools & Settings > IP Addresses (under “Tools & Resources”), and click Reread IP.
If you change your mind later, you can unhide a hidden IP address,
remove it from the panel.ini file and click Reread IP.
(Plesk for Linux) Assign the default website to an IP address
The first website hosted on any given IP address becomes the default website for that address. If multiple websites are hosted on a single IP address, the default website is returned when the IP address is used for browsing instead of a domain name.
For example, you host both your own website and a number of other websites on a single IP address. You may want visitors to see your own website when they browse the IP address. You can achieve this by selecting your own website as the default one.
To select the default website:
- Go to Tools & Settings > IP Addresses (under “Tools & Resources”).
- Click the desired IP address.
- Select the desired website from the Default site menu.
- Click Save.