Log In to Plesk
To log in to Plesk, open your browser and type
https://<your domain name or the server IP address>:8443
in the address bar. The Plesk login page will open.
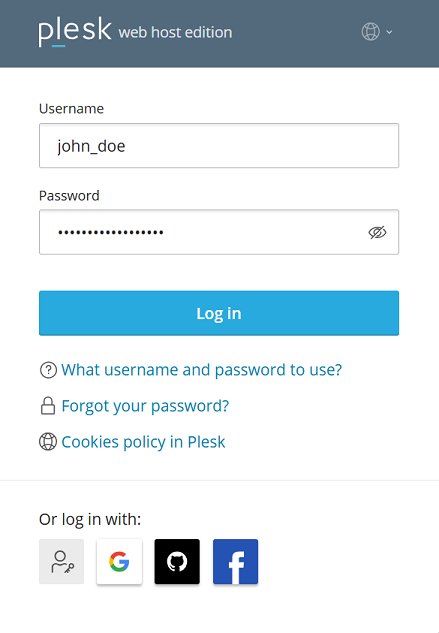
Type in your username and password, and then click Log in. If you want to see the Plesk interface in a specific language, select it from the “Interface Language” menu before logging in.
If you are logging in for the first time and are unsure what your username and password are, check your email for a message from your hosting provider. Most likely, the username and password can be found there. If you are still unable to log in, please contact your hosting provider for assistance.
Note: Plesk is not your hosting provider and does not host your website.
Logging in to Plesk with Social Login
If your Plesk administrator installed the Social Login extension, you can log in to Plesk without a password using the following:
- Implementations of the WebAuthn protocol (passkeys, the YubiKey, and many others)
- A Google, GitHub, or Facebook account
Learn how to log in to Plesk using Social Login.
Note: You can also log in with the Plesk username and password as usual.