Extension Structure
Plesk extension is a ZIP archive containing a specifically-organized directory structure and a file with meta information describing the software. Starting from Plesk 11, developers can pack extensions in a cross-platform format, in a ZIP archive with a metadata file placed in the root directory. Such extensions are supported by Plesk for both Linux and Windows.
File Structure
A typical ZIP archive with an extension has the following structure of files and directories:
example-extension.zip
|
+-meta.xml
+-DESCRIPTION.md
+-CHANGES.md
+-/sbin/
+-/htdocs/
|
+-index.php
+-public/
+-...
+-/plib/
|
+--controllers
| IndexController.php
|
+---scripts
| post-install.php
| pre-install.php
| pre-uninstall.php
|
+---views
| \---scripts
| \---index
| index.phtml
|
+-/hooks/
|
+-...
+-/library/
|
+-...
+-/var/
|
+-...
+-/_meta/
|
+-...
The description of the most important files and directories is as follows:
meta.xml - The XML-formatted description of the extension. During
the extension installation, this file is extracted to
PRODUCT_ROOT_D/admin/plib/modules/EXTENSION_ID/meta.xml, where
PRODUCT_ROOT_D is /usr/local/psa on Linux systems and
%plesk_dir% on Windows systems. See the detailed description of this
file structure.
DESCRIPTION.md - The extended description of the extension. The
description must be written in markdown. See the detailed description
for more information.
CHANGES.md - The changelog of the extension. The changelog must be
written in markdown. See the detailed description for more information.
/sbin/ - This directory should contain scripts that require elevated
privileges during execution.
/htdocs - All entry points of an extension, CSS, Javascript, and
graphics files should be placed in this directory. During installation,
the contents of this directory are extracted directly into the
/PRODUCT_ROOT_DIR/admin/htdocs/modules/EXTENSION_ID/ directory.
/htdocs/public - Contains the scripts that do not require
authorization (bypassing controllers). For example if your extension
exposes its own API.
/plib - This directory should contain PHP classes that are
responsible for the logic of an extension. During installation, the
contents of this directory are extracted directly into the
PRODUCT_ROOT_D/admin/plib/modules/MODULE_ID/ directory.
/plib/conrollers - This directory should contain the extension’s
controllers (for details, read the description of MVC
pattern).
This directory is automatically generated when the extension is created
and contains the default controller for requests processing,
IndexController.php.
/plib/library - This directory should contain files with extension
logic implementation. Classes from this directory are loaded
automatically. For more details read Class Naming Conventions.
/plib/scripts - This directory should contain scripts that the
system runs immediately before the extension installation, after the
installation, or before the extension removal.
The following scripts are available:
pre-install.php - runs before extension files are copied. This
script makes sure that the system meets the extension’s requirements and
should not do any modifications on the server. Extension files are not
available at this stage.
post-install.php - runs after extension files are copied. This
script prepares the system for the installation of the extension and
makes all changes required for the extension to work. For example, using
this script, we can create databases or prepare the necessary directory
structure.
pre-uninstall.php - runs before the removal of an extension. This
script helps to remove files used by the extension, such as databases,
templates, and user content. Also, before the removal, extension should
revert all changes done on the server (for example, it the extension
makes changes to the services’ configuration files, these changes should
be reverted).
If a script exits with a non-zero status, the current action is interrupted with an error. The script output will be displayed to the Plesk administrator as an error message.
Also, the /plib/scripts directory can be used to store your custom
scripts. For example, many extensions’ authors put the scripts which are
later run via scheduled tasks here.
/plib/views - This directory contains the extension’s views that
define the presentation of the data to the user (read more about views
here).
This directory is automatically generated when the extension is created
and contains the default view file scripts/index/index.phtml.
/plib/hooks - This directory should contain Plesk hooks (integration
points, such as custom buttons or authorization).
/var - The directory for storing data used by the extension, for
example, SQLite databases.During the extension installation, the
contents of this directory are extracted to
PRODUCT_ROOT_D/var/modules/EXTENSION_ID/. This directory is not
removed when upgrading an extension.
/_meta – This directory contains the extension’s icons and
screenshots.
meta.xml
Here is a sample meta.xml file describing an extension called “Test
extension”.
<?xml version="1.0"?>
<module>
<id>test-extension</id>
<name>Test extension</name>
<description>Add description here...</description>
<category>example</category>
<category>help</category>
<buy_url>https://example.com/</buy_url>
<version>1.0</version>
<release>1</release>
<vendor>Plesk</vendor>
<url>https://your-company-website</url>
<help_url>https://your-company-website/documentation</help_url>
<support_url>https://your-company-website/support</support_url>
<plesk_min_version>12.5.0</plesk_min_version>
</module>
The description of the available elements within the module node is
as follows:
-
idThe identifier of an extension. It is used as a part of the URL of the extension root. For example, if an extension ID is
sample-extension, the extension is available athttp://<plesk-host-name>:<port>/modules/sample-extension.- Compose the ID based on the chosen extension name (see below). Note that the extension ID is used as a part of its URL in the catalog, therefore, unique meaningful words can provide for more effective SEO.
- All words must be in lower case.
- Separate words with dashes.
-
nameThe name the administrators will see in the extensions list in Plesk (Server Management > Extensions) after installing the extension.
- Choose a name shorter than 60 characters. Preferably, 25 characters or less, to make sure the name fits whole into a promotion block title on the web site.
- The name must be in English. Other languages are recommended, but optional.
- Avoid using words that do not add unique meaning, for example: extension, plugin, Plesk, installer, integration, etc.
-
descriptionThe extension description the administrators will see in the extensions list in Plesk (Server Management > Extensions) after installing the extension.
-
categoryThe category or categories to which the extension belongs. Users can sort extensions available in the Extension Catalog by category, so assigning your extension to the correct category or categories will increase the amount of exposure it gets. You can specify more than one category for your extension, but each one must be on a new line and marked by its own set of tags. Note that when assigning a category to your extension, you need to specify the category code in the
meta.xmlfile, not the human readable category name. Refer to the table below for a complete list of available categories and their codes.Category name (human readable) Category code (goes in the meta.xml file) Appearance appearanceAuthentication authBackup backupBeta betaClient Tools client_toolClouds cloudsCRM crmDNS dnsExamples exampleFeature Packs feature_packFun funHelp & Troubleshooting helpMail mailMonitoring monitoringSecurity securityServer Tools server_toolSEO & Social Media socialWeb Apps & Site Editing web_appWeb Development developerWeb Servers webserverWebsite Performance performance -
versionThe extension version (string). We recommend that you use the X.Y.Z versioning scheme, for example, 1.0.2. Administrators can see the extension version in the Extensions Catalog.
-
releaseThe extension package version. It corresponds to the package changes that do not affect the code of the extension, but change something in the package itself (such as the post-install script). Can be an arbitrary string, though we recommend using the following format: X (where X is a number), e.g. 1. Administrators can see it in the extensions list.
-
vendorThe vendor name.
-
urlThe extension’s vendor site.
-
support_urlThe link to the extension vendor’s support page. Administrators can see it on the extension’s page in the Extension Catalog. Having a support URL is mandatory for paid extensions.
-
help_urlThe link to the extension documentation. Administrators can see it in the extensions list.
-
buy_url(optional)The URL of the website or online store where a license for the extension can be purchased. An extension can require a license for some or all of its functions to operate. Specifying the URL will add a “Buy Now” button next to the extension’s name in the Extension Catalog. Clicking the button will open the specified URL in a browser window. Note that paid extensions must feature a link to the extension vendor’s support page – see
support_urlabove.The default value for
buy_urlis the following URL:https://go.plesk.com/buy-plesk-ext/<id>, whereidis your extension’s identifier – seeidabove. -
plesk_min_version(optional)The earliest version of Plesk which supports the extension.
The choice for the minimal supported Plesk version is usually dictated by the version of the Plesk SDK used.
Note: The completed extension must be thoroughly tested on all Plesk product versions that are supported to make sure it works correctly and is not influenced by differences in engines and SDK versions.
-
plesk_max_version(optional)The latest version of Plesk which supports the extension.
This parameter is useful in cases when there are known or suspected issues with versions of Plesk that are more recent than the specified. For example, when a new version of PHP will be adopted, and it will break something.
-
os(optional)Operating systems supported by the extension. Possible values:
unix(for Linux) andwin(for Windows).
Localization of the nodes
To translate a node, duplicate it and append the xml:lang attribute
with a 4-letter language code conforming to
RFC1766. For example:
<description>Easily add customers and websites</description>
<description xml:lang="de-DE">Einfache Neukundenerfassung & simple Website-Erstellung</description>
DESCRIPTION.md
Before a Plesk administrator downloads an extension, they want to see a detailed description of the extension’s functionality and limitations. This is especially true when there are multiple extensions from different vendors performing the same task or filling the same niche.
Use the DESCRIPTION.md file to inform Plesk administrators about the
functions your extension has and the tasks it can help perform. If your
extension has any limitations, or requires a paid license to unlock some
or all of its functionality, be sure to add this information to the
file.
DESCRIPTION.md is located in the extension’s root directory. The
language used in DESCRIPTION.md must be English.
Localizing Extension’s Description
Make sure more people notice your extension by translating your extension’s description into various languages.
Note: This option is available starting with Plesk 17.8.
Separate description files are created for translated description.
- Description files are using the Markdown format (.md).
- Description files are stored in the
/_meta/descriptions/directory. - Multiple description files may be created, one for each different locale. An appropriate file is chosen based on the active Plesk locale.
- The name of a description file matches its locale ID:
en-US.md,de-DE.md,ru-RU.md, etc.
Based on the locale used by Plesk, the description from the appropriate
description file is displayed. If the appropriate file is unavailable in
the descriptions/ directory, the description from the
DESCRIPTION.md file will be displayed.
Here is a sample description file for an extension released by Plesk. Feel free to use it for reference.
To help you meet the evolving requirements of your customers, Plesk Onyx comes with Docker support.
Here is what you can do with it:
- Have on-demand access to a wide range of modern technologies,
such as redis, mongodb, memcached, and many more.
- Choose from a catalog of available images, or upload a custom image.
- Deploy and manage Docker containers straight from the Plesk interface.
- Install Docker containers locally, or to a remote node registered in Plesk.
[Learn More](https://docs.plesk.com/en-US/current/administrator-guide/web-hosting/using-docker.75823/)
*This extension is **FREE** with Plesk. You can also get remote node support for only $5.00 a month.*
CHANGES.md
When a Plesk administrator downloads an extension, they want to see what changes happened in the recent extension updates. They may also want to see if a specific issue has been addressed.
Use the CHANGES.md file to inform Plesk administrators about the
changes you make to the extension, including but not limited to:
- Design changes.
- New and improved features.
- Fixed bugs and resolved issues.
- Changes to the pricing policy.
The information in the CHANGES.md file is displayed when a Plesk
administrator clicks an extension in the Extension Catalog.
Here is a sample CHANGES.md file for an extension released by Plesk.
Feel free to use it for reference.
# 1.3.0
* [*] Docker is supported on Virtuozzo 7 and separate Virtuozzo Application
templates are now available for Plesk Docker.
# 1.2
* [*] Docker extension installation hung on Linode servers with Ubuntu 16.04.
(EXTDOCKER-25)
# 1.1
* [-] Incorrect hint was displayed in the Environmental variable value field
in a container's settings. (EXTDOCKER-19)
* [-] In the case of using a remote Docker, no hint was displayed for the SSL
icon on the "Tools & Settings > Docker" page. (EXTDOCKER-8)
* [-] HTML tags were displayed in the Plesk search results for the found
Docker Catalog location. (EXTDOCKER-6)
* [-] When a Docker proxy rule was deleted from the domain's Proxy Rules page
and from Websites & Domains, different confirmation dialogs were displayed.
(EXTDOCKER-2)
Icons and Screenshots (_meta/)
The directory /_meta/ inside the extension’s root directory contains
the extension’s icons and screenshots.
Icons
An extension’s icons are displayed in different areas of the Plesk interface. Please adhere to the following guidelines when designing and creating an icon for your extension:
- The image must occupy maximum space of the icon’s canvas.
- The image must be centered on the icon’s canvas.
- The icon’s background must be transparent.
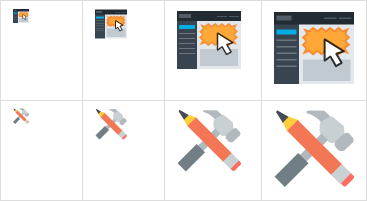
The icons must be PNG file format, and available in the following sizes.
| Size | Location |
|---|---|
| 32 px * 32 px | _meta/icons/32x32.png |
| 64 px * 64 px | _meta/icons/64x64.png |
| 128 px * 128 px | _meta/icons/128x128.png |
| Only for paid extensions: 160 px * 160 px | _meta/icons/160x160.png |
Screenshots
Screenshots accompany the extension’s description on the extension overview page. They must be PNG file format. There may be up to three screenshots.
Note: At least one screenshot must be available.
| Size | Location |
|---|---|
| 1024 px * 768 px |
|
Conflict Resolution on Upgrade
When administrators upload a new version of an extension to Plesk, the possible conflicts between the existing and new files are resolved in the following way:
- If a file already exists, it is overwritten.
- If a directory already exists, files inside it are overwritten.
- Files that were present in the previous version of an extension, but are missing in the newer version, are removed.
If one of these conflict resolution rules is not satisfied (for example, an existing file is blocked and cannot be overwritten), the upgrade procedure fails.
Removal Procedure
The following files are removed when an extension is removed:
PRODUCT_ROOT_D/admin/htdocs/modules/EXTENSION_ID/PRODUCT_ROOT_D/admin/plib/modules/EXTENSION_ID/PRODUCT_ROOT_D/var/modules/EXTENSION_ID/
Here, PRODUCT_ROOT_D is /usr/local/psa on Linux systems and
%plesk_dir% on Windows systems.
If an extension file cannot be removed, the removal procedure fails.
All files that are used by an extension should be removed by the
pre-uninstall script.