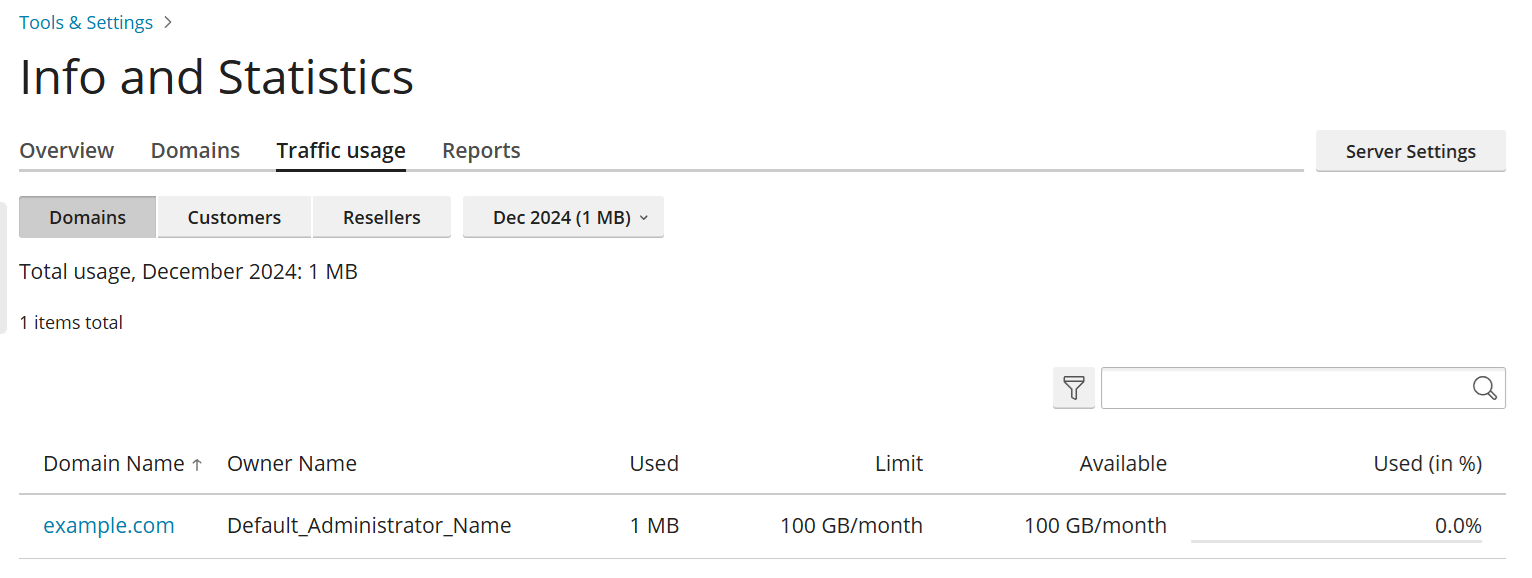Consulter les statistiques
Résumé: Afin de mieux comprendre à quoi servent les ressources utilisées, vous pouvez accéder à de nombreuses informations sur le serveur et à des données statistiques (comme l’utilisation de la mémoire ou du trafic) directement depuis l’interface de Plesk.
En savoir plus sur l’utilisation actuelle des ressources du serveur
Pour en savoir plus sur l’utilisation actuelle du CPU, de la RAM, du fichier d’échange et de l’espace disque, consultez la page Infos et statistiques. Sur cette page, vous pouvez également voir le nombre de domaines hébergés sur le serveur et « actifs » (domaines en ligne), présentant un « problème » (domaines en ligne mais dont l’espace disque et/ou la limite de la bande passante est dépassé·e) et « inactif » (domaines hors ligne car suspendus).
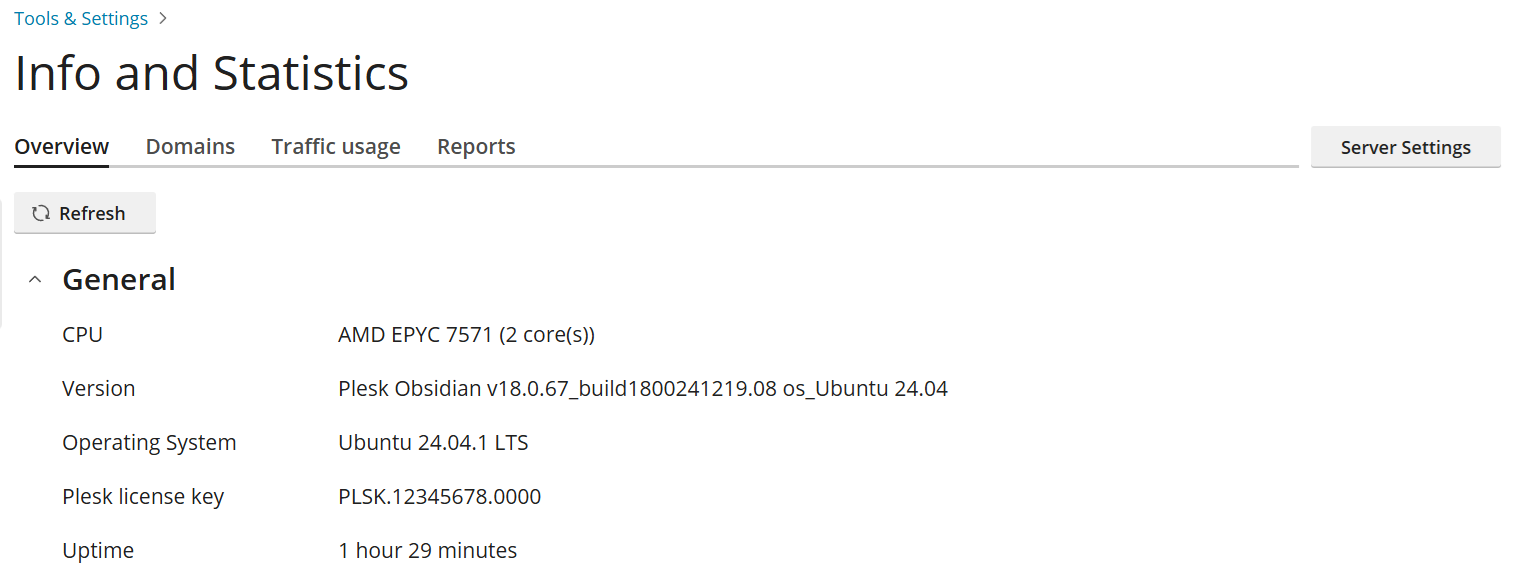
Pour en savoir plus sur l’utilisation actuelle des ressources du serveur :
-
Allez dans Outils & Paramètres > Infos et statistiques (sous Gestion des serveurs).
-
(Facultatif) Cliquez sur Actualiser pour charger les informations les plus récentes.
Note: Les informations les plus récentes sont chargées à chaque fois que vous ouvrez cette page. Cliquer sur Actualiser est nécessaire seulement lorsque la page est ouverte depuis un certain temps ou si vous surveillez rigoureusement l’utilisation des ressources du serveur.
En savoir plus sur l’utilisation du trafic et de l’espace disque
Pour connaître le nombre de revendeurs et de clients (actifs et inactifs) sur le serveur ainsi que la totalité de l’espace disque et du trafic utilisés par l’ensemble des domaines hébergés sur le serveur, allez sur la page Infos et statistiques et ouvrez l’onglet « Rapports ».
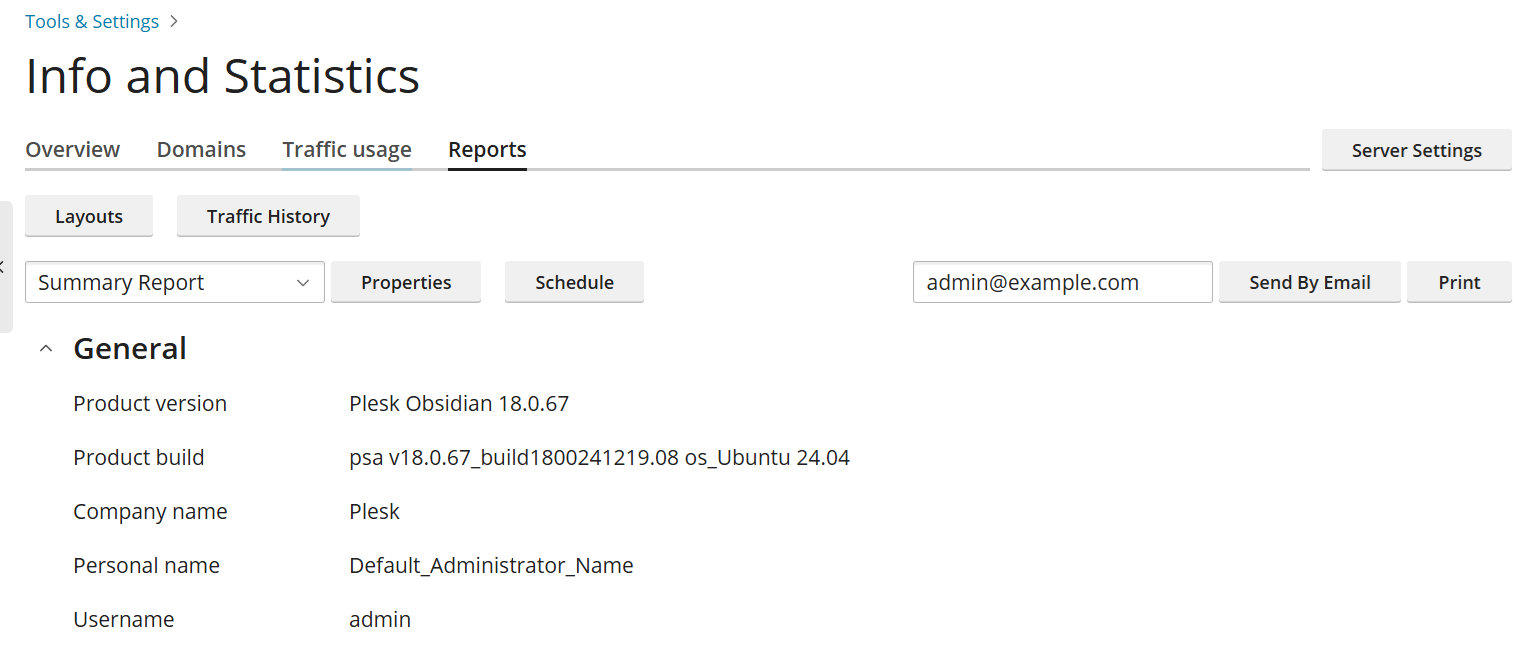
Pour en savoir plus sur l’utilisation du trafic et de l’espace disque :
- Connectez-vous à Plesk.
- Allez dans Outils & Paramètres > Infos et statistiques (sous Gestion des serveurs).
- Allez dans l’onglet « Rapports ».
- (Factultatif) Pour voir un rapport différent, sélectionnez le modèle de rapport souhaité dans le menu déroulant.
Les rapports sont générés à partir des modèles, ce qui définit les détails présents ou non dans le rapport. Par défaut, il y a deux types de rapports disponibles : « Récapitulatif » et « Complet ». Vous pouvez créer, supprimer et personnaliser les modèles de rapport.
Pour personnaliser un modèle de rapport :
- Connectez-vous à Plesk.
- Allez dans Outils & Paramètres > Infos et statistiques (sous Gestion des serveurs).
- Dans l’onglet « Rapports », sélectionnez le rapport que vous souhaitez personnaliser dans le menu déroulant.
- Cliquez sur Propriétés. Procédez aux modifications souhaitées et cliquez sur Enregistrer.
Pour créer un modèle de rapport :
- Connectez-vous à Plesk.
- Allez dans Outils & Paramètres > Infos et statistiques (sous Gestion des serveurs).
- Dans l’onglet « Rapports », cliquez sur Styles, puis cliquez sur l’icône
.
- Donnez un nom à votre modèle de rapport et personnalisez-le. Ensuite, cliquez sur Enregistrer.
Pour supprimer un modèle de rapport :
- Connectez-vous à Plesk.
- Allez dans Outils & Paramètres > Infos et statistiques (sous Gestion des serveurs).
- Dans l’onglet « Rapports », cliquez sur Styles.
- Cochez la case à côté du modèle de rapport que vous souhaitez supprimer. Cliquez sur Supprimer, puis sur Oui, supprimer.
Vous pouvez aussi imprimer un rapport ou l’envoyer par e-mail. Vous pouvez également configurer l’envoi automatique des rapports.
Pour imprimer un rapport :
- Connectez-vous à Plesk.
- Allez dans Outils & Paramètres > Infos et statistiques (sous Gestion des serveurs).
- Allez dans l’onglet « Rapports ».
- (Facultatif) Pour imprimer un rapport différent, sélectionnez le modèle de rapport souhaité dans le menu déroulant.
- Cliquez sur Imprimer. Le rapport au format pour l’impression s’affichera dans une autre fenêtre du navigateur.
- Sélectionnez l’option Fichier > Imprimer à partir du menu de votre navigateur pour imprimer le rapport.
Pour envoyer un rapport par e-mail :
- Connectez-vous à Plesk.
- Allez dans Outils & Paramètres > Infos et statistiques (sous Gestion des serveurs).
- Allez dans l’onglet « Rapports ».
- (Facultatif) Pour envoyer un rapport différent, sélectionnez le modèle de rapport souhaité dans le menu déroulant.
- (Facultatif) Saisissez l’adresse e-mail souhaitée. Par défaut, le rapport est envoyé à l’adresse e-mail de l’administrateur.
- Cliquez sur Envoyer par mail.
Pour que les rapports soient automatiquement générés et envoyés par e-mail :
- Connectez-vous à Plesk.
- Allez dans Outils & Paramètres > Infos et statistiques (sous Gestion des serveurs).
- Allez dans l’onglet « Rapports ».
- (Facultatif) Pour recevoir régulièrement un rapport différent, sélectionnez le modèle de rapport souhaité dans le menu déroulant.
- Cliquez sur Planification, puis sur Ajouter une planification.
- Cochez la case « Activer ».
- Sous « Fréquence de remise », indiquez si vous souhaitez recevoir le rapport tous les jours, toutes les semaines ou tous les mois.
- Sous « Envoyer à », saisissez l’adresse e-mail souhaitée. Par défaut, l’adresse e-mail de l’administrateur est utilisée.
Sur cette page, vous pouvez également voir le trafic utilisé sur le serveur pendant un mois spécifique.
Pour voir le trafic utilisé sur le serveur pendant un mois spécifique :
- Connectez-vous à Plesk.
- Allez dans Outils & Paramètres > Infos et statistiques (sous Gestion des serveurs).
- Allez dans l’onglet « Utilisation du trafic », puis sélectionnez le mois souhaité dans le menu déroulant.
En savoir plus sur l’utilisation du trafic par domaine, par client et par revendeur
Sur la page « Infos et statistiques », consultez l’onglet « Utilisation du trafic » pour découvrir le volume du trafic utilisé par un domaine, un client ou un revendeur particulier au cours d’un mois donné.
Pour en savoir plus sur l’utilisation du trafic par domaine, par client ou par revendeur :
-
Allez dans Outils & Paramètres > Infos et statistiques (sous Gestion des serveurs).
-
Allez dans l’onglet « Utilisation du trafic », puis sélectionnez le mois souhaité dans le menu déroulant.
-
Pour voir l’utilisation du trafic par client, cliquez sur Clients. Pour les revendeurs, cliquez sur Revendeurs.