Monitoring
Résumé: L’extension Monitoring (anciennement Advanced Monitoring) vous aide à exécuter Plesk sans incident : l’utilisation des ressources du serveur est suivie et vous recevez une notification lorsque l’utilisation d’une ou plusieurs ressources atteint le seuil prédéfini.
Dans cette section, vous découvrirez comment suivre l’utilisation des ressources du serveur via Monitoring et comment configurer les notifications de Monitoring.
L’extension Monitoring est installée par défaut dans Plesk Obsidian et dispose de deux modes. Lorsque vous allez dans Monitoring pour la première fois, vous devez choisir le mode à utiliser et à activer :
-
Built-in Monitoring. Nous l’appelons simplement « Monitoring ».
L’extension Monitoring fonctionne conjointement avec l’extension Grafana et utilise Grafana pour présenter les métriques de votre serveur sous forme de graphiques. Si vous optez pour Built-in Monitoring, vous serez invité à installer l’extension Grafana.
Note: Dans cette section, vous trouverez la description des fonctionnalités de Built-in Monitoring.
-
360 Monitoring. Une nouvelle fonctionnalité proposée par le service cloud Plesk 360.
La fonctionnalité 360 Monitoring est intégrée à Plesk et dispose de deux tableaux de bord : un tableau de bord externe dans Plesk 360 et un tableau de bord interne dans Plesk. Si vous optez pour 360 Monitoring, vous serez invité(e) à connecter Plesk à Plesk 360, puis à activer 360 Monitoring.
Note: 360 Monitoring fonctionne dans Plesk Obsidian 18.0.36 et les versions ultérieures.
Si vous avez plusieurs serveurs ou si vous voulez surveiller la disponibilité d’un site Web, nous vous recommandons d’activer 360 Monitoring. Pour décider du mode qui vous convient le mieux, regardez la comparaison entre Built-in Monitoring et 360 Monitoring.
Note: Vous pouvez toutefois passer d’un mode à l’autre à tout moment.
Suivi des graphiques Monitoring
L’extension Monitoring est disponible dans le volet de navigation. Les ressources et les services surveillés par l’extension Monitoring sont séparés en cinq catégories, chacune étant affichée sur son propre onglet.
Par défaut, l’onglet « Vue d’ensemble » affiche les graphiques des paramètres les plus critiques. Cependant, vous pouvez afficher les paramètres de votre choix.
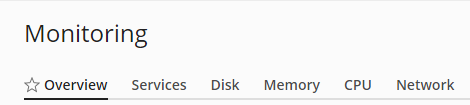
Pour personnaliser l’onglet « Vue d’ensemble » :
-
Allez dans Monitoring et cliquez sur Paramètres > Personnaliser.
-
Choisissez les graphiques que vous voulez afficher sur l’onglet « Vue d’ensemble » et/ou modifiez leur apparence :
- Pour choisir un graphique à afficher, cliquez sur l’icône
à côté de son nom.
- Pour arrêter l’affichage d’un graphique, cliquez sur l’icône
à côté de son nom.
- Pour modifier l’organisation des graphiques, à côté de « Vue d’ensemble », cliquez sur « Réorganiser ». Ensuite, glissez et déposez les noms des graphiques. Une fois que vous avez terminé, cliquez sur « Terminer l’organisation ».
Note: Vous pouvez toujours revenir à l’organisation par défaut des graphiques de tous les onglets de Monitoring. Pour cela, cliquez sur Restaurer paramètres p. déf..
- Pour choisir un graphique à afficher, cliquez sur l’icône
-
Une fois que vous avez terminé de personnaliser l’onglet « Vue d’ensemble », cliquez sur OK.
Les valeurs affichées par Monitoring reflètent l’utilisation des ressources au moment où la page a été chargée et non l’utilisation actuelle des ressources. Vous pouvez déterminer la fréquence à laquelle Monitoring doit rafraichir automatiquement les données : par exemple, toutes les cinq secondes ou toutes les heures. Vous pouvez également désactiver l’actualisation automatique et actualiser manuellement les données en cliquant sur l’icône 
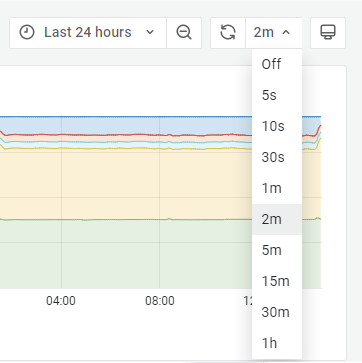
Note: Les données de l’extension Monitoring ne changent pas en temps réel. Si votre serveur est définitivement chargé, vous ne verrez pas de conformité entre l’extension Monitoring et le moniteur d’utilisation des ressources du système (par exemple, top dans Linux ou le Gestionnaire des tâches dans Windows).
Par défaut, tous les graphiques sur l’ensemble des onglets de Monitoring affichent les données générées au cours d’une journée. Vous pouvez modifier la période par défaut pour affiner l’affichage et voir par exemple :
- Comment les paramètres évoluent dans le temps.
- Les périodes d’utilisation maximales ou minimales des ressources.
Pour modifier la période pour laquelle les graphiques de Monitoring affichent les données :
-
Allez dans Monitoring et choisissez l’onglet pour lequel vous souhaitez modifier la période.
-
À côté de l’icône
, cliquez sur la période qui correspond par défaut à « Last 1 day » (Dernières 24 heures).
-
Modifiez la période comme suit :
-
Sélectionnez une période prédéfinie, par exemple : « 5 dernières minutes », « Dernière heure » ou une autre.
-
Spécifiez une période personnalisée. Par exemple du 12 octobre 2021 à 01:00:00 au 14 octobre 2021 à 22:50:04.
Pour spécifier une période personnalisée, allez dans « Absolute time range » (Période absolue) et spécifiez la date et l’heure requises dans les champs « From » (Du) et « To » (Au). Ensuite, cliquez sur Apply time range (Appliquer la période).
En savoir plus sur la méthode pour spécifier une période personnalisée.
-
Note: Monitoring n’enregistre aucune modification que vous effectuez dans les graphiques. Par exemple, si vous sélectionnez « Les 6 dernières heures » et désactivez l’actualisation automatique, Monitoring revient aux paramètres par défaut une fois que vous actualisez la page du navigateur.
Suivi des notifications dans Monitoring
Vous pouvez surveiller la santé du serveur en consultant les graphiques des ressources mais aussi en consultant les notifications de l’extension Monitoring.
Monitoring affiche les notifications dans l’interface Plesk lorsque l’utilisation des ressources dépasse son seuil et/ou revient à sa valeur normale.
Les notifications ne sont pas affichées pour toutes les ressources, uniquement pour celles activées et dont les valeurs seuil sont définies dans les paramètres de Monitoring.
Pour certaines ressources, les notifications sont activées et les seuils sont définis par défaut. Lorsque la valeur seuil par défaut est dépassée, cela signifie que la ressource est proche de sa valeur critique et que sa charge élevée risque d’être problématique.
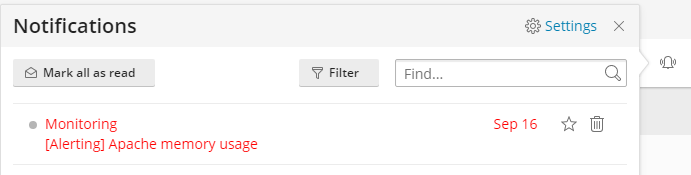
Si vous n’avez aucune expérience en matière d’administration de serveur, nous vous recommandons de conserver la configuration par défaut de l’extension Monitoring. Les valeurs seuil préconfigurées et les notifications activées sont optimales. Dans le cas contraire, vous pouvez définir vos propres valeurs seuil et activer/désactiver les notifications pour des ressources spécifiques.
Note: Vous pouvez aussi gérer la configuration de Monitoring via la CLI. Découvrez comment procéder dans les sections Plesk pour Linux et Plesk pour Windows.
Pour définir des valeurs seuils et/ou activer/désactiver des notifications pour des ressources spécifiques :
-
Allez dans Monitoring et cliquez sur Settings (Paramètres).
-
Vous pouvez :
- Activer/désactiver les notifications pour une ressource spécifique.
- Personnaliser des valeurs seuil.
Vous pouvez personnaliser la valeur seuil uniquement pour une ressource activée. Si nécessaire, activez-la et définissez ensuite le seuil. Certaines ressources peuvent avoir deux valeurs seuil : une valeur absolue (en unités de mesure) et une valeur relative (en pourcentage). Dans ce cas, choisissez d’abord votre type de seuil préféré et définissez ensuite sa valeur.
-
Cliquez sur Appliquer pour enregistrer les paramètres.
Vous pouvez aussi désactiver toutes les notifications de l’extension Monitoring pour l’ensemble des ressources.
Pour désactiver les notifications pour l’ensemble des ressources :
- Dans le coin supérieur droit de l’écran, cliquez sur l’icône
. Puis cliquez sur « Paramètres » à côté de l’icône
.
- Activez ou désactivez une ou plusieurs notifications dans Monitoring :
- La valeur d’utilisation des ressources est revenue à la normale.
- Le seuil d’utilisation des ressources a été dépassé.
- L’agent Monitoring a détecté un problème.
Mise à jour de l’extension Monitoring après un changement matériel
Pendant son installation, Monitoring détecte et récupère les informations relatives à la configuration matérielle de votre serveur Plesk. Ensuite, Monitoring vérifie automatiquement une fois par jour s’il y a des modifications au niveau du matériel du serveur.
Si vous avez uniquement mis à jour le matériel de votre serveur et si vous ne voulez pas attendre jusqu’à ce que Monitoring reflète automatiquement les modifications, vous pouvez le faire manuellement.
Pour mettre à jour Monitoring après un changement matériel :
- Allez dans Monitoring et cliquez sur Settings (Paramètres).
- Cliquez sur Détecter les changements matériels.
Différences entre Built-in Monitoring et 360 Monitoring
Dans le tableau ci-dessous, vous trouverez une comparaison entre les deux modes de Monitoring : Built-in Monitoring et 360 Monitoring.
| Service/Paramètres | Built-in Monitoring | 360 Monitoring |
|---|---|---|
| Fourni | En interne, via les extensions de Plesk. | En externe, via le service cloud distant Plesk 360. |
| Fonctionne lorsque Plesk est interrompu | Non. | Oui. |
| Nombre de serveurs pouvant être surveillés | Un serveur Plesk. | Plusieurs serveurs. |
| Peut surveiller des serveurs si Plesk n’est pas installé | Non. Ne fonctionne pas sans Plesk. | Oui. |
| Surveille la disponibilité des sites Web | Non. | Oui. |
| Tableaux de bord | Un dans Plesk. | Un interne à Plesk et un externe dans Plesk 360. Le tableau de bord externe dans Plesk 360 affiche les données de tous les serveurs et sites Web que vous surveillez au même endroit. |
| Notifications et seuils | Oui. | Oui. |
| Envoie les notifications | Votre adresse mail. | Sur plusieurs canaux de communications : votre adresse e-mail, le téléphone (via SMS), d’autres appareils (via Pushbullet et/ou Pushover), Slack, etc. |
| Tarifs et licences | Gratuit, sans licence. |
|
(Plesk pour Linux) Limiter le nombre de sites Web surveillés par serveur par 360 Monitoring
360 Monitoring peut surveiller plusieurs sites Web sur plusieurs serveurs. Le nombre exact dépend de votre type de licence, ainsi que du nombre de sites et de serveurs supplémentaires pour lesquels vous payez dans le cadre de votre licence (le cas échéant).
Par défaut, la licence ne limite pas le nombre de sites Web à surveiller par serveur. Par exemple : si vous avez une limite de 20 sites Web et de 4 serveurs, 360 Monitoring peut surveiller 20 sites Web hébergés sur un serveur ou 5 sites Web hébergés sur 4 serveurs. Dans les deux cas, la limite de 20 sites Web est atteinte.
Si vous êtes un hébergeur qui vend 360 Monitoring à ses clients, vous pouvez limiter le nombre de sites Web à surveiller par serveur. Ainsi, le maximum autorisé par la licence ne sera pas atteint par un ou plusieurs clients.
Pour limiter le nombre de sites Web surveillés par serveur par 360 Monitoring :
-
Ouvrez le fichier panel.ini situé sous
/usr/local/psa/admin/conf/panel.iniafin de le modifier.Vous pouvez également modifier le fichier depuis l’interface de Plesk à l’aide de l’extension Panel.ini Editor.
-
Ajoutez les lignes de la structure suivante au fichier
panel.iniet enregistrez-le :[ext-monitoring] cloudMaxWebsites = <the desired website limit>
Par exemple : si
cloudMaxWebsites = 5, 360 Monitoring surveille 5 sites maximum par serveur, même si la limite de la licence n’est pas atteinte.
Note: Vos clients peuvent supprimer la limite des sites Web s’ils peuvent modifier le fichier panel.ini (via l’extension Panel.ini Editor ou en utilisant l’accès SSH au serveur). Pour conserver vos modifications dans panel.ini, vous devez interdire l’accès SSH root au serveur Plesk et placer l’extension Panel.ini Editor sur liste noire.
(Plesk pour Linux) Masquer le panneau de licence 360 Monitoring pour les clients
360 Monitoring dispose d’un panneau indiquant le type de licence ainsi que ses limites. Autrement dit, ce panneau affiche le nombre de serveurs et de sites Web que vous et vos clients pouvez surveiller dans le cadre de votre licence. Par défaut, ce panneau est visible.
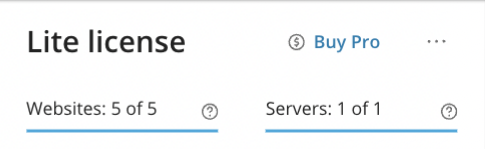
En tant qu’hébergeur qui vend 360 Monitoring, vous souhaitez peut-être masquer ce panneau pour vos clients. Les clients ne peuvent pas gérer les limites de la licence et cette information ne leur est d’aucune utilité.
Pour masquer le panneau de licence 360 Monitoring pour les clients :
-
Ouvrez le fichier panel.ini situé sous
/usr/local/psa/admin/conf/panel.iniafin de le modifier.Vous pouvez également modifier le fichier depuis l’interface de Plesk à l’aide de l’extension Panel.ini Editor.
-
Ajoutez les lignes suivantes au fichier
panel.iniet enregistrez-le :[ext-monitoring] cloudShowLicensePanel = false
Note: Vos clients peuvent afficher à nouveau le panneau de licence s’ils peuvent modifier le fichier panel.ini (via l’extension Panel.ini Editor ou en utilisant l’accès SSH au serveur). Pour conserver vos modifications dans panel.ini, vous devez interdire l’accès SSH root au serveur Plesk et placer l’extension Panel.ini Editor sur liste noire.

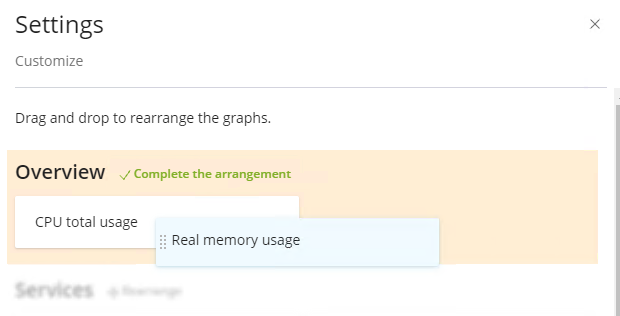
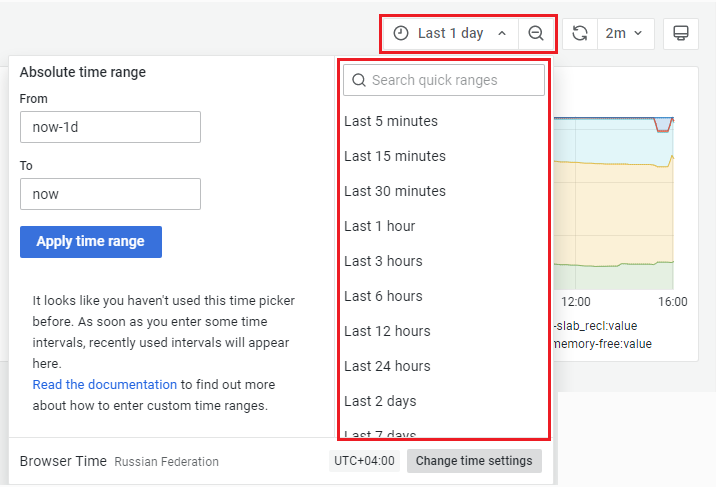
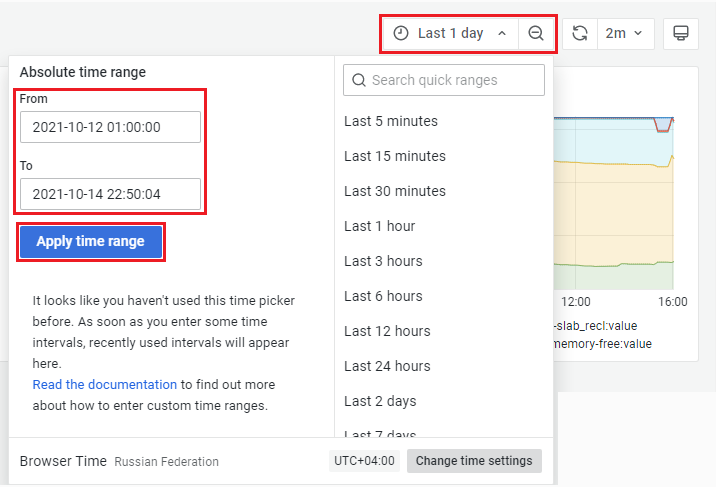
 . Puis cliquez sur « Paramètres » à côté de l’icône
. Puis cliquez sur « Paramètres » à côté de l’icône  .
.