Monitoring
概要: Monitoring(旧「Advanced Monitoring」)は、サーバのリソース使用状況をトラッキングし、1 つ以上のリソース使用量が事前定義したしきい値に達した場合に通知することにより、Plesk が円滑に機能するように支援します。
このトピックでは、Monitoring を介してサーバリソースの使用状況を追跡する方法と、Monitoring の通知を構成する方法について学習します。
Monitoring はデフォルトで Plesk Obsidian にインストールされ、2 つのモードがあります。初めて Monitoring を開く際に、どちらのモードを使用してアクティブ化するか選ぶ必要があります。
-
ビルトインの Monitoring(単に「Monitoring」という場合はこちらです)。
Monitoring は Grafana 拡張と連携して機能し、Grafana を使用してサーバの指標をグラフで表示します。ビルトインの Monitoring を選択した場合、Grafana 拡張をインストールするよう指示されます。
注釈: 現在のトピックでは、ビルトインの Monitoring の機能について説明しています。
-
360 Monitoring。クラウドサービスの Plesk 360 で提供される新機能です。
360 Monitoring は Plesk と連携して機能し、Plesk 360 にある外部ダッシュボードと Plesk にある内部ダッシュボードという 2 種類のダッシュボードがあります。360 Monitoring を選択した場合、Plesk を Plesk 360 に接続してから 360 Monitoring をアクティブ化するよう指示されます。
注釈: 360 Monitoring は Plesk Obsidian 18.0.36 以降で機能します。
複数のサーバがあるか、ウェブサイトの可用性をモニタリングしたい場合は、360 Monitoring をアクティブ化することをお勧めします。どちらのモードが適しているか判断するには、ビルトインの Monitoring と 360 Monitoring の比較を参照してください。
注釈: ただし、後でいつでも 2 つのモード間で切り替えることができます。
Monitoring グラフをトラッキングする
Monitoring はナビゲーションペインにあります。モニタリング対象のリソースとサービスは 5 つのカテゴリに分かれており、それぞれが独立したタブに表示されます。
デフォルトで、[概要]タブには最も重要なパラメータのグラフが表示されますが、選択したものと置き換えることもできます。

[概要]タブをカスタマイズするには:
-
Monitoring に移動して[設定] > [カスタマイズ]の順にクリックします。
-
[概要]タブに表示するグラフの選択や、レイアウトの変更を行います。
- 表示するグラフを選択するには、名前の横にある
アイコンをクリックします。
- グラフの表示をやめるには、名前の横にある
アイコンをクリックします。
- グラフのレイアウトを変更するには、[概要]の横で[再配置]をクリックし、グラフ名をドラッグ&ドロップします。終了したら[配置を完了]をクリックします。
注釈: いつでも Monitoring の全タブでデフォルトのグラフレイアウトに戻すことができます。それには、[デフォルトを復元]をクリックします。
- 表示するグラフを選択するには、名前の横にある
-
[概要]タブのカスタマイズが終了したら、[OK]をクリックします。
Monitoring に表示される値には、ページが読み込まれた瞬間のリソース使用量が反映されており、現在のリソース使用量ではありません。Monitoring がデータを自動更新する間隔を選択できます(5 秒ごと、1 時間ごとなど)。あるいは、自動更新をオフにしておき、
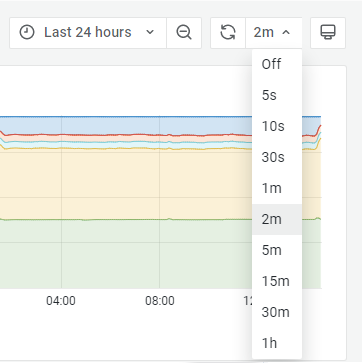
注釈: Monitoring のデータはリアルタイムでは変化しません。サーバが最大負荷に達している場合は、Monitoring の値とシステムリソース使用状況モニタ(Linux の top、Windows のタスク マネージャなど)の値に不一致が生じます。
デフォルトで、Monitoring のすべてのタブのすべてのグラフに、1 日に収集されたデータが表示されます。デフォルトの時間範囲を変更して、以下のこのを確認すると役に立つ場合があります。
- 経時的なパラメータの変化。
- リソース使用量が最大または最小であった時間範囲。
Monitoring のグラフで表示されるデータの時間範囲を変更するには:
-
Monitoring に移動し、時間範囲を変更したいタブを選択します。
-
アイコンの横で、時間範囲をクリックします。デフォルトは「過去 1 日」です。
-
時間範囲を以下のようにして変更します。
-
事前定義された時間範囲(「過去 5 分間」、「過去 1 時間」など)を選択する。
-
カスタムの時間範囲を指定する(たとえば 2021 年 10 月 12 日 01:00:00 から 2021 年 10 月 14 日 22:50:04 まで)。
カスタムの時間範囲を指定するには、[Absolute time range](絶対時間範囲)の下の[From](開始)フィールドと[To](終了)フィールドに必要な日付と時刻を指定し、[Apply time range](時間範囲を適用)をクリックします。
カスタムの時間範囲を指定する方法について詳しくは、こちらをご覧ください。
-
注釈: Monitoring では、グラフにユーザが変更を加えても保存されません。たとえば、時間範囲を「過去 6 時間」にして、自動更新をオフにしても、ブラウザページを更新するとデフォルトのグラフ設定に戻ります。
Monitoring の通知をトラッキングする
サーバヘルスをトラッキングするためには、グラフを確認するだけでなく、Monitoring の通知とアラートにも注意を払う必要があります。
Monitoring は、リソース使用量がしきい値に達するか正常値に戻ると、Plesk インターフェイスに通知を表示します。
この通知が表示されるのはすべてのリソースではなく、通知がオンになっており、Monitoring の設定でしきい値が設定されているリソースのみです。
一部のリソースは、デフォルトで通知がオンになっており、しきい値が設定されています。リソース使用量がデフォルトのしきい値に達した場合、そのリソースは重大な値に近づいており、この高負荷の状態は潜在的に問題があります。
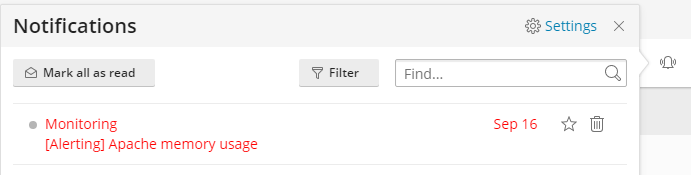
サーバ管理の経験があまりない場合は、Monitoring をデフォルト構成のまま維持することをお勧めします。最適なしきい値に事前設定し、最適な通知を有効にしています。管理経験がある場合は、独自のしきい値を設定し、特定のリソースのオン/オフを切り替えることができます。
注釈: Monitoring の構成は CLI 経由でも管理できます。その方法は Plesk for Linux および Plesk for Windows でご確認ください。
カスタムのしきい値を設定したり、特定のリソースのオン/オフを切り替えたりするには:
-
Monitoring を開いて[設定]をクリックします。
-
ここで以下のような操作を実行できます。
- 特定のリソースの通知をオン/オフにする
- しきい値をカスタマイズする。
しきい値をカスタマイズできるのは、オンにしたリソースのみです。必要に応じて、オンにしてからしきい値を設定してください。特定のリソースでは、しきい値を 2 つ設定できます。絶対値(測定単位で表示)と相対値(パーセント表示)です。この場合、最初に希望のしきい値を選択してから値を設定してください。
-
[適用]をクリックして設定を保存します。
また、すべてのリソースに対して Monitoring 通知を完全にオフにすることもできます。
すべてのリソースの通知をオフにするには:
- 画面の右上隅で
アイコンをクリックして、
アイコンの横の[設定]をクリックします。
- Monitoring の 1 つ以上の通知を有効または無効にするには:
- リソース使用率の値が正常に戻りました。
- リソース使用率のしきい値に達しました。
- Monitoring エージェントが問題を検出しました。
ハードウェアの交換後に Monitoring を更新する
Monitoring はインストール中に Plesk サーバのハードウェア構成について情報を収集し、その後、1 日に一度、サーバハードウェアに変更がないか自動的に確認します。
サーバのハードウェアを変更したばかりで、Monitoring にこの変更が自動的に反映されるまで待てない場合は、手動で反映させることができます。
ハードウェアの交換後に Monitoring を更新するには:
- Monitoring を開いて[設定]をクリックします。
- [ハードウェアの変更を検知]をクリックします。
ビルトインの Monitoring と 360 Monitoring の違い
以下の表では、ビルトインの Monitoring と 360 Monitoring という Monitoring の 2 つのモードを比較しています。
| サービス/パラメータ | ビルトインの Monitoring | 360 Monitoring |
|---|---|---|
| 提供方法 | Plesk 拡張により内部で提供 | リモートクラウドサービス Plesk 360 により外部で提供 |
| Plesk の停止中も機能するか | いいえ | はい |
| モニタリング可能なサーバ数 | Plesk サーバ x 1 | 複数のサーバ |
| Plesk をインストールしていないサーバをモニタリングできるか | できない。Plesk なしには存在しない | はい |
| ウェブサイトの可用性をモニタリングするか | いいえ | はい |
| ダッシュボード | Plesk 内のダッシュボード 1 つ | Plesk の内部ダッシュボードと、Plesk 360 の外部ダッシュボード。外部ダッシュボードには、モニタリング対象のすべてのサーバとウェブサイトのデータが一元的に表示される。 |
| 通知としきい値 | はい | はい |
| 通知の送信先 | 電子メール アドレス | 複数のコミュニケーションチャネル:メールアドレス、携帯電話(SMS 経由)、他のデバイス(Pushbullet や Pushover 経由)、Slack など。 |
| 価格とライセンス | 無料、ライセンス不要 |
|
(Plesk for Linux)360 Monitoring でモニタリングするサーバあたりのウェブサイト数を制限する
360 Monitoring では、複数のサーバ上にある複数のウェブサイトをモニタリングできます。実際にモニタリングできるウェブサイトの数は、ライセンスのタイプと、ライセンス内で支払っている追加ウェブサイトおよびサーバ(もしあれば)の数によって異なります。
デフォルトで、ライセンスではモニタリング対象のウェブサイト数がサーバごとに制限されません。たとえば、ウェブサイトが 20 件、サーバが 4 件に制限されている場合、360 Monitoring は、1 つのサーバでホストされている 20 件のウェブサイト、または 4 つのサーバでホストされているそれぞれ 5 件のウェブサイトをモニタリングできます。このいずれでも、ウェブサイト 20 件という制限に達することになります。
360 Monitoring を顧客に販売しているホスティング事業者は、モニタリングするサーバあたりのウェブサイト数に制限を設定できます。これにより、顧客の 1 つまたは複数のサーバによってライセンス全体の制限に達してしまう事態を防ぐことができます。
360 Monitoring でモニタリングするサーバあたりのウェブサイト数を制限するには:
-
panel.ini ファイルを編集用に開きます。このファイルは
/usr/local/psa/admin/conf/panel.iniにあります。Panel.ini Editor 拡張を使用すると、Plesk インターフェースでもファイルを編集できます。
-
panel.iniファイルに以下のパターンで行を追加して、保存します。[ext-monitoring] cloudMaxWebsites = <the desired website limit>
たとえば、
cloudMaxWebsites = 5の場合、360 Monitoring はライセンスの制限に達していないとしても、サーバあたり 5 件のウェブサイトまでしかモニタリングしません。
注釈: 顧客が panel.ini ファイルを編集できる場合、顧客自身がウェブサイトの制限を削除することが可能です(Panel.ini Editor 拡張またはサーバへの SSH アクセスを使用)。 panel.ini に管理者が加えた変更を維持するには、Plesk サーバへの root SSH アクセスを禁止して、Panel.ini Editor 拡張をブラックリストに追加します。
(Plesk for Linux)顧客に 360 Monitoring ライセンスパネルを表示しない
360 Monitoring には、ライセンスのタイプとその制限を表示するパネルがあります。つまり、管理者と顧客がライセンス内でモニタリングできるサーバとウェブサイトの数です。デフォルトで、このライセンスパネルは表示されます。
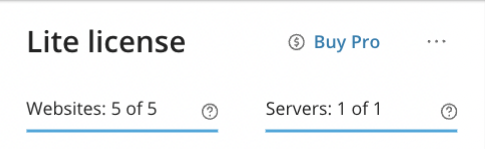
ホスティング事業者が顧客に 360 Monitoring を販売している場合、このパネルを顧客に対して非表示にすることができます。顧客はライセンスの制限を管理できず、この情報は顧客にとって不要になります。
360 Monitoring のライセンスパネルを顧客に対して非表示にするには:
-
panel.ini ファイルを編集用に開きます。このファイルは
/usr/local/psa/admin/conf/panel.iniにあります。Panel.ini Editor 拡張を使用すると、Plesk インターフェースでもファイルを編集できます。
-
panel.iniファイルに以下の行を追加して保存します。[ext-monitoring] cloudShowLicensePanel = false
注釈: 顧客が panel.ini ファイルを編集できる場合、顧客自身がライセンスパネルを表示設定にすることが可能です(Panel.ini Editor 拡張またはサーバへの SSH アクセスを使用)。 panel.ini に管理者が加えた変更を維持するには、Plesk サーバへの root SSH アクセスを禁止して、Panel.ini Editor 拡張をブラックリストに追加します。
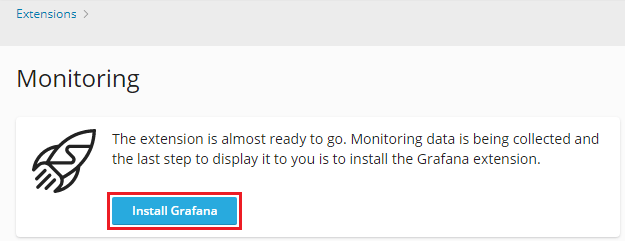
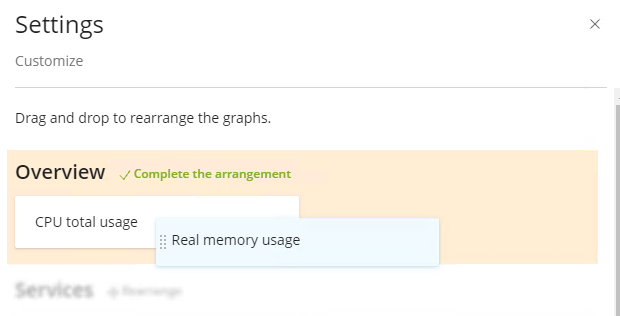
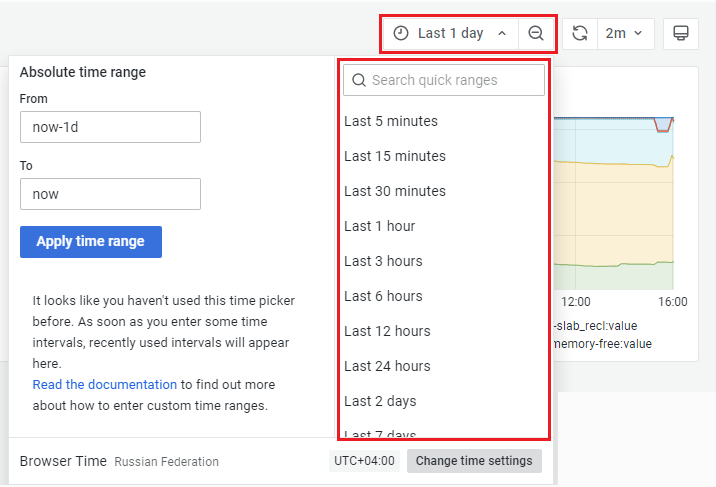
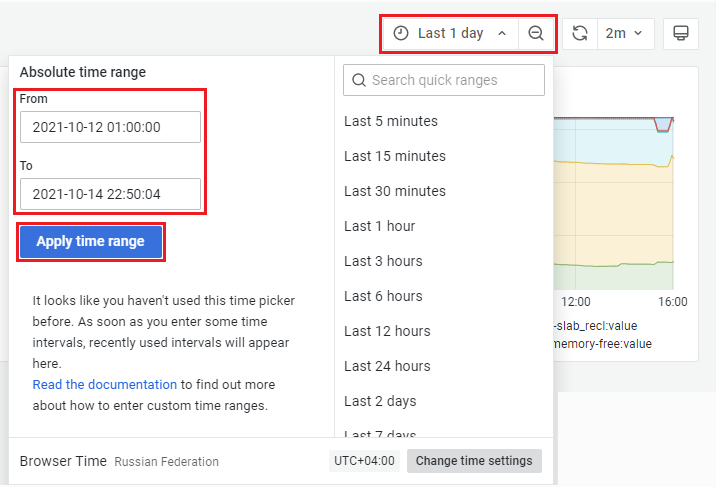
 アイコンをクリックして、
アイコンをクリックして、 アイコンの横の[設定]をクリックします。
アイコンの横の[設定]をクリックします。