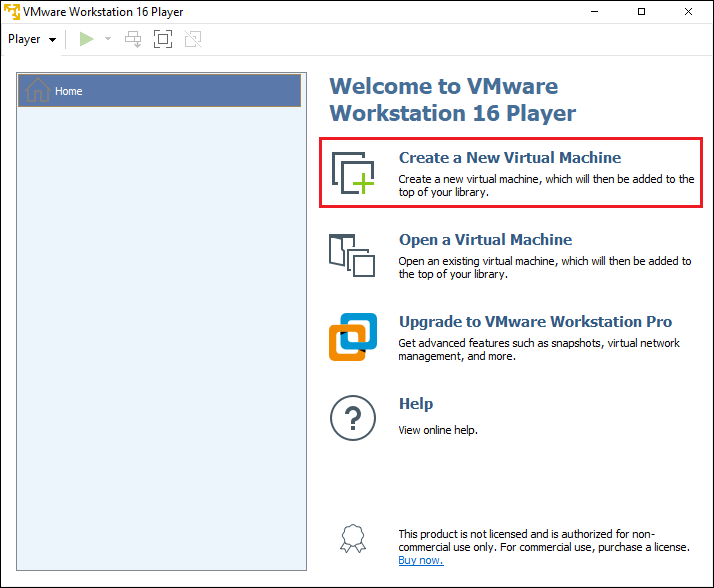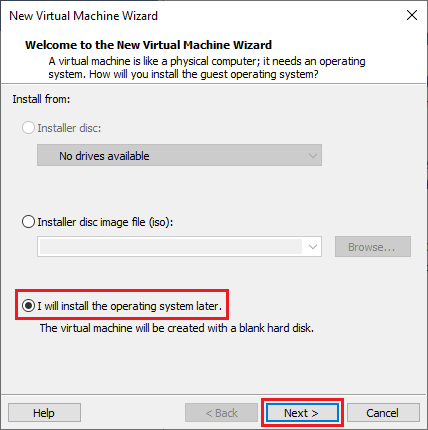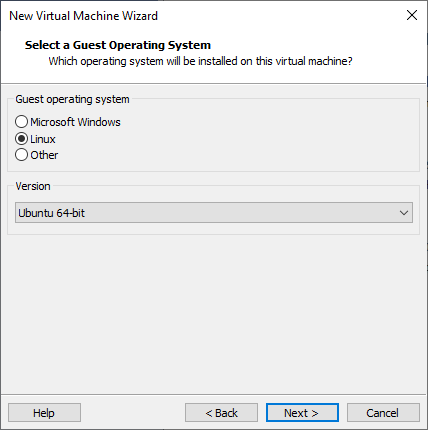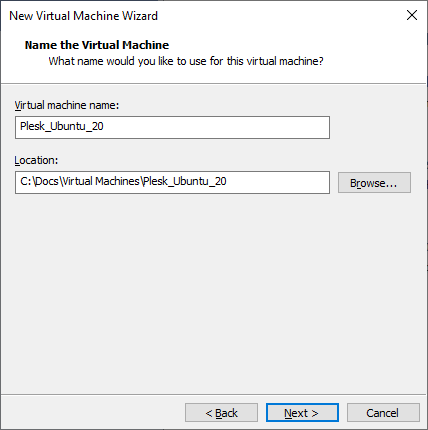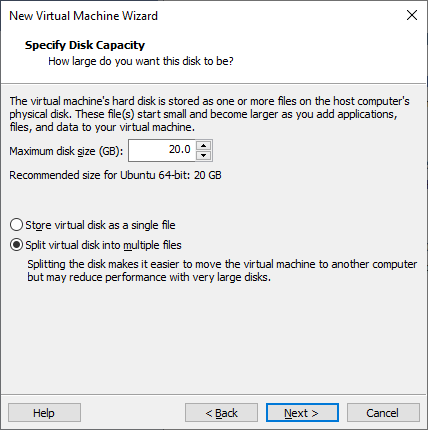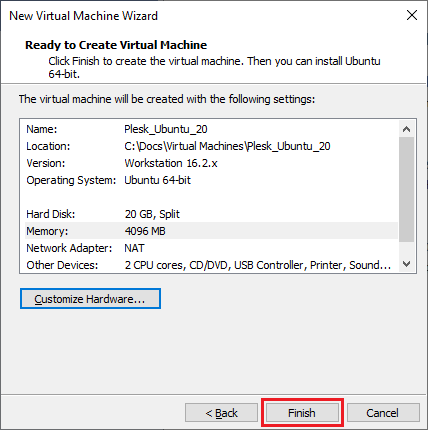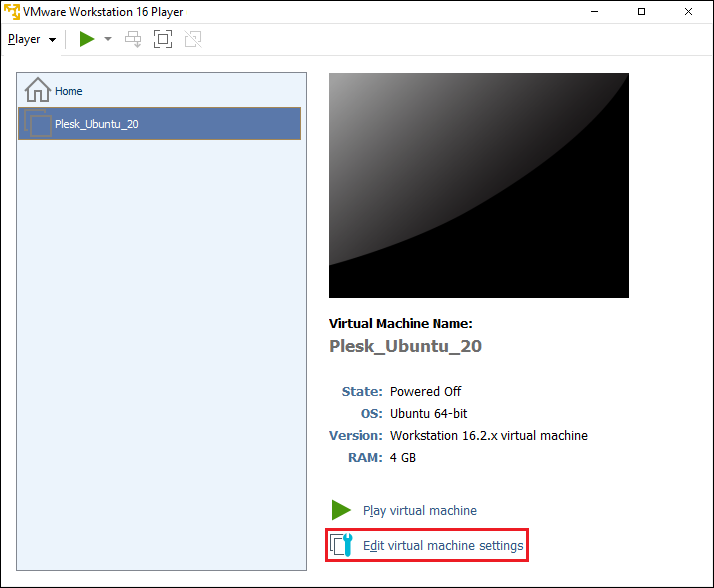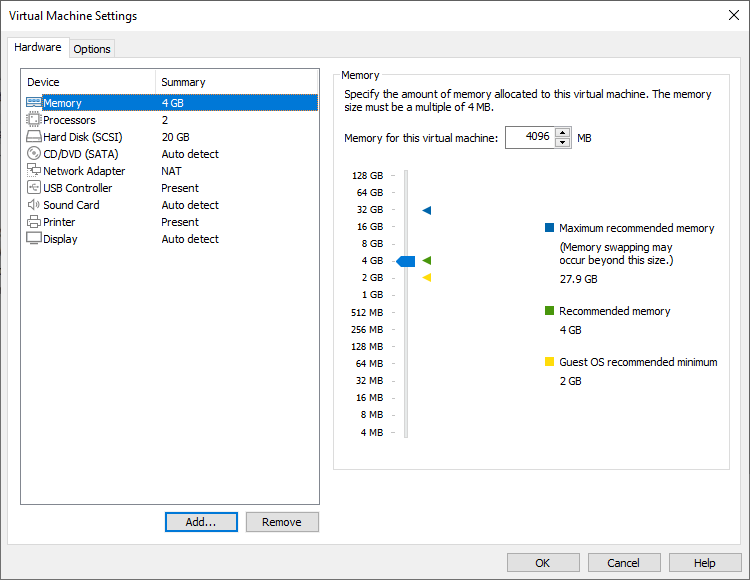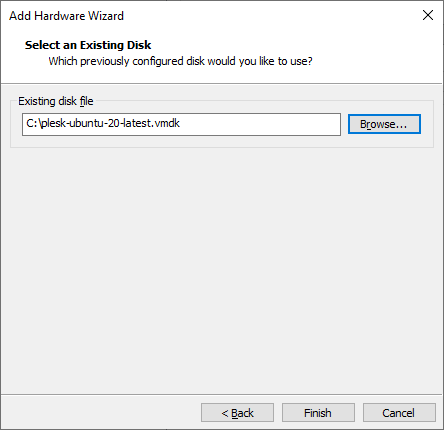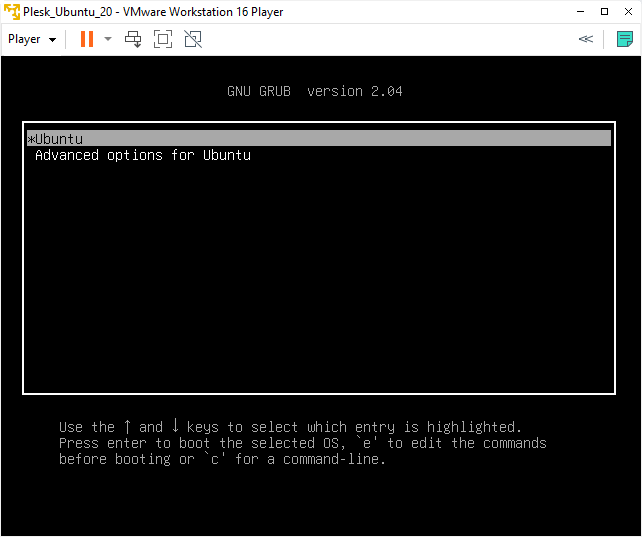Déployer Plesk sur VMware Workstation Player
résumé: Dans cette section, vous découvrirez comment déployer QCOW2 sur VMware Workstation Player.
Nous utiliserons Plesk sur Ubuntu 22 comme exemple, mais vous pouvez déployer Plesk sur CentOS 7 de la même manière.
Avant de commencer
Avant de déployer Plesk, procédez comme suit :
- Téléchargez et installez VMware Workstation Player sur votre ordinateur.
- Téléchargez l’image plesk-ubuntu-latest.qcow2 depuis https://autoinstall.plesk.com/images/.
- Convertissez l’image QCOW2 au format VMDK.
Déployer Plesk à l’aide d’une image QCOW2 convertie
Pour déployer Plesk sur VMware Workstation Player à l’aide d’une image convertie au format VMDK, créez un serveur virtuel. Pour cela :
-
Dans VMware Workstation Player, cliquez sur Create a New Virtual Machine (Créer une machine virtuelle) :
-
Dans la fenêtre « New Virtual Machine Wizard » (Assistant nouvelle machine virtuelle) qui s’ouvre, sélectionnez **I will install the operating system later (Installation ultérieure de l’Os) :
-
Sélectionnez le système d’exploitation invité. Pour cela, choisissez Linux et Ubuntu 64-bit :
-
Spécifiez un nom pour le serveur virtuel et choisissez l’emplacement pour enregistrer les fichiers :
-
Indiquez la taille du disque du serveur virtuel:
Pour en savoir plus sur les conditions requises pour la taille du disque, consultez la section Configuration matérielle requise.
-
Cliquez sur Terminer.
Le nouveau serveur virtuel est désormais créé.
Note: Par défaut, un réseau de type NAT est utilisé. Cela signifie qu’un adaptateur réseau partage l’adresse IP de l’hôte. Ces paramètres ne correspondent pas aux conditions requises pour votre infrastructure réseau. Pour en savoir plus, consultez la documentation VMware Workstation Player ou contactez l’équipe de support de VMware.
-
Configurez les paramètres du serveur virtuel en cliquant sur Edit virtual machine settings (Modifier les paramètres de la machine virtuelle) :
-
Ajoutez un disque dur avec l’image de Plesk au format VMDK. Dans cet objectif, dans les paramètres de la machine virtuelle, cliquez sur Ajouter :
-
Dans la fenêtre « Add Hardware Wizard » (Assistant Ajout de matériel), configurez les paramètres comme suit :
-
« Types de matériels »: Hard Disk
-
« Type de disque virtuel » : SCSI
-
« Disque » : N’importe quel disque virtuel
-
« Fichier de disque existant » : sélectionnez l’image Plesk au format VMDK:
Note: Nous vous recommandons de placer l’image QCOW2 dans le répertoire du serveur virtuel ou de créer un répertoire distinct avec des disques virtuels.
-
-
Cliquez sur Terminer.
-
Sélectionnez le disque dur créé par défaut et cliquez sur Supprimer.
-
Cliquez sur OK pour enregistrer les modifications.
-
Allumez la machine virtuelle que vous avez créée en cliquant sur Play virtual machine (Lancer la machine virtuelle) :
-
Sélectionnez Ubuntu et appuyez sur la touche ENTRÉE :
Patientez jusqu’au déploiement du système d’exploitation et de Plesk.
Se connecter à la machine virtuelle créée
Une machine virtuelle avec Plesk créée depuis une image QCOW2 convertie n’a pas de de mot de passe SSH préconfiguré. Vous pouvez vous connecter de deux manières à la machine virtuelle :
-
Démarrez en mode récupération et définissez le mot de passe
root. Vous devez procéder de même pour chaque machine virtuelle avec Plesk que vous créez. -
Utilisez l’utilitaire « cloud-init » fourni avec l’image Plesk QCOW2 pour préconfigurer le serveur et définir le mot de passe
root. Par exemple, vous pouvez utiliser la source de données « NoCloud » pour créer une image ISO ou un disque dur virtuel qui contient le fichieruser-data. Connectez cette image ISO ou un disque dur virtuel à la machine virtuelle avant de la démarrer. L’utilitairecloud-initdevrait alors configurer l’utilisateur SSH pour que vous puissiez vous connecter. Vous pouvez alors utiliser cette image ou un disque dur virtuel avec chaque machine virtuelle que vous créez.