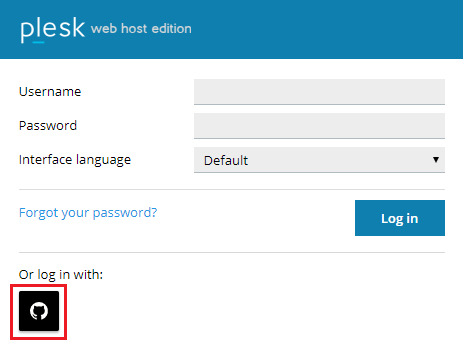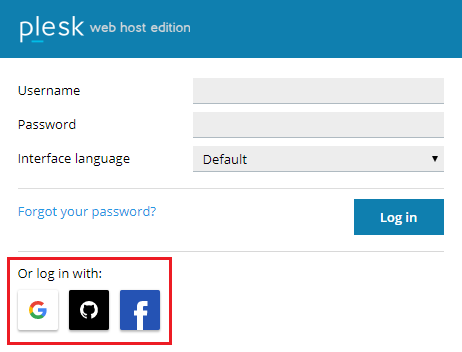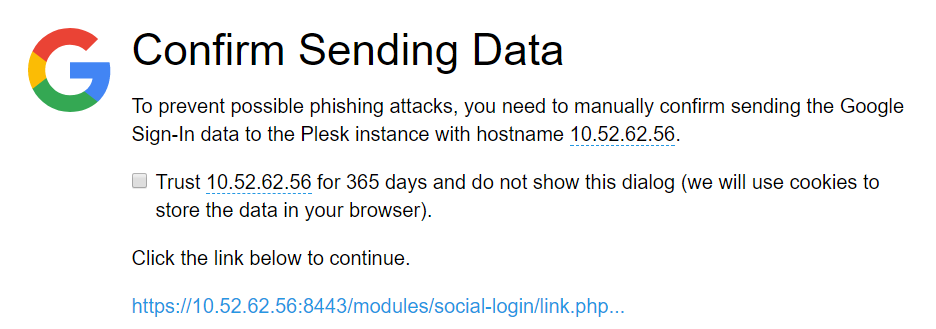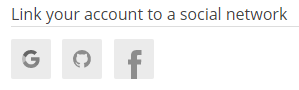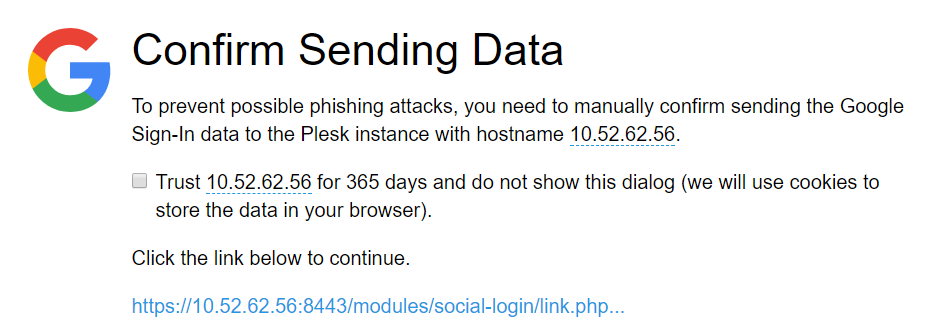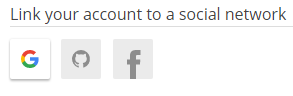Social Login
L’extension Social Login vous permet, à vous et à vos clients, de vous connecter à Plesk via vos comptes Google, GitHub ou Facebook. Vous pourrez toujours vous connecter à Plesk à l’aide de votre nom d’utilisateur et de votre mot de passe Plesk.
Les utilisateurs suivants de Plesk peuvent se connecter via Social Login :
- Administrateurs
- Revendeurs
- Clients
- Autres utilisateurs (par exemple, un utilisateur d’application, un webmaster, etc.)
Si l’adresse utilisateur de votre profil Plesk correspond à celle d’un compte Google, GitHub ou Facebook, vous pouvez vous connecter directement à Plesk via ce compte.
Pour vous connecter à Plesk avec un compte de réseau social :
-
Vérifiez si l’extension Social Login est installée. Cette extension est installée par défaut à partir de la version Plesk Onyx 17.8.
-
Cliquez sur l’icône du réseau social que vous voulez utiliser pour vous connecter à Plesk (l’adresse mail du compte de ce réseau social doit correspondre à celle que vous utilisez dans votre profil Plesk).
-
Vous serez invité à cliquer sur un lien pour envoyer les données de connexion de votre compte de réseau social à Plesk. Pour éviter de cliquer sur ce lien à l’avenir, cochez la case « Trust […] for 365 days and do not show this dialog » avant de cliquer sur ce lien.
Si l’adresse mail utilisée pour le compte Google, GitHub ou Facebook que vous voulez utiliser pour vous connecter à Plesk ne correspond par à l’adresse mail de votre profil Plesk, vous devrez d’abord associer votre compte de réseau social à votre compte Plesk.
Pour associer un compte de réseau social à Plesk :
-
Vérifiez si l’extension Social Login est installée. Cette extension est installée par défaut à partir de la version Plesk Onyx 17.8.
-
Allez dans Profil & Préférences.
-
Cliquez sur l’icône correspondant au compte de réseau social que vous voulez utiliser pour vous connecter à Plesk. Les icônes grises indiquent les réseaux sociaux non associés à votre compte Plesk. Vous ne pouvez pas les utiliser pour vous connecter à Plesk.
-
Vous serez invité à cliquer sur un lien pour envoyer les données de connexion de votre compte de réseau social à Plesk. Pour éviter de cliquer sur ce lien à l’avenir, cochez la case « Trust […] for 365 days and do not show this dialog » avant de cliquer sur ce lien.
-
Ce compte de réseau social est désormais associé à votre compte Plesk.
Répétez les étapes 2 et 3 si vous voulez associer plusieurs comptes de réseaux sociaux.
-
Cliquez sur OK.
Vous pouvez désormais vous connecter à Plesk à l’aide du compte de réseau social que vous avez associé.
Masquer les icônes des réseaux sociaux
Par défaut, si l’extension Social Login est installée, les icônes correspondant aux trois réseaux sociaux (Google, GitHub et Facebook) sont affichées sur l’écran de connexion de Plesk. Vous pouvez désactiver la connexion à Plesk via un ou plusieurs de ces réseaux sociaux et supprimer les icônes correspondantes de l’écran de connexion à Plesk. Pour cela, ajoutez les lignes suivantes au fichier panel.ini :
[ext-social-login]
google.enabled = off
facebook.enabled = off
github.enabled = off
Par exemple, pour afficher uniquement l’icône GitHub, ajoutez les lignes suivantes au fichier panel.ini :
[ext-social-login]
google.enabled = off
facebook.enabled = off