Monitoraggio
Riassunto: Monitoring (in passato, Advanced Monitoring) aiuta a mantenere il tuo Plesk operativo senza problemi tenendo traccia dell’utilizzo delle risorse del server e notificandoti quando l’utilizzo di una o più risorse supera una soglia predefinita.
In questa sezione, imparerai a tenere traccia del consumo di risorse del server attraverso Monitoring e a configurare le notifiche di Monitoring.
Per impostazione predefinita, Monitoring è installato in Plesk Obsidian e ha due modalità. Quando vai su Monitoring per la prima volta, devi scegliere quale modalità utilizzare e attivare:
-
Built-in Monitoring. Noi lo chiamiamo semplicemente «Monitoring».
Monitoring funziona insieme con l’estensione Grafana e utilizza Grafana per visualizzare le metriche del server come grafici. Se scegli Built-in Monitoring, ti verrà richiesto di installare l’estensione Grafana.
Nota: Il presente argomento descrive le funzionalità di Built-in Monitoring.
-
360 Monitoring. Una nuova funzionalità offerta dal servizio cloud Plesk 360.
360 Monitoring è integrato a Plesk e ha due dashboard: quella esterna in Plesk 360 e quella interna nel tuo Plesk. Se scegli 360 Monitoring, ti chiederà di collegare il tuo Plesk a Plesk 360 e poi di attivare 360 Monitoring.
Nota: 360 Monitoring funziona in Plesk Obsidian 18.0.36 e versioni successive.
Se hai più server o vuoi monitorare la disponibilità del sito web, ti consigliamo di attivare 360 Monitoring. Per decidere quale modalità è più adatta a te, vedi il paragone tra il Built-in Monitoring e 360 Monitoring.
Nota: Puoi comunque passare da una modalità all’altra in qualsiasi momento.
Tenere traccia dei grafici di Monitoring
Monitoring si trova nel pannello di navigazione. Le risorse e i servizi monitorati sono suddivisi in cinque categorie, ciascuna delle quali viene visualizzata in una scheda separata.
Per impostazione predefinita, la scheda «Panoramica» mostra i grafici dei parametri più critici ma puoi sostituirli con quelli di tua scelta.
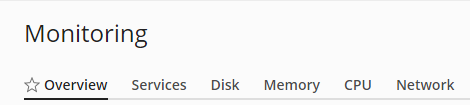
Per personalizzare la scheda «Panoramica»:
-
Vai su Monitoring e fai clic su Impostazioni > Personalizza.
-
Scegli i grafici che vuoi visualizzare nella scheda «Panoramica» e/o cambia il loro layout:
- Per scegliere un grafico da visualizzare, clicca sull’icona
accanto al suo nome.
- Per interrompere la visualizzazione di un grafico, clicca sull’icona
accanto al suo nome.
- Per cambiare il layout dei grafici, accanto a «Panoramica», fai clic su «Riorganizza» e trascina i nomi dei grafici. Una volta finito, fai clic su «Completa la disposizione».
Nota: Puoi sempre ripristinare il layout grafico predefinito di tutte le schede di Monitoring. Per farlo, fai clic su Ripristina le impostazioni di default.
- Per scegliere un grafico da visualizzare, clicca sull’icona
-
Una volta che hai finito di personalizzare la scheda «Panoramica», fai clic su OK.
I valori di Monitoring mostrano l’utilizzo delle risorse al momento in cui la pagina è stata caricata e non quello attuale. Puoi selezionare la frequenza con cui Monitoring aggiorna automaticamente i propri dati: ad esempio, da ogni cinque secondi a ogni ora. Puoi anche disattivare l’aggiornamento automatico e aggiornare i dati manualmente facendo clic sull’icona 
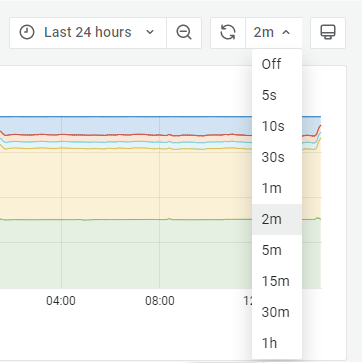
Nota: I dati di Monitoring non cambiano in tempo reale. Se il tuo server viene caricato permanentemente, non vedrai mai la conformità tra Monitoring e il controllo dell’utilizzo delle risorse di sistema (ad esempio, top in Linux o Gestione attività in Windows).
Per impostazione predefinita, tutti i grafici di tutte le schede di Monitoring mostrano i dati generati in un giorno. Può essere utile cambiare l’intervallo di tempo predefinito per scoprire quanto segue:
- Come cambiano nel tempo i parametri.
- Gli intervalli di tempo in cui l’utilizzo delle risorse è massimo o minimo.
Per cambiare l’intervallo di tempo per il quale i grafici di Monitoring mostrano i dati:
-
Vai su Monitoring e scegli la scheda per la quale vuoi cambiare l’intervallo di tempo.
-
Accanto all’icona
, fai clic sul periodo di tempo, che è «Ultimo giorno» per impostazione predefinita.
-
Modifica l’intervallo di tempo, procedendo come segue:
-
Seleziona un intervallo di tempo predefinito, per esempio, «Ultimi 5 minuti», «Ultima ora», o altro.
-
Specifica un intervallo di tempo personalizzato. Per esempio, dal 12 ottobre 2021, 01:00:00, al 14 ottobre 2021, 22:50:04.
Per specificare un intervallo di tempo personalizzato, sotto «Intervallo di tempo assoluto» nei campi «Da» e «A», specifica la data e l’ora richieste e poi fai clic su Applica intervallo di tempo.
Per maggiori informazioni su come specificare un intervallo di tempo personalizzato, consulta.
-
Nota: Monitoring non salva le modifiche che apporti nei suoi grafici. Per esempio, se selezioni l’intervallo di tempo «Ultime 6 ore» e disattivi l’aggiornamento automatico, Monitoring tornerà alle sue impostazioni predefinite del grafico una volta che avrai aggiornato la pagina del browser.
Tenere traccia delle notifiche di Monitoring
Puoi monitorare le condizioni del server non soltanto esaminando i grafici, ma anche prestando attenzione alle notifiche e agli avvisi di Monitoring.
Monitoring mostra notifiche nell’interfaccia di Plesk quando l’utilizzo delle risorse supera la sua soglia e/o torna al valore normale.
Le notifiche vengono visualizzate non per tutte le risorse ma solo per quelle attive e per le quali sono state definite soglie nelle impostazioni di Monitoring.
Per impostazione predefinita, le notifiche di alcune risorse sono già attive e le relative soglie configurate. Quando l’utilizzo di una risorsa supera la soglia predefinita, la risorsa è vicina al suo valore critico e tale carico elevato può dimostrarsi problematico.
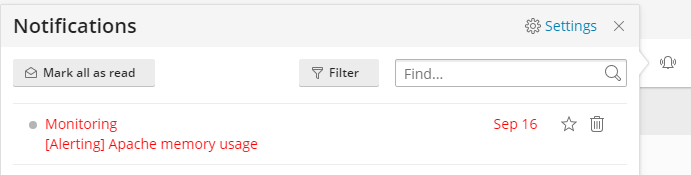
Se non hai esperienza nell’amministrazione del server, ti consigliamo di mantenere invariata la configurazione predefinita di Monitoring. Le soglie preconfigurate e le notifiche attive sono ottimali. In caso contrario, puoi impostare tue soglie e attivare o disattivare le notifiche per risorse particolari.
Nota: Puoi anche gestire la configurazione di Monitoring tramite la CLI. Scopri come farlo in Plesk per Linux e Plesk per Windows.
Per impostare soglie personalizzate e/o attivare e disattivare notifiche per risorse particolari:
-
Vai su Monitoring e fai clic su Impostazioni.
-
Qui è possibile svolgere quanto segue:
- Attiva e disattiva le notifiche per risorse particolari.
- Personalizza soglie.
Puoi personalizzare una soglia solo per una risorsa attiva. Se necessario, attiva la risorsa quindi imposta la soglia. Ad alcune risorse possono essere associate due soglie: la soglia assoluta (in unità di misura) e quella relativa (in percentuale). In tal caso, scegli prima la soglia preferita, quindi impostane il valore.
-
Fai clic su Applica per salvare le impostazioni.
Inoltre puoi disattivare le notifiche di Monitoring per tutte le risorse.
Per disattivare le notifiche per tutte le risorse:
- Nell’angolo in alto a destra dello schermo, fai clic sull’icona
e poi su «Impostazioni» accanto all’icona
.
- Abilita o disabilita una o più notifiche di Monitoring:
- Il valore di utilizzo risorse è tornato normale.
- La soglia di utilizzo risorse è stata superata.
- L’agente di Monitoring ha individuato un problema.
Aggiornamento di Monitoring dopo la modifica di hardware
Durante la sua installazione, Monitoring acquisisce la configurazione hardware del tuo server Plesk. In seguito, Monitoring verifica automaticamente ogni modifica nell’hardware del server una volta al giorno.
Se hai appena aggiornato l’hardware del tuo server e non vuoi aspettare che Monitoring rifletta automaticamente le modifiche, puoi occupartene tu, manualmente.
Per aggiornare Monitoring dopo la modifica di hardware:
- Vai su Monitoring e fai clic su Impostazioni.
- Fai clic su Rileva modifiche di hardware.
Differenze tra Built-in Monitoring e 360 Monitoring
La tabella qui di seguito mostra il confronto tra le due modalità di Monitoring: Built-in Monitoring and 360 Monitoring.
| Servizio/Parametro | Built-in Monitoring | 360 Monitoring |
|---|---|---|
| Consegnato | Internamente tramite le estensioni di Plesk. | Esternamente tramite il servizio cloud remoto Plesk 360. |
| Funziona se Plesk non è operativo | No. | Sì. |
| Numero di server che può monitorare | Un server Plesk. | Multipli server. |
| Può monitorare i server senza Plesk installato | No, non esiste senza Plesk. | Sì. |
| Monitora la disponibilità del sito web | No. | Sì. |
| Dashboard | Uno in Plesk. | Quella interna in Plesk e quella esterna in Plesk 360. La dashboard esterna in Plesk 360 mostra i dati di tutti i server e siti web che monitori in un unico posto. |
| Notifiche e soglie | Sì. | Sì. |
| Invia notifiche a | Il tuo indirizzo e-mail | Canali di comunicazione multipli: il tuo indirizzo e-mail, il tuo cellulare (via SMS), altri dispositivi (via Pushbullet e/o Pushover), Slack, e così via. |
| Prezzi e licenze | Gratis, senza licenza. |
|
(Plesk per Linux) Limitare il numero di siti web per server monitorabili da 360 Monitoring
360 Monitoring è in grado di monitorare molteplici siti web su molteplici server. Il numero esatto dipende dalla tipologia della licenza e da eventuali siti web e server aggiuntivi acquistati all’interno della licenza.
Secondo le impostazioni predefinite, una licenza non limita il numero di siti web monitorabili su ciascun server. Ad esempio, con un limite di 20 siti web e 4 server, 360 Monitoring potrà monitorare sia 20 siti web ospitati sullo stesso server che 5 siti web per server. In entrambi i casi, il limite di 20 siti web è rispettato.
Se sei un provider di hosting che vende 360 Monitoring ai propri clienti, puoi limitare il numero di siti web monitorabili per ciascun server. Questo impedirà che uno o più server dei clienti utilizzino l’intero limite imposto dalla licenza.
Per limitare il numero di siti web per server monitorabili da 360 Monitoring, procedi come segue:
-
April il file panel.ini dal percorso
/usr/local/psa/admin/conf/panel.inie procedi alla sua modifica.Puoi modificare il file anche dall’interfaccia di Plesk, utilizzando l’estensione Panel.ini Editor.
-
Aggiungi delle righe aventi il seguente modello al file
panel.ini, dopodiché, salvalo:[ext-monitoring] cloudMaxWebsites = <the desired website limit>
Ad esempio, se è presente la riga
cloudMaxWebsites = 5, 360 Monitoring non sarà in grado di monitorare più di 5 siti web per server, anche qualora il limite di licenza non sia stato raggiunto.
Nota: I tuoi clienti potranno rimuovere il limite di siti web monitorabili solo modificando il file panel.ini (tramite l’estensione Panel.ini Editor o utilizzando l’accesso SSH al server). Per impedire le modifiche al file panel.ini, blocca l’accesso SSH radice al server Plesk e inserisci l’estensione Panel.ini Editor nella blacklist.
(Plesk per Linux) Nascondere il pannello delle licenze di Monitoring 360 ai clienti
In 360 Monitoring è presente un pannello che mostra il tipo di licenza di cui si dispone e i relativi limiti. In altre parole, il numero di server e siti web che tu e i tuoi clienti potete monitorare con la vostra licenza. Secondo le impostazioni predefinite, tale pannello è visibile.
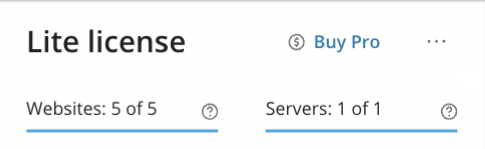
Se sei un provider di hosting che vende 360 Monitoring ai propri clienti, è comprensibile che tu voglia nascondere loro questo pannello. Ai clienti non è consentito gestire i limiti delle licenze; pertanto, questo genere di informazioni non è di alcuna utilità per loro.
Per nascondere il pannello delle licenze di Monitoring 360 ai tuoi clienti, procedi come segue:
-
April il file panel.ini dal percorso
/usr/local/psa/admin/conf/panel.inie procedi alla sua modifica.Puoi modificare il file anche dall’interfaccia di Plesk, utilizzando l’estensione Panel.ini Editor.
-
Aggiungi le righe seguenti al file
panel.ini, dopodiché, salvalo:[ext-monitoring] cloudShowLicensePanel = false
Nota: I tuoi clienti potranno rendere il pannello delle licenze nuovamente visibile solo modificando il file panel.ini (tramite l’estensione Panel.ini Editor o utilizzando l’accesso SSH al server). Per impedire le modifiche al file panel.ini, blocca l’accesso SSH radice al server Plesk e inserisci l’estensione Panel.ini Editor nella blacklist.
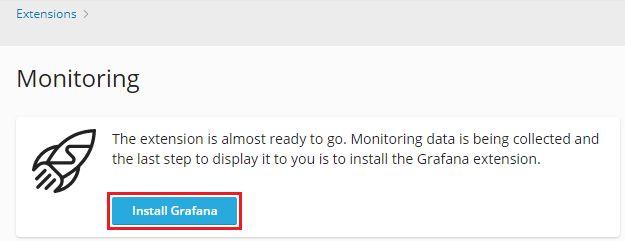
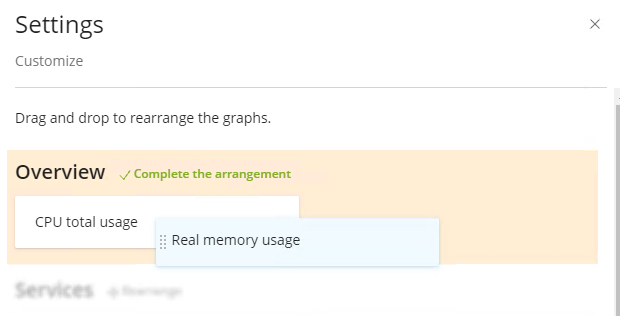
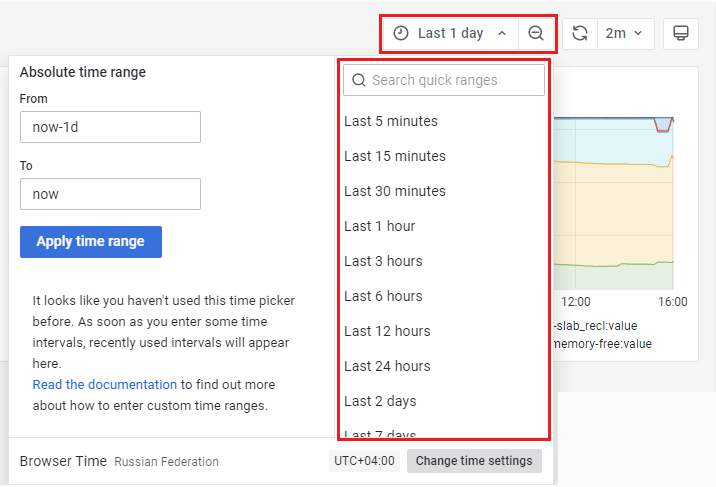
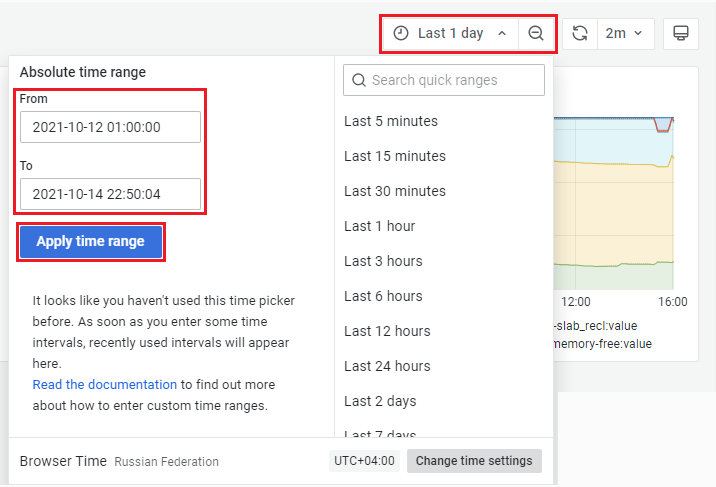
 e poi su «Impostazioni» accanto all’icona
e poi su «Impostazioni» accanto all’icona  .
.