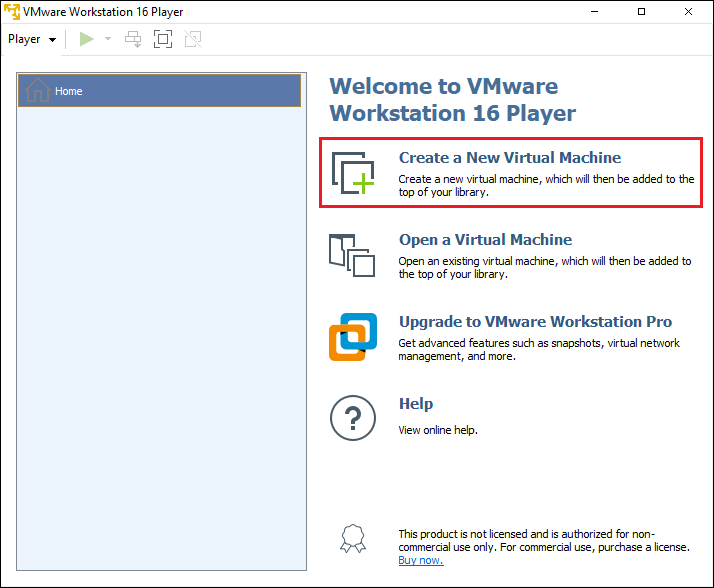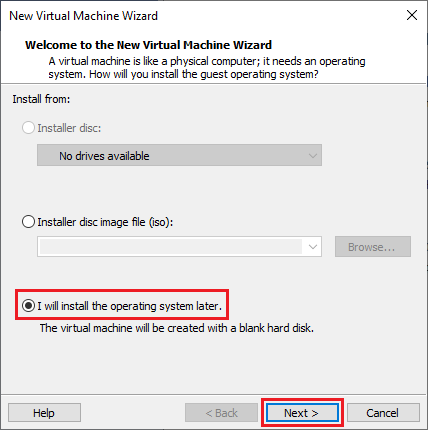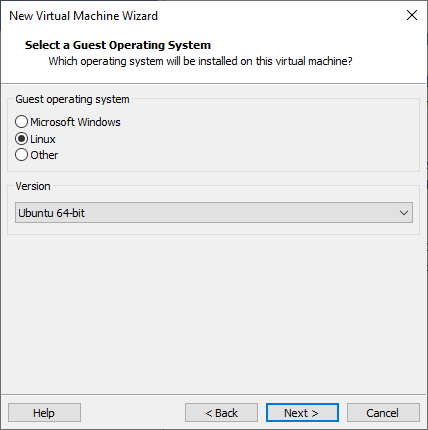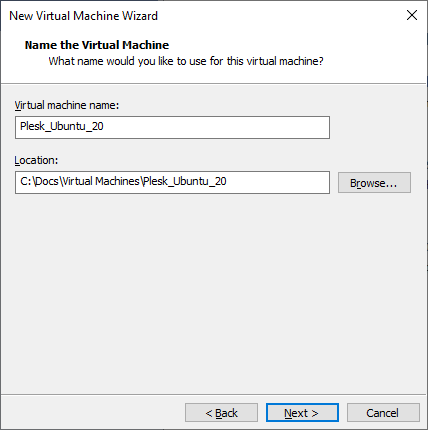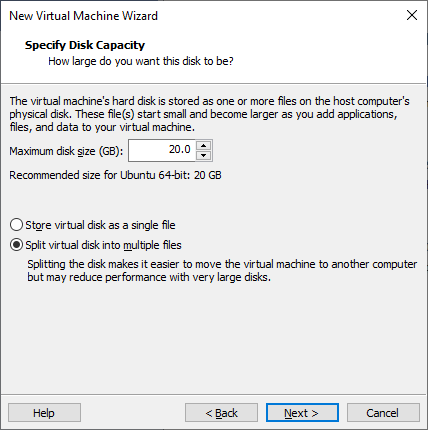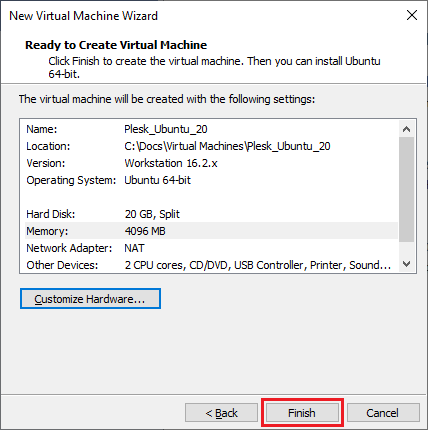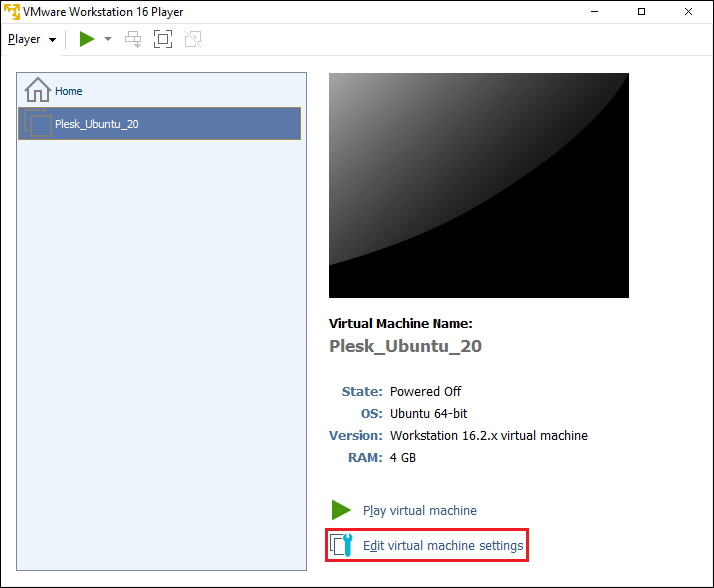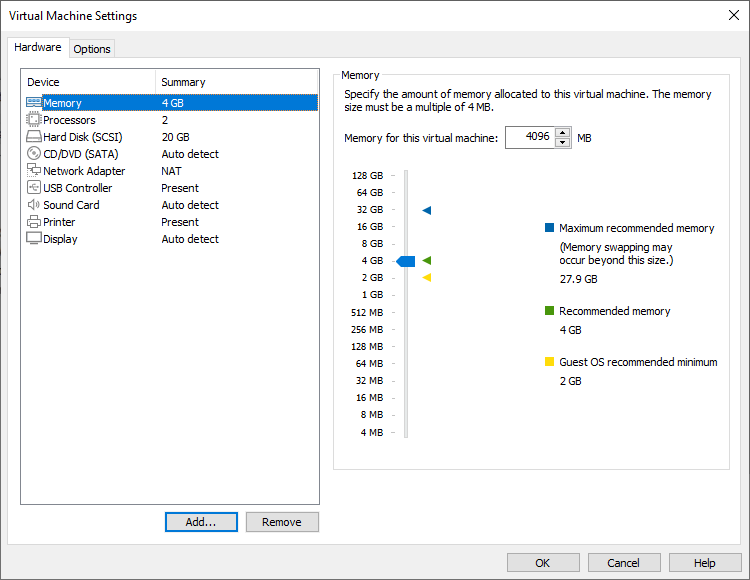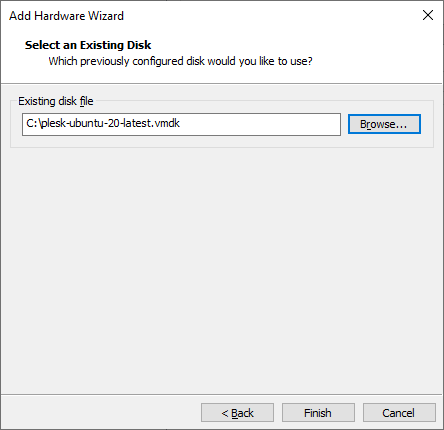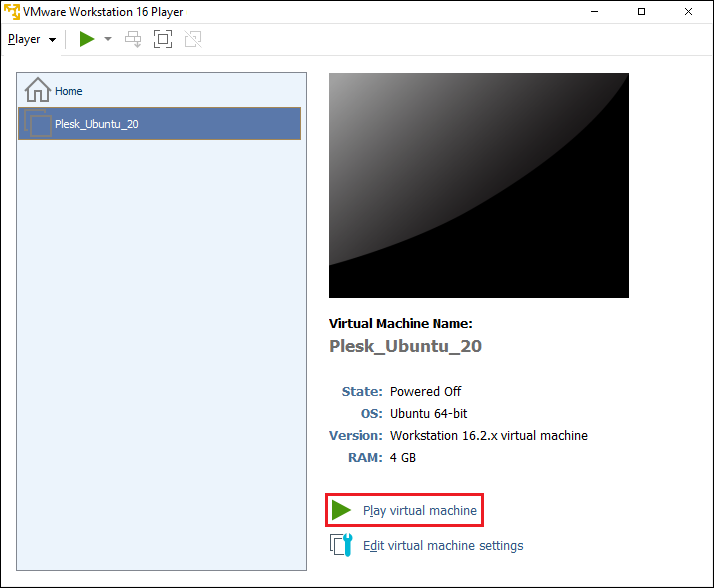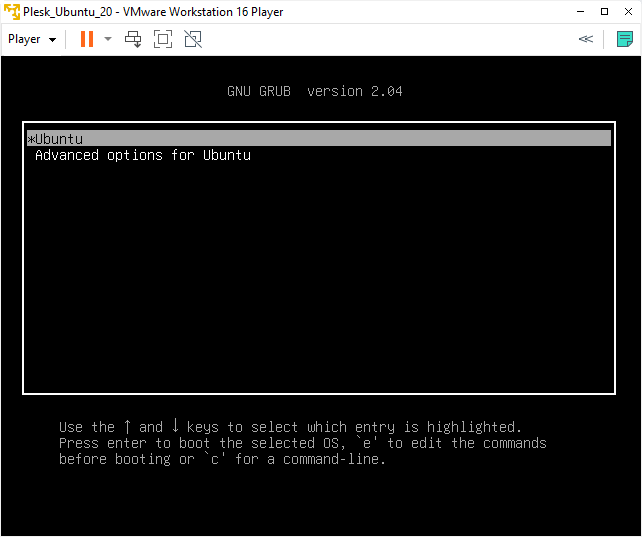Distribuzione di Plesk in VMware Workstation Player
riassunto: In questa sezione imparerai a distribuire Plesk da un’immagine QCOW2 su VMware Workstation Player.
Nell’esempio useremo Plesk in funzione su Ubuntu 22, ma puoi anche distribuire nello stesso modo Plesk in funzione su CentOS 7.
Prima di iniziare
Prima di distribuire Plesk, procedi come segue:
- Scarica e installa VMware Workstation Player sul tuo computer.
- Scarica l’immagine plesk-ubuntu-latest.qcow2 da https://autoinstall.plesk.com/images/.
- Converti l’immagine QCOW2 nel formato VMDK.
Distribuzione di Plesk tramite un’immagine QCOW2 convertita
Per distribuire Plesk in VMware Workstation Player utilizzando un’immagine QCOW2 convertita nel formato VMDK, dovrai prima creare un server virtuale. Ecco come fare:
-
All’interno di VMware Workstation Player, fai clic su Create a New Virtual Machine (Crea una nuova macchina virtuale):
-
Nella finestra «Procedura guidata della nuova macchina virtuale» che si aprirà, seleziona, I will install the operating system later (Installerò il sistema operativo più tardi):
-
Seleziona il sistema operativo guest. A tale scopo, seleziona Linux e Ubuntu 64-bit:
-
Assegna un nome al nuovo server virtuale e scegli l’ubicazione in cui memorizzare i file:
-
Specifica le dimensioni del disco per il server virtuale:
Per avere più informazioni riguardo ai requisiti dello spazio su disco, consulta il documento relativo ai Requisiti hardware.
-
Fai clic su Fine.
Ora, il server virtuale è stato creato.
Nota: Per impostazione predefinita, viene utilizzato il tipo di rete NAT. Questo significa che l’adattatore della rete virtuale condivide l’indirizzo IP dell’host. Queste impostazioni potrebbero non soddisfare i requisiti della tua infrastruttura di rete. Per avere più informazioni, consulta la documentazione di VMware Workstation Player o contatta il team di supporto di VMware.
-
Configura i parametri del server virtuale facendo clic su Edit virtual machine settings (Modifica impostazioni macchina virtuale):
-
Aggiungi un disco rigido con l’immagine di Plesk nel formato VMDK. A tale scopo, fai clic su Add (Aggiungi) nelle impostazioni della macchina virtuale:
-
Nella finestra «Add Hardware Wizard» (Procedura guidata per l’aggiunta dell’hardware), configura i parametri secondo i seguenti valori:
-
«Hardware types» (Tipologie di hardware): Hard Disk (Disco rigido)
-
«Virtual disk type» (Tipologia di disco virtuale): SCSI
-
«Disk» (Disco): Use an existing virtual disk (Usa un disco virtuale esistente)
-
«Existing disk file» (File del disco esistente): seleziona l’immagine di Plesk nel formato VMDK:
Nota: Ti consigliamo di archiviare l’immagine QCOW2 nella directory del server virtuale o di creare una directory separata con dei dischi virtuali.
-
-
Fai clic su Fine.
-
Seleziona il disco rigido creato per impostazione predefinita e fai clic su Remove (Rimuovi).
-
Fai clic su OK per salvare le modifiche.
-
Avvia la macchina virtuale creata facendo clic su Play virtual machine (Esegui macchina virtuale):
-
Seleziona Ubuntu e premi INVIO:
Attendi che il sistema operativo e Plesk vengano distribuiti.
Accesso alla macchina virtuale creata
Una macchina virtuale con Plesk creata da un’immagine QCOW2 convertita non ha una password SSH preconfigurata. Ci sono due modi per accedere alla macchina virtuale:
-
Avvia in modalità recupero e imposta la password di
root. Devi farlo per ogni macchina virtuale con Plesk che crei. -
Usa l’utility «cloud-init» fornita con l’immagine QCOW2 di Plesk per preconfigurare il server e imposta la password di
root. Ad esempio, puoi usare il datasource «NoCloud» per creare un’immagine ISO o un disco fisso virtuale contenente il fileuser-data. Connetti questa immagine ISO o un disco fisso virtuale alla macchina virtuale prima di avviarla, e l’utilitycloud-initdovrebbe configurare l’utente SSH affinché tu possa eseguire l’accesso. Dopodiché puoi usare l’immagine ISO o un disco fisso virtuale con ogni macchina virtuale che crei.