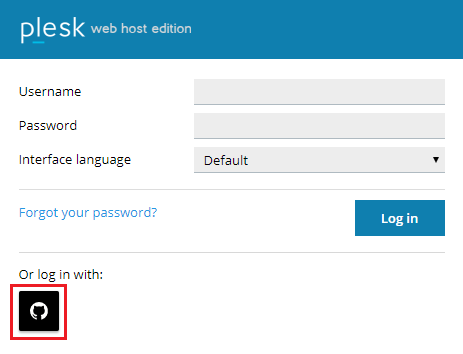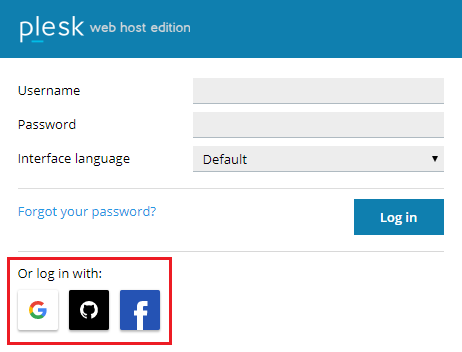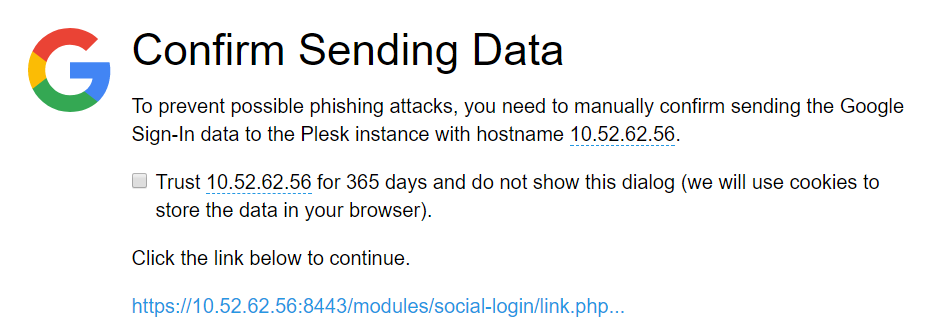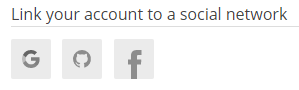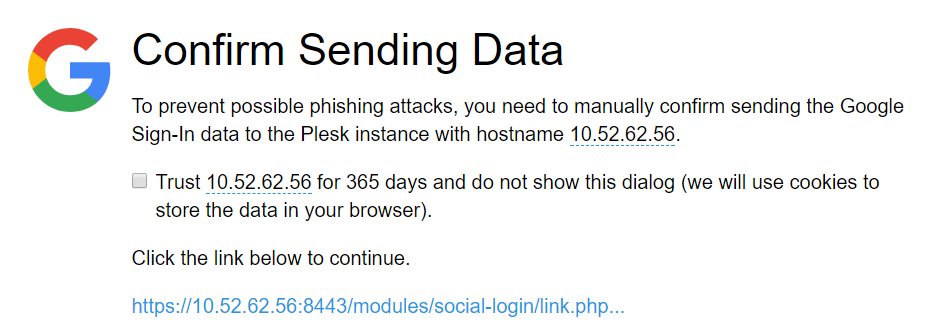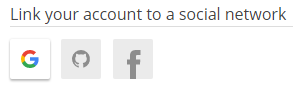Social Login
L’estensione Social Login consente a te e ai tuoi clienti di accedere a Plesk mediante un account Google, GitHub o Facebook. Ciò non esclude la possibilità di accedere utilizzando il nome utente e la password di Plesk.
Questi utenti di Plesk possono accedere a Plesk mediante Social Login:
- Amministratori
- Rivenditori
- Clienti
- Utenti aggiuntivi (ad esempio, utente dell’applicazione, webmaster, e così via)
Se l’indirizzo e-mail nel tuo profilo Plesk corrisponde a quello di un account Google, GitHub o Facebook puoi accedere a Plesk direttamente tramite tale account.
Per accedere a Plesk mediante un account di un social network:
-
Assicurati che l’estensione Social Login sia installata. A partire da Plesk Onyx 17.8, l’estensione viene installata per impostazione predefinita.
-
Fai clic sull’icona del social network da utilizzare per accedere a Plesk (l’indirizzo e-mail dell’account del social network deve corrispondere all’indirizzo e-mail del tuo profilo Plesk).
-
Ti viene richiesto di selezionare un link per inviare a Plesk i dati di accesso dell’account social. Onde evitare di dover fare clic sul link in futuro, seleziona la casella di controllo “Considera affidabile… per 365 giorni e non mostrare più questa finestra di dialogo”, prima di selezionare il link.
Se l’indirizzo e-mail dell’account Google, GitHub o Facebook che desideri utilizzare per accedere a Plesk non corrisponde all’indirizzo e-mail nel tuo profilo Plesk, devi prima collegare l’account del social network al tuo account Plesk.
Per collegare a Plesk un account di un social network:
-
Assicurati che l’estensione Social Login sia installata. A partire da Plesk Onyx 17.8, l’estensione viene installata per impostazione predefinita.
-
Accedi a Profilo e preferenze.
-
Fai clic sull’icona corrispondente all’account del social network che desideri utilizzare per accedere a Plesk. Le icone grigie contrassegnano i social network non ancora collegati al tuo account Plesk e non utilizzabili per accedere a Plesk.
-
Ti viene richiesto di selezionare un link per inviare a Plesk i dati di accesso dell’account social. Onde evitare di dover fare clic sul link in futuro, seleziona la casella di controllo “Considera affidabile… per 365 giorni e non mostrare più questa finestra di dialogo”, prima di selezionare il link.
-
L’account del social network è ora collegato al tuo account Plesk.
Ripeti i passaggi 2-3 se desideri collegare più account di social network.
-
Fai clic su OK.
Ora puoi accedere a Plesk tramite l’account del social network che hai collegato.
Nascondere le icone dei social network
Per impostazione predefinita, se l’estensione Social Login è installata, le icone corrispondenti a tutti e tre i social network (Google, GitHub e Facebook) vengono visualizzate nella schermata di accesso a Plesk. Puoi disattivare l’accesso a Plesk tramite uno o più social network e rimuovere le icone corrispondenti dalla schermata di accesso a Plesk. A tale scopo, aggiungere le seguenti righe al file panel.ini :
[ext-social-login]
google.enabled = off
facebook.enabled = off
github.enabled = off
Ad esempio, per rendere visibile solo l’icona di GitHub, aggiungi le seguenti righe a panel.ini:
[ext-social-login]
google.enabled = off
facebook.enabled = off