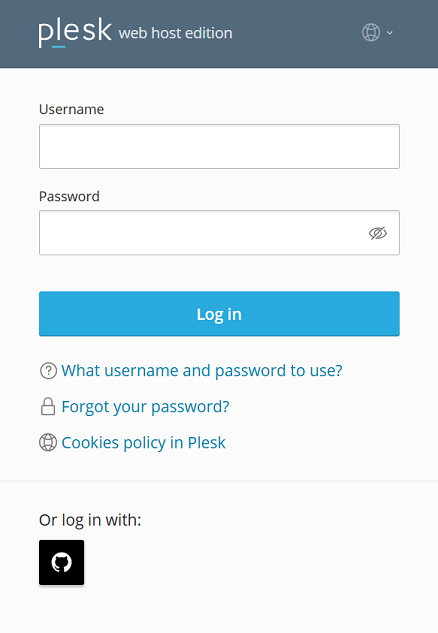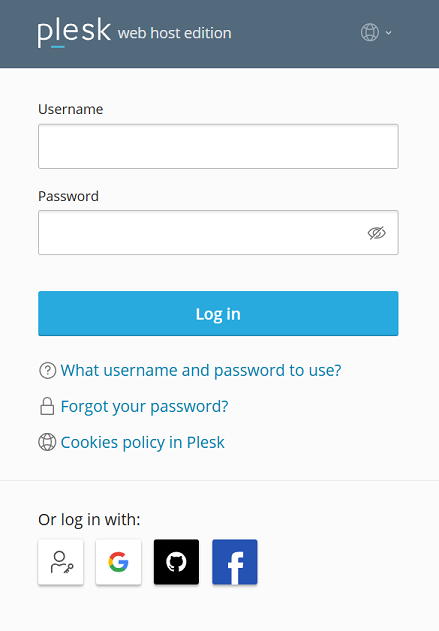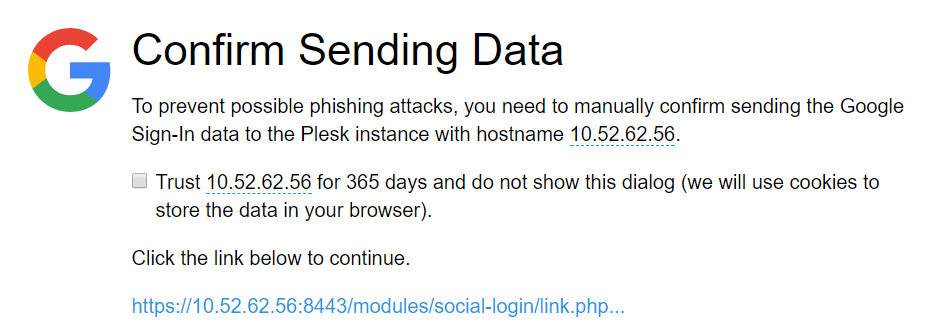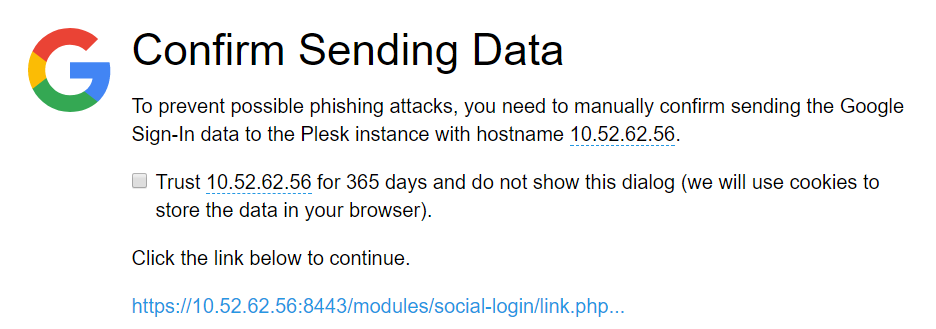Social Login
Con l’estensione Social Login, sia tu che i tuoi clienti potete accedere a Plesk senza password utilizzando quanto segue:
- Implementazioni del protocollo WebAuthn (passkey, YubiKey e molti altri)
- Un account Google, GitHub o Facebook
Inoltre puoi accedere mediante il nome utente e la password di Plesk come al solito.
Questi utenti di Plesk possono accedere a Plesk mediante Social Login:
- Amministratori
- Rivenditori
- Clienti
- Utenti aggiuntivi (ad esempio, utente dell’applicazione, webmaster, e così via)
Accesso a Plesk utilizzando account di terze parti
Puoi accedere a Plesk con un account Google, GitHub o Facebook se l’indirizzo email utilizzato per registrarti con quell’account corrisponde a quello presente nel tuo profilo Plesk.
Per accedere a Plesk mediante un account di terze parti:
-
Fai clic sull’icona del servizio da utilizzare per accedere a Plesk (l’indirizzo e-mail impiegato per accedere al servizio deve corrispondere all’indirizzo e-mail nel profilo di Plesk).
-
Ti verrà chiesto di selezionare un link per inviare a Plesk i dati di accesso al servizio. Onde evitare di dover fare clic sul link in futuro, seleziona la casella di controllo «Considera affidabile… per 365 giorni e non mostrare più questa finestra di dialogo», prima di selezionare il link.
Se l’indirizzo e-mail dell’account di terze parti (Google, GitHub o Facebook) che desideri utilizzare per accedere a Plesk non corrisponde all’indirizzo e-mail nel tuo profilo Plesk, devi prima collegare l’account di terze parti al tuo account Plesk.
Per collegare a Plesk un account di terze parti:
-
Vai su Il mio profilo e scorri verso il basso fino alla sezione «Collega Plesk a un account social o aggiungi una passkey».
-
Fai clic sull’icona corrispondente all’account di terze parti che desideri utilizzare per accedere a Plesk. Le icone grigie contrassegnano i servizi non ancora collegati al tuo account Plesk e non utilizzabili per accedere a Plesk.
-
Ti verrà chiesto di selezionare un link per inviare a Plesk i dati di accesso al servizio. Onde evitare di dover fare clic sul link in futuro, seleziona la casella di controllo «Considera affidabile… per 365 giorni e non mostrare più questa finestra di dialogo», prima di selezionare il link.
L’account di terze parti è ora collegato al tuo account Plesk. Ora puoi accedere a Plesk utilizzando quell’account.
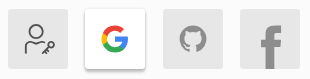
Nota: Ripeti le fasi 2-3 se desideri collegare più di un account.
Accedere a Plesk utilizzando WebAuthn
WebAuthn (o Web Authentication) è un protocollo di autenticazione senza password che utilizza la crittografia a chiave pubblica per autenticare gli utenti alle applicazioni e ai servizi basati sul web. Le credenziali WebAuthn sono comunemente chiamate «passkey».
A differenza dell’autenticazione basata su password, WebAuthn presenta i seguenti vantaggi:
- Maggiore sicurezza:
- Le credenziali crittografiche di WebAuthn sono più sicure delle password, che spesso sono deboli e riutilizzabili.
- Le credenziali di WebAuthn sono univoche per ogni sito web. Ciò rende impossibile sfruttare una singola violazione dei dati per ottenere l’accesso a più servizi.
- La parte privata delle credenziali non viene archiviata su un server, il che elimina il rischio di trapelamento di dati del database e di esposizione della password.
- Esperienza utente migliorata. Non c’è bisogno di ricordare password complesse per vari servizi.
- Supporto diffuso. WebAuthn è supportato da tutti i browser moderni nonché dagli smartphone e dai computer moderni.
Il supporto WebAuthn può essere implementato in vari modi e può utilizzare diversi tipi di autenticatori:
- Basati su software
- Basati su hardware (ad esempio, chiavi USB)
- PIN e codici di accesso
- Biometrici (ad esempio impronta digitale, riconoscimento facciale o vocale) e così via.
Ad esempio, puoi scegliere una soluzione proprietaria basata su software (come le passkey in Windows) oppure optare per una open source basata su hardware (come SoloKeys). Elenchiamo di seguito i gruppi di implementazioni WebAuthn più amati:
- Passkey
- Archiviazione specifica del sistema operativo o del fornitore (passkey in Windows, iCloud Keychain)
- Applicazioni (1Password)
- Dispositivi mobili su iOS e Android
- Token hardware (Yubikey, Google Titan Security Key, Nitrokeys, Token2)
- Soluzioni open source (SoloKeys, CanoKeys, Nitrokeys)
Plesk supporta varie implementazioni di WebAuthn. Ti mostreremo come accedere a Plesk usando le passkey in Windows come esempio. Se scegli un’implementazione di WebAuthn diversa, fai riferimento alla relativa documentazione.
Per accedere a Plesk tramite passkey, è necessario prima aggiungerne una.
Per aggiungere una passkey:
- Vai su Il mio profilo e scorri verso il basso fino alla sezione «Collega Plesk a un account social o aggiungi una passkey».
- Fai clic sull’icona
, quindi su Aggiungi passkey.
- Il browser ti chiederà di creare una passkey per il tuo account Plesk. Conferma questa azione.
- Windows ti chiederà di confermare la tua identità. Confermala, ad esempio, inserendo il tuo PIN.
- Una volta confermata la tua identità, la passkey verrà aggiunta automaticamente.
Hai aggiunto la passkey e l’icona WebAuthn corrispondente è diventata attiva.
Hai aggiunto la passkey e ora puoi accedere a Plesk utilizzandola.
Per accedere a Plesk utilizzando le passkey:
- Vai alla schermata di accesso di Plesk.
- Fai clic sull’icona
.
- Seleziona la passkey che desideri utilizzare, quindi conferma la tua identità (ad esempio, inserendo il tuo PIN).
Hai effettuato l’accesso a Plesk.
Nascondere le icone di accesso social
Per impostazione predefinita, tutte le icone corrispondenti all’autenticazione senza password (Google, GitHub, Facebook e WebAuthn) vengono visualizzate nella schermata di accesso a Plesk e in quella «Il mio profilo». Puoi impedire di accedere a Plesk utilizzando una o più opzioni e rimuovere le icone corrispondenti dalle schermate. Per farlo, aggiungi le seguenti righe al file panel.ini:
[ext-social-login]
google.enabled = off
facebook.enabled = off
github.enabled = off
webauthn.enabled = off
Ad esempio, per rendere visibile solo l’icona di GitHub, aggiungi le seguenti righe a panel.ini:
[ext-social-login]
google.enabled = off
facebook.enabled = off
webauthn.enabled = off