バックアップをスケジューリングする
データのバックアップをスケジューリングするには:
-
[ツールと設定] > [バックアップマネージャ]([ツールとリソース]の下)> [スケジュール]の順に選択します。
-
チェックボックス[このバックアップタスクをアクティブにする]はオンにしておきます。
-
以下を指定します。
-
[バックアップタスクの実行スケジュール]の横で、バックアップをいつ、どのような頻度で実行するかを指定します。
-
ディスクスペースの使用量を抑え、バックアッププロセスの処理時間を短縮するために、[増分バックアップを使用]がデフォルトでオンになっています(詳しくは、増分バックアップを参照してください)。
-
[フルバックアップを実行]の横で、フルバックアップを実行する頻度を選択します。許可される値のリストは、[バックアップタスクの実行スケジュール]で選択した期間に応じて異なります。
-
Plesk で古いバックアップを自動的に削除したい場合は、保存するフルバックアップファイルの最大数を指定します(スケジュール済みバックアップと手動バックアップの両方を含む)。詳しくは、バックアップのローテーションを参照してください。
-
[バックアップ]の横で、バックアップ対象のデータを選択します。次のデータを別々にバックアップできます:構成、メールメッセージ、ユーザファイル、データベース。バックアップの内容については、バックアップおよび復元セクションを参照してください。
-
[保存場所]の横に、Plesk がデフォルトでバックアップを保存するローカルサーバのストレージへのパスが表示されます。リモートストレージを構成設定することもできます。
-
リモートストレージを構成した場合、バックアップを分割できます。それには、[マルチボリュームバックアップを作成、ボリュームサイズ(MB)]チェックボックスをオンにして、ボリュームサイズをメガバイト単位で指定します。
-
すべてのログファイル(システムディレクトリからのログを含む)をバックアップの対象外にするには、[ログファイルを除外]チェックボックスをオンにします。
-
一部のファイルやディレクトリをバックアップから除外することもできます。たとえば、一時ファイルディレクトリや、自分にアクセス権がないファイル(エラーを回避するため)です。これには、[バックアップから特定のファイルを除外]チェックボックスをオンにしてから、除外するファイルとディレクトリを指定します。
以下のルールに従ってファイルやディレクトリを指定してください。
-
複数のファイルを指定するには、改行または「,」記号で区切ります。
-
「*」マスクを使用すると、ファイル名またはディレクトリ名の「/」以外の任意の 1 文字に置き換えられます。たとえば、/some/*/logs は、some ディレクトリ内のいずれかのサブディレクトリの logs ディレクトリを指します。/some/log* は、some ディレクトリ内にある log で始まる名前のファイルまたはディレクトリです。*/logs は、契約のルートディレクトリのいずれかのサブディレクトリにある logs ディレクトリです。
-
「**」マスクを使用すると、複数の連続する文字またはディレクトリに置き換えられます。たとえば、**/logs は、契約のルートディレクトリ内にある一連のサブディレクトリ内にある logs ディレクトリを示します。
-
ディレクトリパスは「.」または「..」と同じであってはならず、「t」、「n」などの特殊文字は使用できません。
注釈: [ログファイルを除外]および[バックアップから特定のファイルを除外]チェックボックスは、[ユーザファイルおよびデータべース]を選択した場合にのみ使用可能になります。
-
バックアップ中に問題が発生した場合にメール通知を受け取るには、[このバックアップタスクを実行中にエラーが発生したときに、次の宛先に通知メールを送信]チェックボックスをオンにします。プロファイルで指定したメールアドレスが Plesk から提案されます。必要に応じてメールアドレスを別のものに変更してください。
-
-
-
[Save]をクリックします。
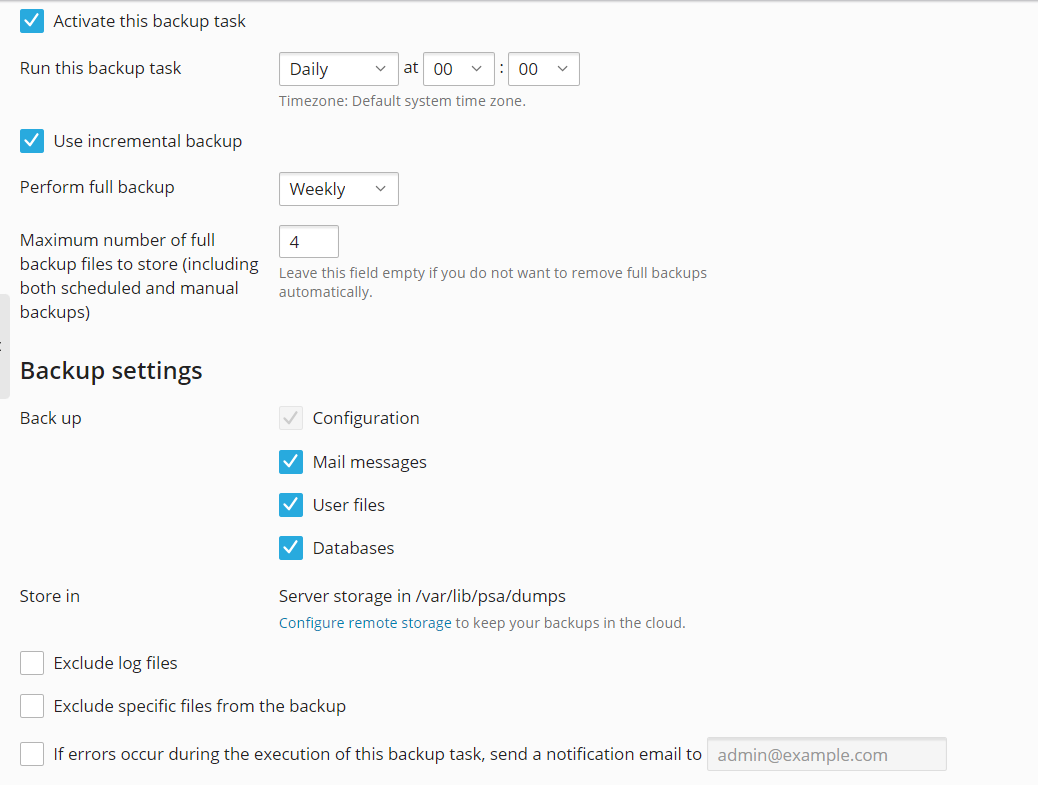
スケジュール済みバックアップの設定の変更や、スケジュール済みバックアップの無効化は、いつでも可能です。
スケジュール済みバックアップを無効にするには:
- [ツールと設定] > [バックアップマネージャ]([ツールとリソース]の下)> [スケジュール]の順に選択します。
- [このバックアップタスクをアクティブにする]チェックボックスをクリアして[OK]をクリックします。
スケジュールされたバックアップを複数作成する
デフォルトで、バックアップのスケジュールは 1 時間ごと、毎日、毎週、毎月のいずれかにしかできません。ただし、複数のスケジュールでバックアップを作成するために、より柔軟なバックアップポリシーが必要になることもあります。これにより、たとえば、毎月のバックアップと 1 時間ごとのバックアップのどちらにするかを選択する必要がなくなり、両方、またはそれ以上のバックアップをスケジュールできるようになります。
スケジュールされたバックアップを複数作成する機能は有料機能であり、次のようなメリットがあります。
-
複数のスケジュールされたバックアップ。1 時間ごと、毎日、毎週、毎月の 4 種類のバックアップを一度にスケジュールできます。
-
契約、顧客、リセラーのスケジュールされたバックアップをリモートクラウドストレージに保存する。
現在、Plesk がサポートするクラウドストレージサービスは、Amazon S3 Backup、Google Drive Backup、Microsoft OneDrive Backup、DigitalOcean Spaces、および S3 互換ストレージ(Minio、OpenStack など)です。
-
異なるバックアップスケジュール用に異なるストレージサービスを設定する。たとえば、時間単位のバックアップは Google ドライブに、日単位のバックアップを Microsoft OneDrive に、週単位のバックアップをサーバのストレージに保存することができます。
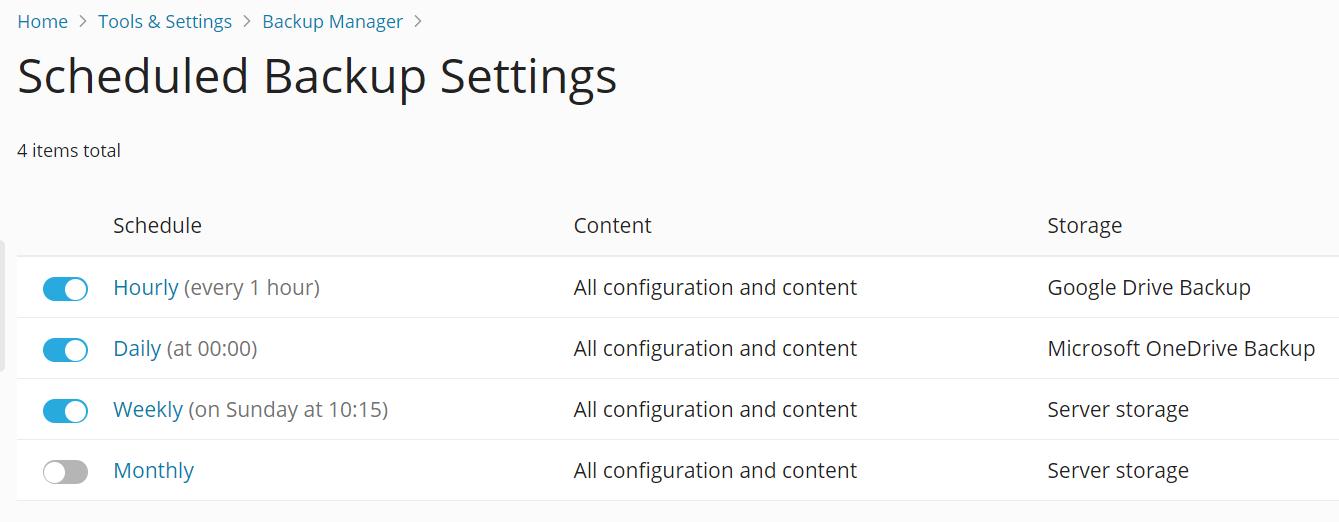
スケジュールされたバックアップを複数セットアップするには:
- Plesk オンラインストアで「Backup to Cloud Pro」機能を購入します。
- [ツールと設定] > [バックアップマネージャ]([ツールとリソース]の下)> [スケジュール]の順に選択します。
- バックアップを作成するスケジュールのトグルボタンをクリックします。
- 上の手順の手順 3 に移動し、残りの手順をすべて実行します。