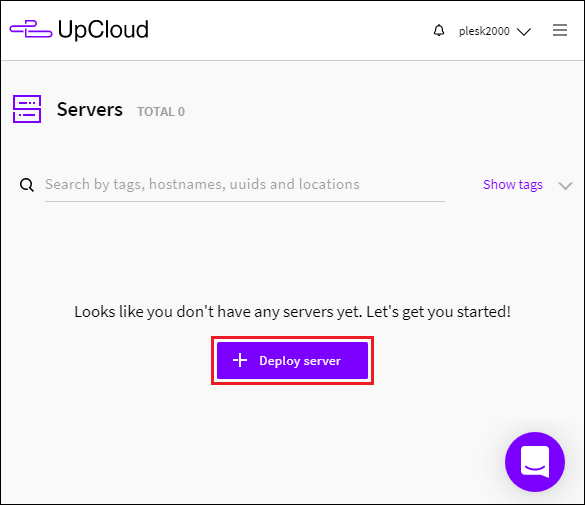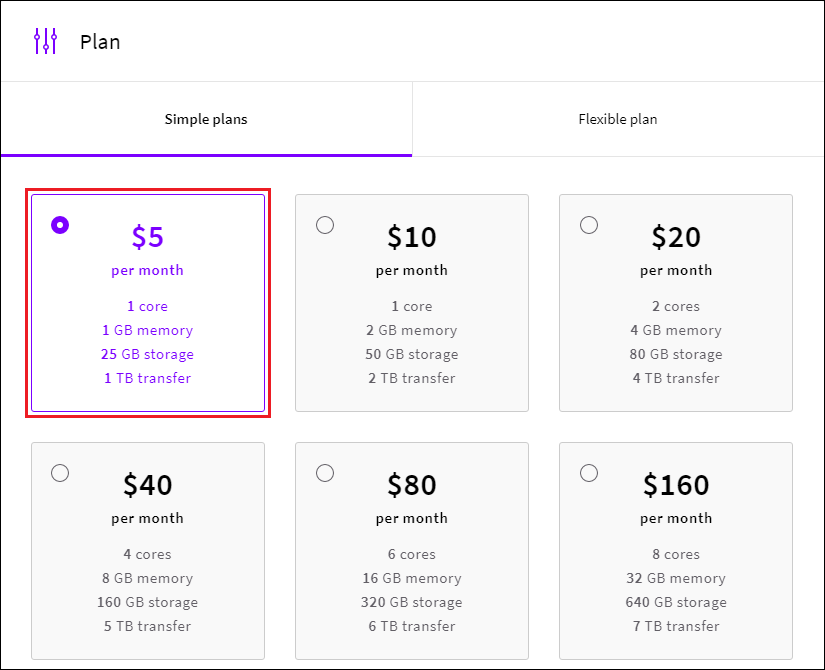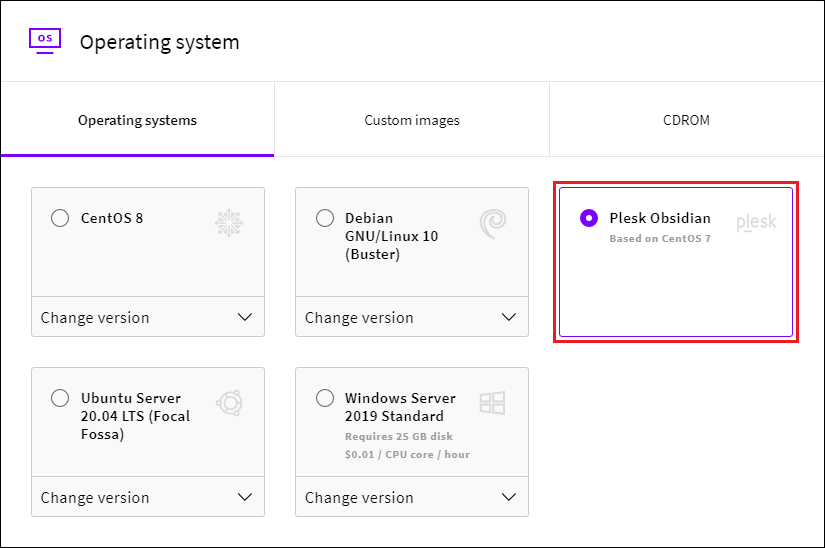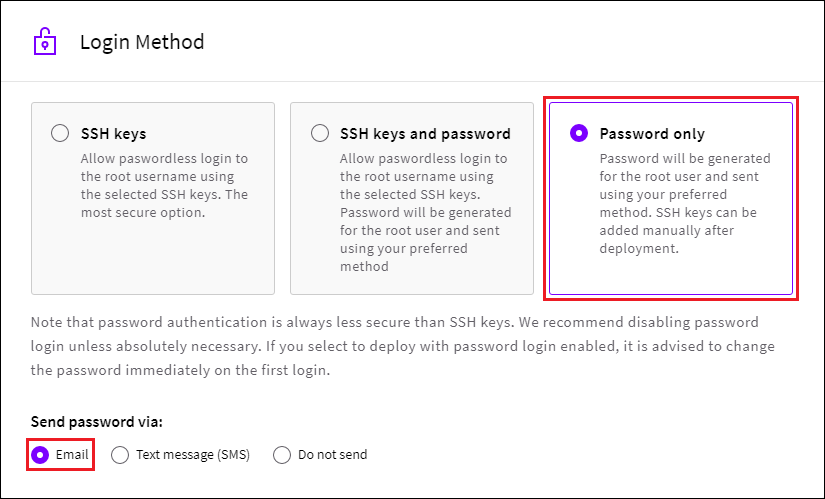UpCloud に Plesk をインストールする
提供されている製品構成
UpCloud では、CentOS 7 上に Plesk Obsidian をインストールでき(BYOL)、ウェブホスティングに必要なすべてのコンポーネント(ウェブサーバ、メールサーバ、データベースサーバなど)や広く使用されてる人気の機能も含まれています。
UpCloud に Plesk をインストールする
注釈: 「(オプション)」というマークのついたステップはスキップできます。これらは Plesk が動作するために必須のステップではありません。オプションのステップをスキップした場合、デフォルト設定が使用されます。
UpCloud に Plesk をインストールすには、以下の手順に従います。
-
UpCloud に移動してから、[Servers](サーバ)に移動して、[+ Deploy server](サーバをデプロイ)をクリックします。
-
[Create Plesk (CentOS) Droplet](Plesk (CentOS) ドロップレットを作成)/[Create Plesk Droplet](Plesk ドロップレットを作成)をクリックします。
-
[Location](場所)の下で、Plesk サーバをデプロイするデータセンターの場所を選択します。小規模ビジネス用のウェブサイトをホストする予定の場合は、ローカルビジターの地理的位置に最も近いデータセンターを選択することをお勧めします。それにより、ビジターのページ読み込み時間が短縮されます。
-
[Plan](プラン)の下で、提供されるリソースに注意しながらクラウドサーバプランを選択します。
ホストするウェブサイト数が増えると、ウェブサイトによって生成されるトラフィックが増加するため、より多くのリソースが必要になります。Plesk サーバに必要となるリソース量を推定するには、Plesk のシステム要件を参照してください。
UpCloud で Plesk を試してみたい場合、5$ のプラン(1 GB および CPU コア x 1)を選択できます。テストにはこのプランで十分です。後でリソースが不足してきた場合、いつでもサーバをサイズ変更できます。
-
(オプション)[Storage](ストレージ)の下で、ストレージを追加するか、既存のストレージの名前を変更します。
-
(オプション)[Automated backups](自動バックアップ)の下で、Plesk のバックアップを設定します。
-
[Operating system](オペレーティングシステム)の下で Plesk Obsidian を選択します。
-
(オプション)[Optionals](オプション)の下で、Plesk サーバ用の追加オプションを設定します。
-
[Login Method](ログイン方法)の下で[Password only](パスワードのみ)を選択して、[Send password via:](パスワードの送信方法)セクションで[Email](メール)を選択します。
ログイン情報がメールで届きます。
注釈: 会社に特定のセキュリティ要件がなければ、異なるログイン方法を選択します。利用可能なログイン方法について詳しくは、UpCloud のドキュメントで、「Managing SSH keys」(SSH キーの管理)を参照してください。
-
(オプション)サーバの初回起動時にサーバで実行される shell スクリプトを追加します。
-
(オプション)自動生成されたホスト名と Plesk サーバのサーバ名を変更します。
-
[Deploy](デプロイ)をクリックします。
UpCloud が Plesk のデプロイを開始します。デプロイメントプロセスが完了したら、Plesk の利用を開始できます。
初めて Plesk にアクセスする
初めて Plesk にログインするには、まずクラウドサーバにアクセスしてから、ワンタイムログインリンクを生成する必要があります。その方法は以下のとおりです。
-
UpCloud に移動してから、[Servers](サーバ)タブに移動し、作成した Plesk クラウドサーバをクリックします。
-
[How to connect](接続方法)セクションに移動して、ローカルコンピュータにインストールされた OS ごとの手順に従います。
-
クラウドサーバにアクセスした後で、以下のコマンドを実行してワンタイムログインリンクを生成します。
plesk login
-
生成されたログインリンクをブラウザのアドレスバーにコピー&ペーストします。
-
Plesk 開始画面で担当者名とメールアドレスを入力し、EULA に同意して、管理者パスワードを設定します(以降はこのパスワードで Plesk にログインします)。
-
[Enter Plesk](Plesk に入る)をクリックします。