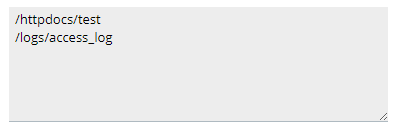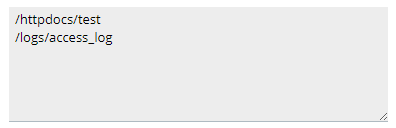Создание резервных копий
Создание резервной копии вручную
Чтобы выполнить резервное копирование вручную:
-
Перейдите на страницу Сайты и домены > Резервные копии > Создать резервную копию.
-
Under «Back up», you can select which content you want to back up. Domain configuration is always included in backups. You can choose to exclude «Mail messages» and/or «Databases» by clearing the corresponding checkboxes.
-
В разделе “Хранить в” вы можете указать, где следует хранить резервную копию. По умолчанию резервные копии хранятся на сервере Plesk. Если вы настроили удаленное хранилище, вы можете сохранять резервные копии в этом удаленном хранилище, выбрав соответствующую опцию.
-
В разделе «Тип» укажите тип резервной копии, выбрав соответствующую опцию:
-
“Полная” резервная копия включает в себя все данные, которые вы указали на шаге 2.
-
“Инкрементная” резервная копия содержит только файлы, которые изменились с момента создания последней резервной копии. Инкрементные резервные копии создаются быстрее и занимают меньше дискового пространства, чем полные резервные копии. Однако для восстановления инкрементной резервной копии необходимо иметь в распоряжении соответствующую полную резервную копию и все ранее созданные инкрементные резервные копии.
Примечание: Если ранее резервных копий не создавалось, первое резервное копирование будет полным. Для последующих резервных копий вы сможете выбирать тип резервного копирования (полное или инкрементное). Если вы выбрали только “Настройки домена” на шаге 2, вы можете создать только полную резервную копию.
-
-
Если вы выбрали хранение в удаленном хранилище на шаге 3, вы можете разделить файл резервной копии на несколько томов. Установите флажок “Создать многотомную резервную копию, размер тома (МБ)” и укажите размер тома. Это может быть полезно в случае, когда удаленное хранилище имеет ограничение на максимальный размер файла.
-
На этом этапе все готово для создания резервной копии. Есть ряд необязательных настроек, которые вы можете задать перед созданием резервной копии:
-
Добавьте комментарий о создаваемой резервной копии в поле «Комментарии». Комментарии видны в интерфейсе Plesk, они могут помочь вам отличить одну резервную копию от другой.
-
Чтобы исключить файлы журналов из резервной копии, установите флажок «Исключить файлы журналов». Это позволит уменьшить количество дискового пространства, занимаемого резервной копией.
-
Чтобы исключить определенные файлы или папки из резервной копии, установите флажок “Исключить определенные файлы из резервной копии”. Введите путь или пути к папкам или файлам, которые хотите исключить, в поле ниже. Пути должны быть указаны относительно вашей домашней папки, например:
-
Если вы хотите получить уведомление о создании резервной копии по электронной почте, установите флажок “Сообщить о завершении резервного копирования на”. Удостоверьтесь в том, что рядом с этим флажком указан действительный адрес электронной почты.
-
-
Нажмите OK для создания резервной копии.
Вы снова окажетесь на странице Сайты и домены > Резервные копии, где сможете увидеть созданную резервную копию. Процесс резервного копирования может занять некоторое время, в зависимости от размера содержимого, которое вы выбрали для включения в резервную копию на шаге 2. Когда резервная копия создана, вы можете видеть ее здесь.
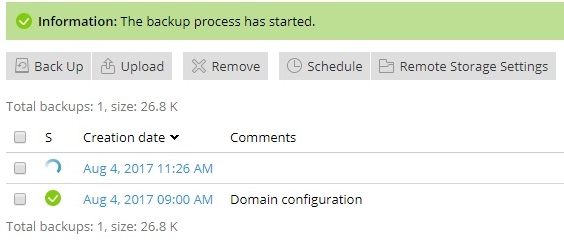
Создание резервной копии по расписанию
Чтобы настроить резервное копирование по расписанию:
-
Перейдите в раздел Сайты и домены > Резервные копии > Расписание и установите флажок Включить регулярное резервное копирование.
-
В поле “Выполнить эту задачу резервного копирования» задайте нужную частоту и время запуска процесса резервного копирования.
-
Выберите, хотите ли вы использовать инкрементное резервное копирование. По умолчанию каждая резервная копия, создаваемая по расписанию, является полной. Полные резервные копии содержат все данные указанных типов (данные для резервного копирования указываются на шаге 5).
Чтобы разрешить создание инкрементных резервных копий, установите флажок “Использовать инкрементное резервное копирование”. Инкрементные резервные копии содержат только файлы, которые изменились с момента создания последней резервной копии. Инкрементные резервные копии создаются быстрее и занимают меньше дискового пространства, чем полные резервные копии. Однако для восстановления инкрементной резервной копии необходимо иметь в распоряжении соответствующую полную резервную копию и все ранее созданные инкрементные резервные копии.
Если вы используете инкрементное резервное копирование, в поле «Выполнить полное резервное копирование» укажите, как часто будет выполняться полное резервное копирование.
-
В поле “Хранить резервные копии” введите число, если вы хотите, чтобы Plesk автоматически удалял устаревшие резервные копии. Полные резервные копии, которые хранятся дольше, чем указанный период времени, будут автоматически удаляться.
Если вы не хотите автоматически удалять полные резервные копии, оставьте это поле пустым.
-
В разделе «Копировать» вы можете выбрать, какое содержимое вы хотите включить в резервную копию. Настройки домена всегда включаются в резервную копию. Вы можете исключить из резервной копии “Почтовые настройки и сообщения” и/или “Пользовательские файлы и базы данных”, сняв соответствующие флажки.
-
В разделе “Хранить в” вы можете указать, где следует хранить резервную копию. По умолчанию резервные копии хранятся на сервере Plesk. Если вы настроили удаленное хранилище, вы можете сохранять резервные копии в этом удаленном хранилище, выбрав соответствующую опцию.
-
Если на предыдущем шаге вы выбрали хранение в удаленном хранилище, вы можете разделить файл резервной копии на несколько томов. Установите флажок “Создать многотомную резервную копию, размер тома (МБ)” и укажите размер тома. Это может быть полезно в случае, когда удаленное хранилище имеет ограничение на максимальный размер файла.
-
На этом этапе все готово для создания резервной копии. Есть ряд необязательных настроек, которые вы можете задать перед созданием резервной копии:
-
Чтобы исключить файлы журналов из резервной копии, установите флажок «Исключить файлы журналов». Это позволит значительно уменьшить количество дискового пространства, занимаемого резервными копиями, особенно если вы настроили ежедневное копирование, и файлы журналов занимают много места на диске.
-
Чтобы исключить определенные файлы или папки из резервной копии, установите флажок “Исключить определенные файлы из резервной копии”. Введите путь или пути к папкам или файлам, которые хотите исключить, в поле ниже. Пути должны быть указаны относительно вашей домашней папки, например:
-
Если вы хотите получать по электронной почте уведомления об ошибках, возникающих во время резервного копирования, установите флажок “Сообщать об ошибках на этот адрес”. Удостоверьтесь в том, что рядом с этим флажком указан действительный адрес электронной почты.
-
-
Нажмите OK для создания резервной копии.
Plesk будет автоматически создавать резервные копии в то время и с той частотой, которые вы указали.