Установка Plesk в Google Cloud
Установка Plesk в Google Cloud
-
Войдите или создайте новую учетную запись на Google Cloud Platform.
-
Войдите в консоль Google Cloud Platform > Cloud Launcher (Запуск Cloud).
-
Введите
pleskв поле поиска и нажмите имя образа, который вы хотите развернуть. Если вы не знаете, какой образ выбрать, смотрите раздел Выбор между Plesk WebHost и BYOL. -
Нажмите LAUNCH ON COMPUTE ENGINE (Запустить в COMPUTE ENGINE).
-
В поле “Deployment name” (Имя развертывания) введите имя экземпляра нужной виртуальной машины.
-
Выберите зону. Если вы планируете размещать небольшие коммерческие сайты, мы рекомендуем вам выбрать зону, ближайшую к их географическому расположению, чтобы сократить время загрузки страниц для местных посетителей сайтов.
-
Выберите тип машины.
При выборе типа машины, на которой Plesk может быть развернут, обратите внимание на количество доступной в нем памяти. Чем больше сайтов вы намерены разместить и чем больший трафик они будут создавать, тем больше оперативной памяти вам потребуется. Смотрите Plesk System Requirements, чтобы оценить количество памяти, которое потребуется для установки.
Если вы хотите попробовать Plesk на Google Cloud, вы можете выбрать минимально возможный тип машины — small (1 shared vCPU), ресурсов которого достаточно для целей тестирования.
Если вы не знаете, какой тип машины выбрать для веб-хостинга, мы рекомендуем вам начать с типа по умолчанию 1 vCPU и обновить его позже, если это будет необходимо.
Если позже вы обнаружите, что существующий тип машины не подходит для количества ваших сайтов и их нагрузки, вы можете изменить тип машины на другой, с большим количеством ресурсов.
-
Для размещения рабочих сайтов мы рекомендуем оставить значение SSD Persistent Disk для настройки “Disk type” (Тип диска). Для целей тестирования вы можете выбрать Standard Persistent Disk.
-
В поле “Disk size in GB” (Размер диска в Гб) укажите количество дискового пространства, необходимое для вашего сайта. Это значение во многом зависит от типа сайта, его популярности и других факторов. Вы можете добавить или изменить размер дискового пространства позже, после развертывания виртуальной машины. Однако мы рекомендуем оценить это значение как можно точнее перед развертыванием виртуальной машины.
-
Мы рекомендуем оставить все выбранные опции в разделе “Firewall” (Брандмауэр), так как это настройки Plesk по умолчанию.
-
Нажмите Deploy (Развернуть).
Теперь ваш экземпляр добавлен и работает.
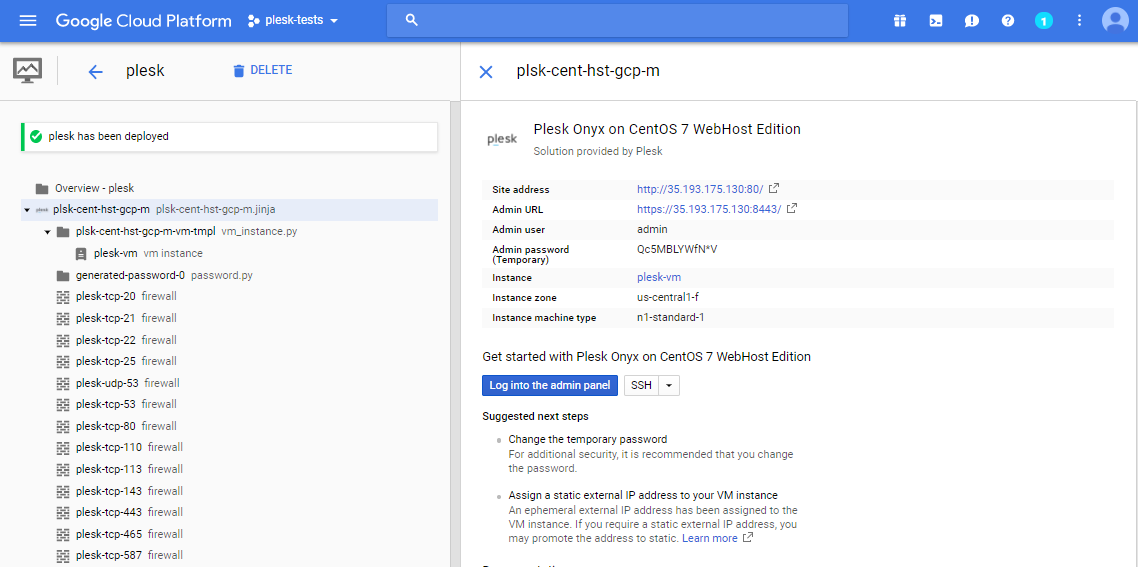
Чтобы начать использовать Plesk, вам нужно выполнить его быструю послеустановочную настройку.
Послеустановочная настройка на экземпляре Google Cloud
Сразу после развертывания нового экземпляра Google Cloud ему автоматически присваивается так называемый эфемерный внешний IP-адрес, который изменяется каждый раз при перезапуске экземпляра. Однако для веб-хостинга требуется постоянный внешний IP-адрес. Чтобы присвоить его вашему экземпляру, вам необходимо повысить уровень внешнего IP-адреса с эфемерного до постоянного.
Когда Plesk установлен на экземпляре Google Cloud, создается и отображается временный пароль администратора.
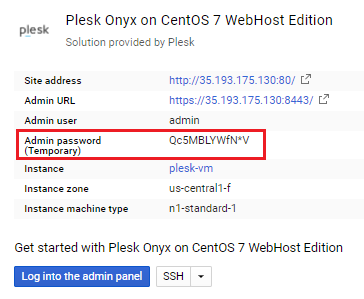
Чтобы войти в Plesk:
- Нажмите кнопку Log into the admin panel (Войти в панель администратора).
- Войдите в Plesk с использованием пароля, отображаемого в поле “Admin password (Temporary)” (Временный пароль администратора).
Когда вы входите в Plesk впервые, вам предлагается предоставить следующую информацию:
- Полное имя хоста
По умолчанию Google Cloud создает и присваивает имя хоста экземпляру сразу, как только вы его запустили. Однако некоторые антиспамы (включая используемый по умолчанию в Plesk антиспам на основе серого списка) воспринимают почту, отправляемую с серверов с такими именами хоста, как спам. Мы рекомендуем вам использовать в качестве имени хоста сервера зарегистрированное доменное имя.
- IP-адрес по умолчанию
Внутренний IP-адрес определяется автоматически. Если вы хотите размещать сайты разных клиентов в Plesk, настройте IP-адрес как общий.
Примечание: Никогда не регистрируйте внешний IP-адрес вашего экземпляра в Plesk. Необходимо регистрировать только внутренний IP-адрес.
Подробную информацию о том, как выполнить послеустановочную настройку Plesk вручную, смотрите в разделе Послеустановочная настройка на одном сервере.
Настройка отправки почты
По умолчанию виртуальная машина Google Compute Engine блокирует SMTP-порты с номерами 25, 465 и 587 и не разрешает устанавливать через них внешние соединения. Ваши экземпляры при этом могут получать электронную почту, но отправка почты через заблокированные порты запрещена.
Чтобы настроить отправку почты, мы рекомендуем воспользоваться одним из следующих решений:
-
Используйте один из сторонних партнеров Compute Engine (SendGrid, Mailgun или Mailjet) для настройки и отправки почты через их серверы.
-
Используйте учетную запись Google Apps, чтобы настроить службу пересылки для отправки почты через Google Apps.
Примечание: Порт 25 всегда заблокирован и не может использоваться даже через службу пересылки SMTP с использованием Google Apps.
Читайте больше об отправке почтовых сообщений с виртуальной машины Google Compute Engine.
Разные сетевые интерфейсы
По умолчанию у каждого экземпляра виртуальной машины есть один сетевой интерфейс, используемый по умолчанию. Вы можете добавлять дополнительные сетевые интерфейсы, однако это Бета-версия, и она не поддерживается каким-либо соглашением об обслуживании или политикой замены устаревшей функциональности и может привести к обратно-несовместимым изменениям. Кроме того, использование разных сетевых интерфейсов имеет некоторые требования и ограничения.
