Установка Plesk в Amazon Lightsail
Представленная конфигурация продукта
Посмотрите конфигурацию Plesk, доступную на Amazon Lightsail.
Установка Plesk в Amazon Lightsail
Чтобы установить Plesk в Amazon Lightsail:
-
Войдите в существующую учетную запись AWS или создайте новую учетную запись.
Примечание: Если вы попытались войти в Amazon Lightsail и увидели сообщение об ошибке HTTP 403, создайте политику IAM для получения доступа к Lightsail и добавьте ее для нового или существующего пользователя.
-
Перейдите в Lightsail и нажмите Create instance (Создать экземпляр).
-
В разделе «Instance location» (Расположение экземпляра) нажмите Change Region and zone (Сменить регион и зону) и выберите region (регион). Если вы планируете размещать небольшие коммерческие сайты, мы рекомендуем вам выбрать зону, ближайшую к их географическому расположению, чтобы сократить время загрузки страниц для местных посетителей сайтов.
-
В разделе «Pick your instance image» (Выберите образ вашего экземпляра) > вкладка «Apps + OS» (Приложения + ОС) выберите Plesk Hosting Stack в Ubuntu.
-
(Необязательно) Нажмите + Add launch script (Добавить скрипт загрузки), чтобы добавить shell-скрипт, который запустит ваш экземпляр во время первой загрузки.
-
Lightsail использует для аутентификации ключи SSH. Чтобы использовать существующий ключ SSH, нажмите Change SSH key pair (Изменить пару ключей SSH) и выберите ключ SSH, который вы загрузили раньше. Вы также можете создать или загрузить новую пару ключей или использовать пару ключей по умолчанию.
-
Выберите план для вашего экземпляра. Конфигурация Plesk Hosting Stack в Ubuntu доступна, начиная с тарифного плана Lightsail с оплатой 10 долларов в месяц.
-
В разделе «Name your instance» (Назовите экземпляр) дайте своему экземпляру узнаваемое имя и укажите количество экземпляров, которое вы хотите развернуть.
-
Нажмите Create instance (Создать экземпляр).
Вы создали экземпляр Plesk в Lightsail. Подождите завершения настройки Plesk, прежде чем войти в него.
Примечание: Не перезагружайте экземпляр и не присваивайте ему статический IP-адрес, пока он не будет развернут полностью. Развертывание займет некоторое время. Если вы вошли в экземпляр Plesk, который находится в процессе развертывания, вы увидите экран техобслуживания. Сразу после завершения развертывания экран техобслуживания исчезнет, и Plesk будет готов к использованию.
-
Присвойте своему экземпляру статический IP-адрес, а затем перезапустите его.
По умолчанию Lightsail присваивает вашему экземпляру внешний IPv4-адрес. Этот IP-адрес изменяется каждый раз, когда вы запускаете или останавливаете экземпляр. После того как вы присвоите статический IP-адрес, он заменит собой внешний IP-адрес по умолчанию и будет оставаться неизменным при запуске или остановке экземпляра.
Смотрите видеоурок
Первый вход в Plesk
Примечание: Когда вы создаете экземпляр Lightsail с Plesk, в брандмауэре Amazon Lightsail автоматически открываются все необходимые порты (TCP 22, UDP 53, TCP 53, TCP 80, TCP 443, TCP 8443 и TCP 8447).
Чтобы войти в Plesk в Lightsail в первый раз:
-
Получите доступ к командной строке экземпляра по SSH. Для этого вы можете использовать:
-
Ваш собственный клиент SSH, например, PuTTY в Windows или Terminal в Linux и macOS. В этом случае вам потребуется имя пользователя и IPv4-адрес экземпляра. Чтобы увидеть их, перейдите в раздел Lightsail > Instances (Экземпляры), нажмите имя своего экземпляра и прокрутите вниз до раздела «Use your own SSH client» (Использовать свой клиент SSH).
PuTTY ― это бесплатный популярный клиент SSH для Windows. Однако PuTTY не работает со стандартным форматом ключей SSH
.pem. Если вы используете PuTTY, вам необходимо конвертировать скачанный из Lightsail ключ в формат, подходящий для PuTTY.Смотрите видеоурок
В отличие от Windows в операционных системах Linux и macOS по умолчанию установлено приложение Terminal. Если вы используете Terminal, вам необходимо будет настроить специальные права для ключа, скачанного из Lightsail, и поместить этот ключ в нужную папку.
Смотрите видеоурок
-
SSH-клиент для браузера от Lightsail. Чтобы использовать этот клиент, найдите свой экземпляр Plesk и рядом с ним нажмите значок
.
-
-
Запустите следующую команду для создания одноразовых ссылок для входа:
sudo plesk login
-
Plesk создаст две ссылки для входа: одну с именем хоста экземпляра и другую ― с его IPv4-адресом. Откройте ссылку с именем хоста в браузере (например,
https://eloquent-ishizaka.192-0-2-1.plesk.page/login?secret=KgG2POCJYtWoBc2EHoJzV6ThQpxkMjwuj7hv-9LP8LLbSc-J).Примечание: Если по какой-либо причине ссылка с именем хоста не работает, откройте вторую ссылку с IP-адресом (например,
https://192.0.2.1/login?secret=hlHH450sx%2FAlSJHj1VWJC2qKxK6gqVxtsMkYG6bf6wc%3D). В этом случае вы увидите в браузере предупреждение «Ваше подключение не защищено». Игнорируйте это предупреждение и продолжайте вход. Это безопасно, так как на самом деле подключение к вашему серверу Plesk защищено и зашифровано с помощью самозаверенного SSL/TLS-сертификата. -
Вы будете перенаправлены на экран приветствия Plesk. Введите свое контактное имя и адрес электронной почты, прочитайте и примите Лицензионное соглашение для конечных пользователей, а затем укажите пароль администратора.
Примечание: Используйте этот пароль и имя пользователя
adminдля следующего входа в Plesk. -
Нажмите Enter Plesk (Войти в Plesk) для входа в Plesk.
По завершении быстрой инициализации Plesk будет полностью готов к работе. Вы можете приступить к созданию своего первого сайта.
Следующие шаги
Мы также рекомендуем вам настроить сервер на хранение записей DNS субдоменов в отдельных зонах DNS. Для этого выполните следующую команду:
/usr/local/psa/bin/server_pref -u -subdomain-dns-zone own
Примечание: Внутренний IP-адрес сервера определяется автоматически. Не регистрируйте внешний IP-адрес вашего экземпляра в Plesk, чтобы избежать проблем с соединением. Необходимо регистрировать только внутренний IP-адрес.
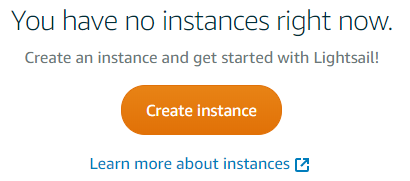
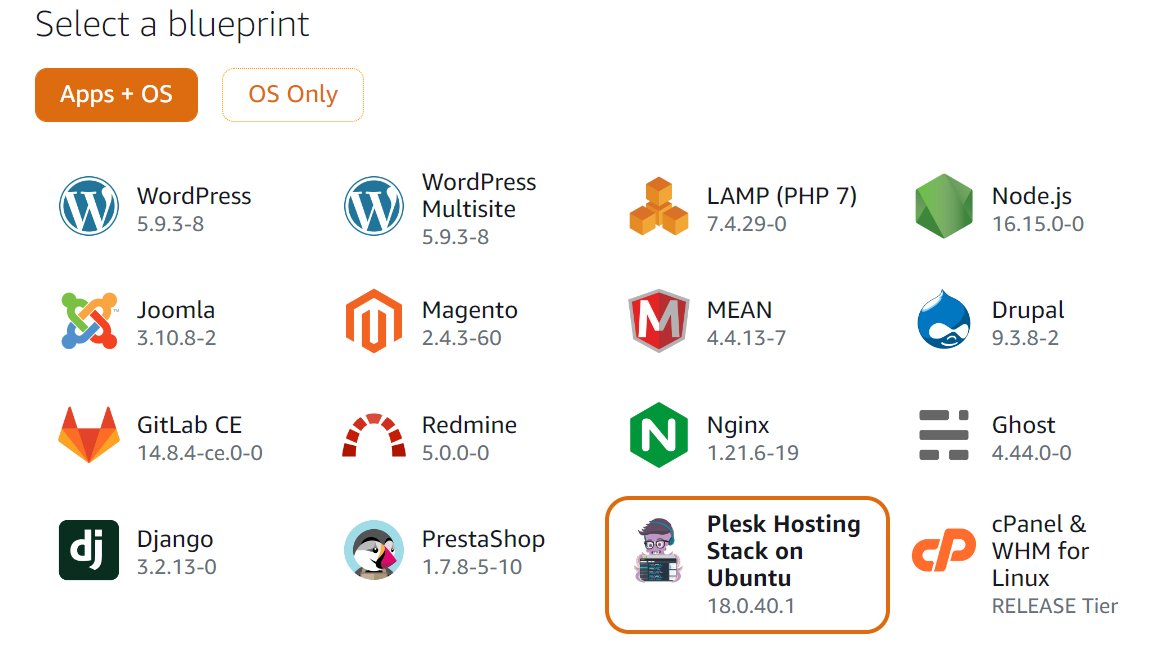
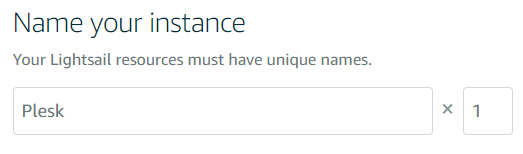
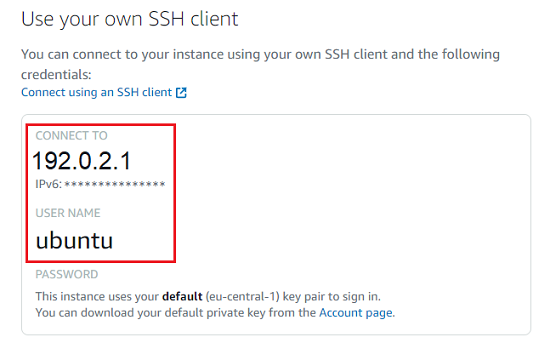
 .
.