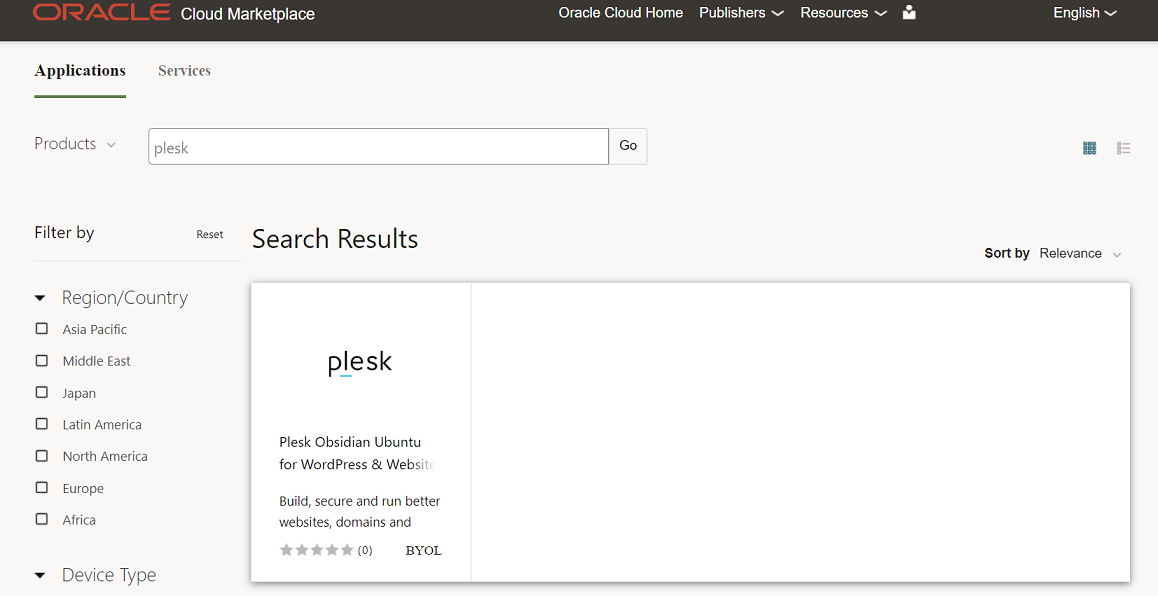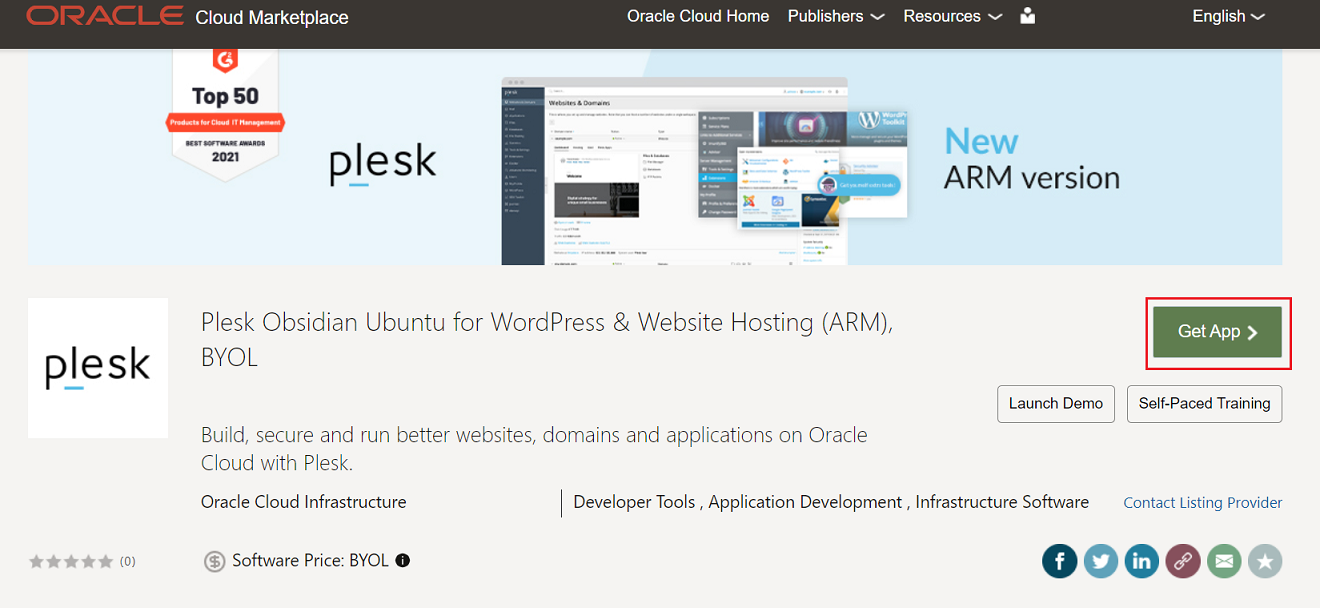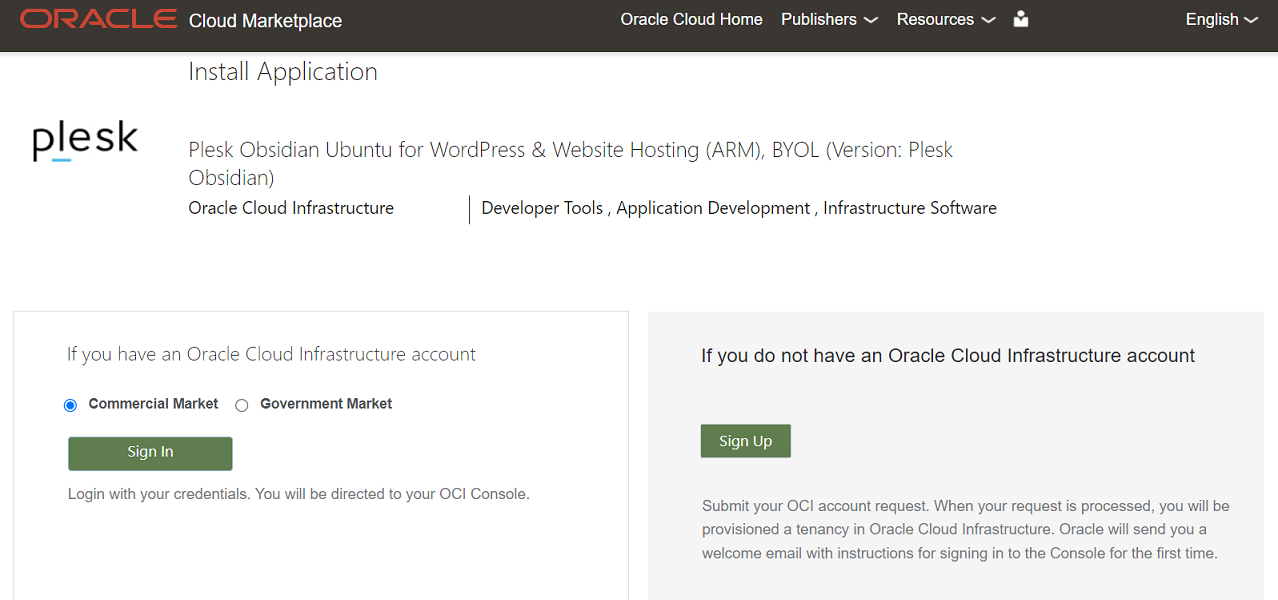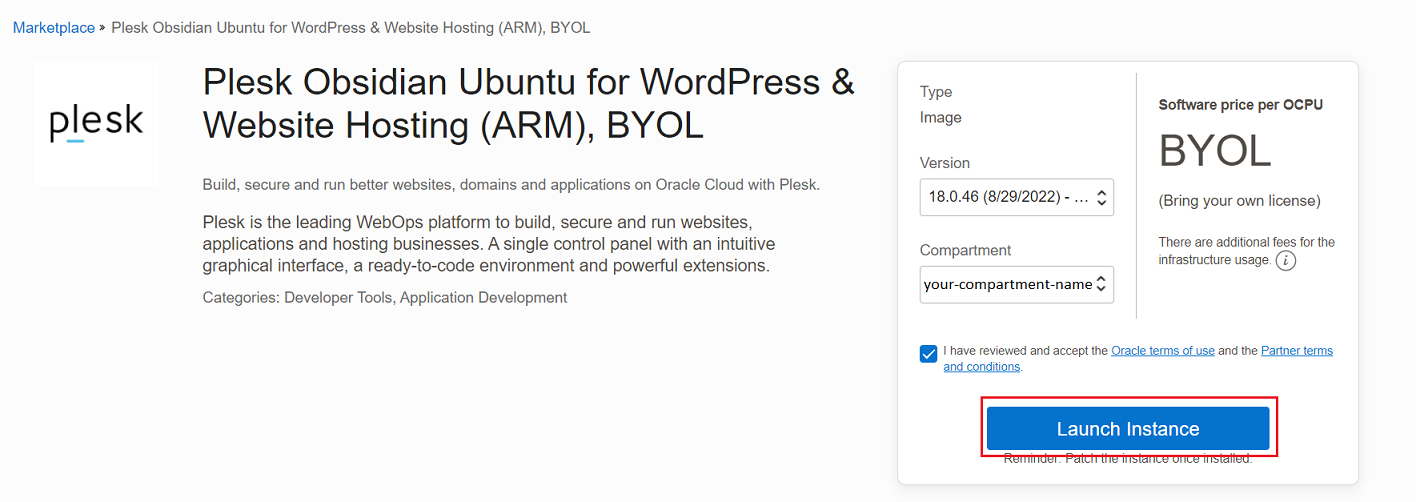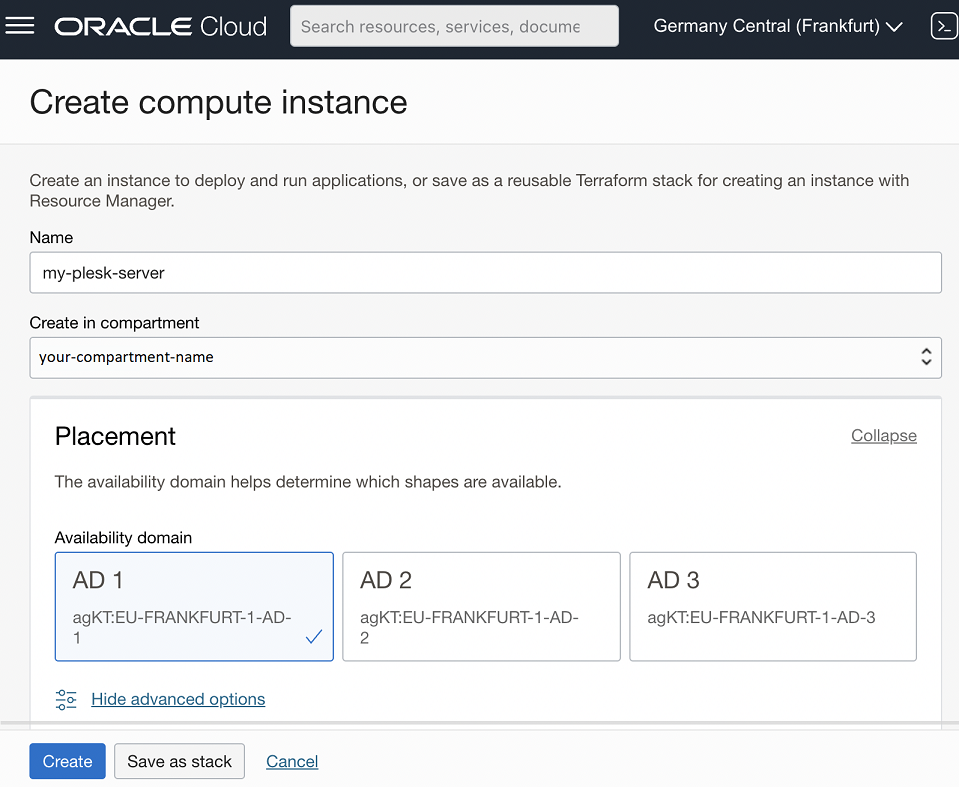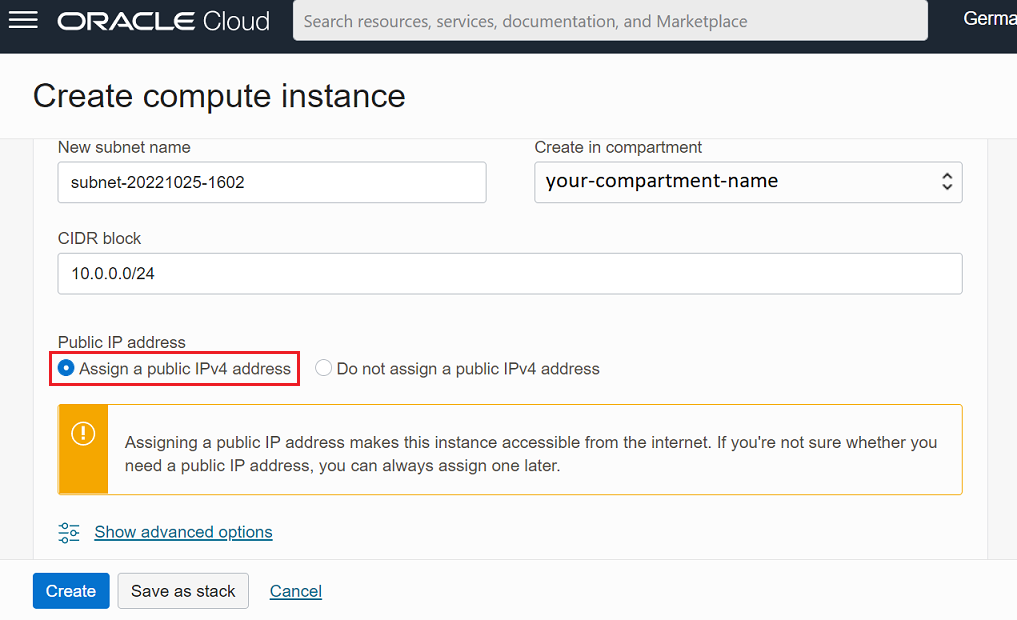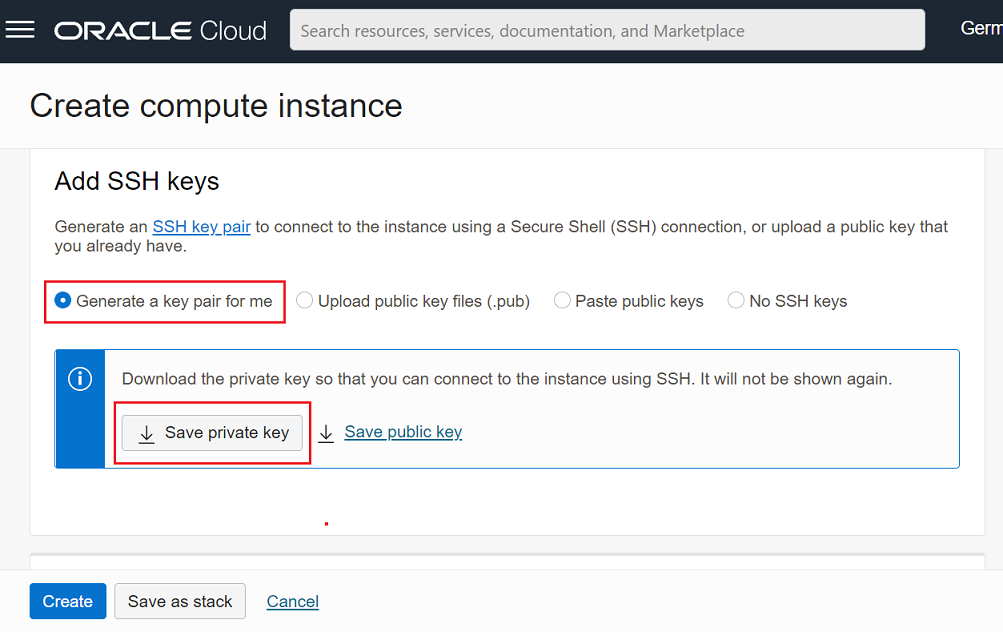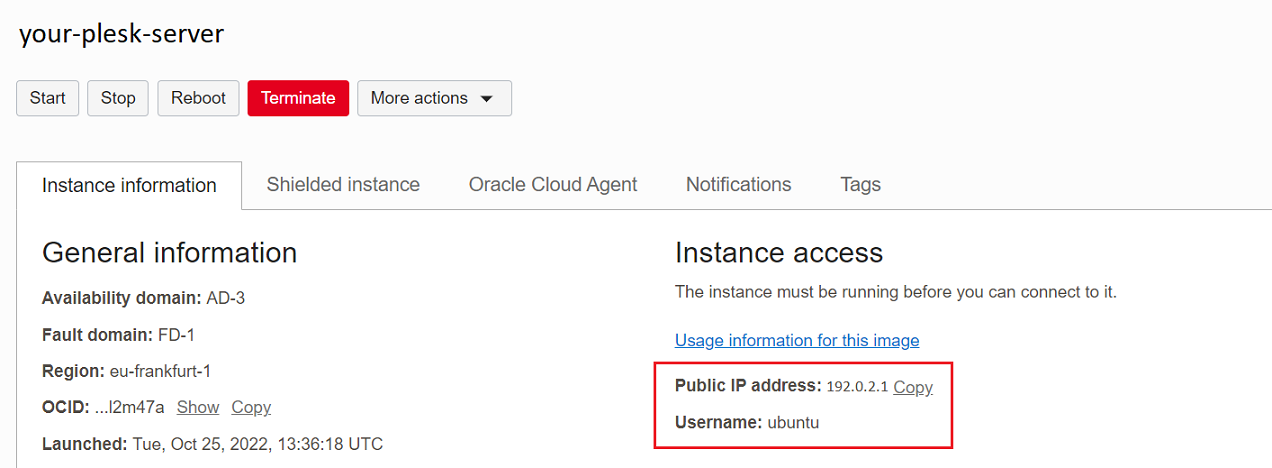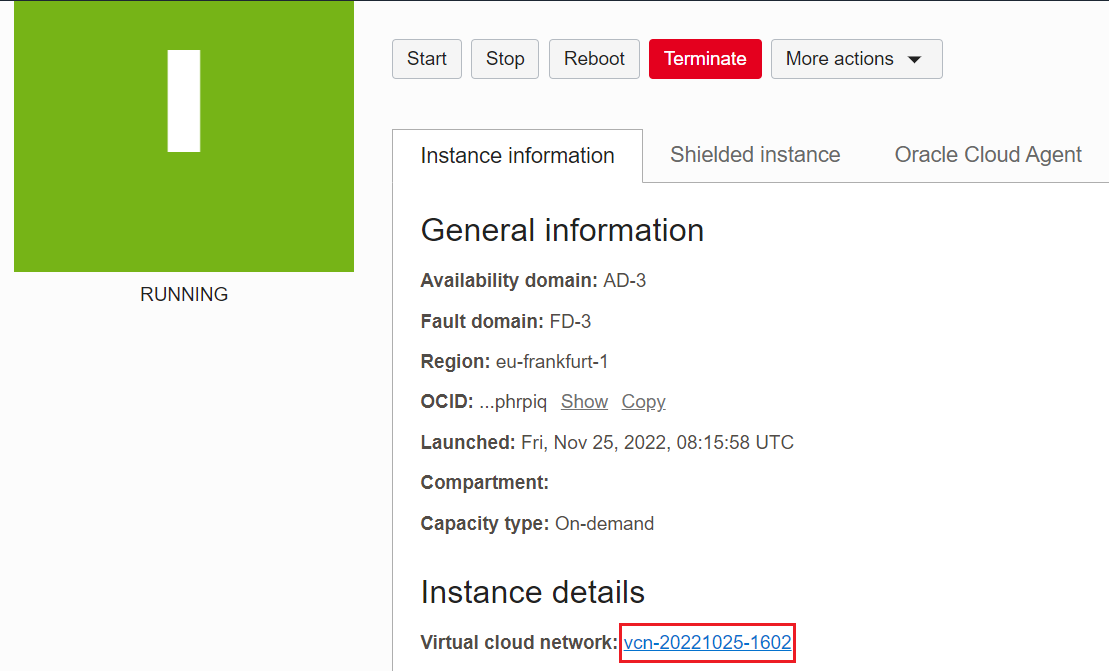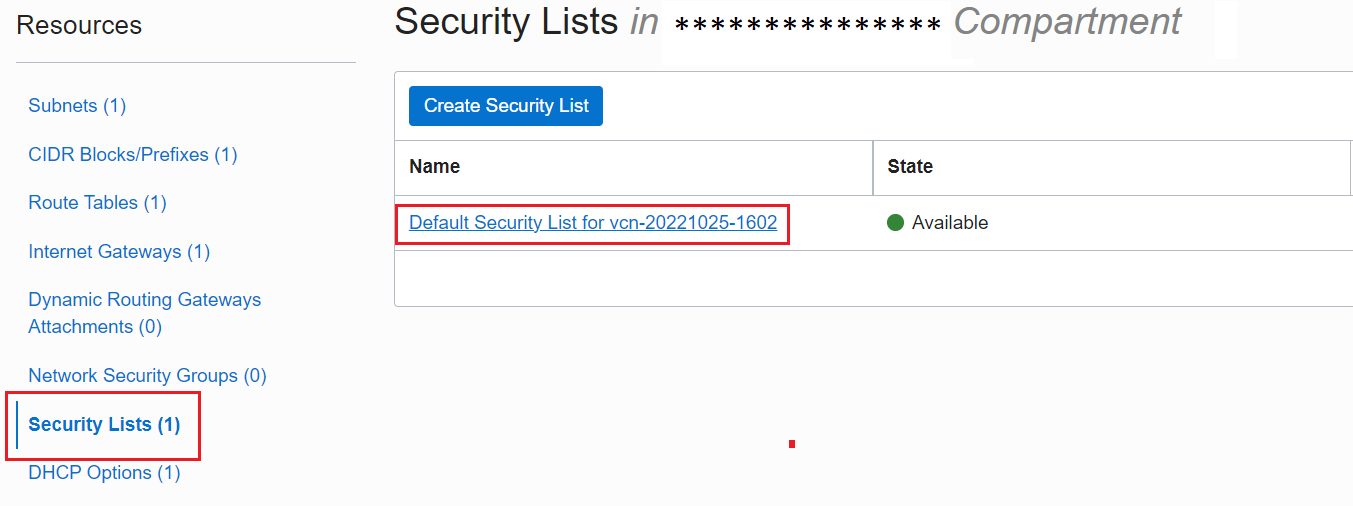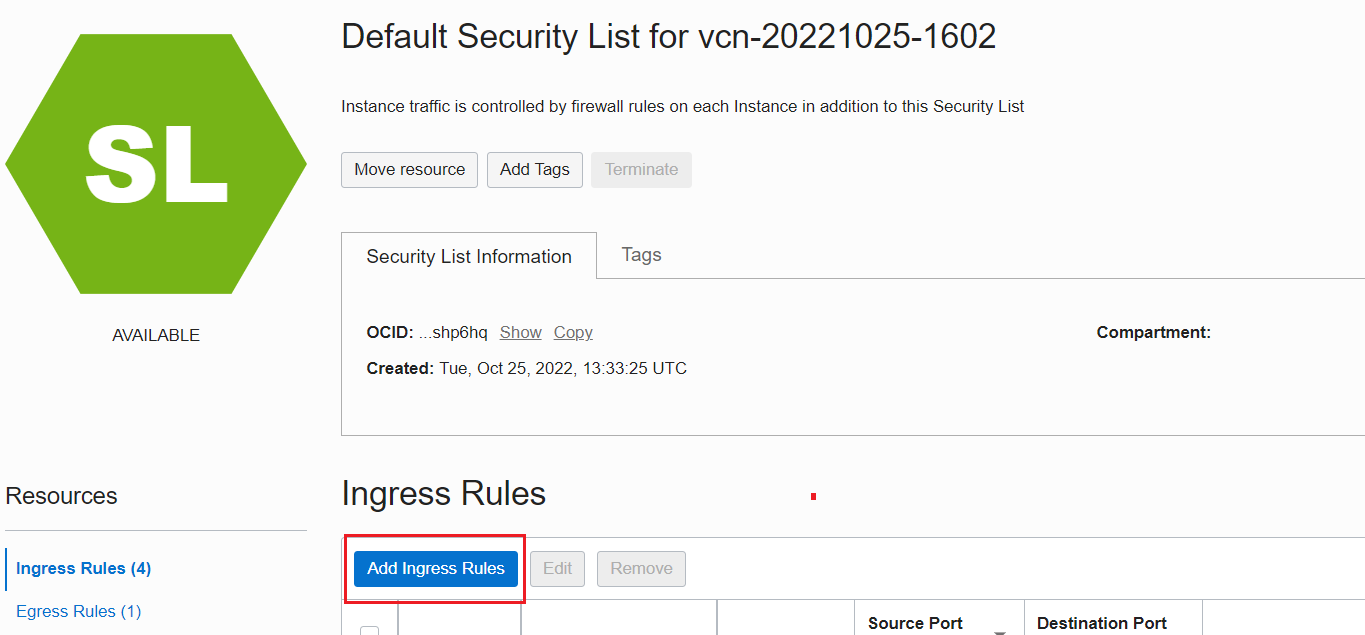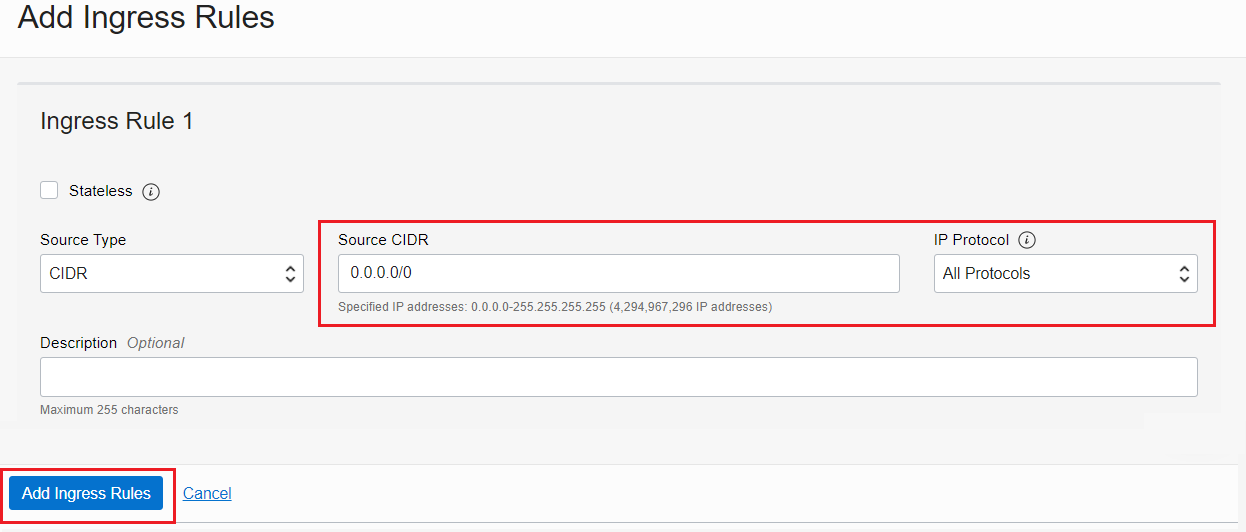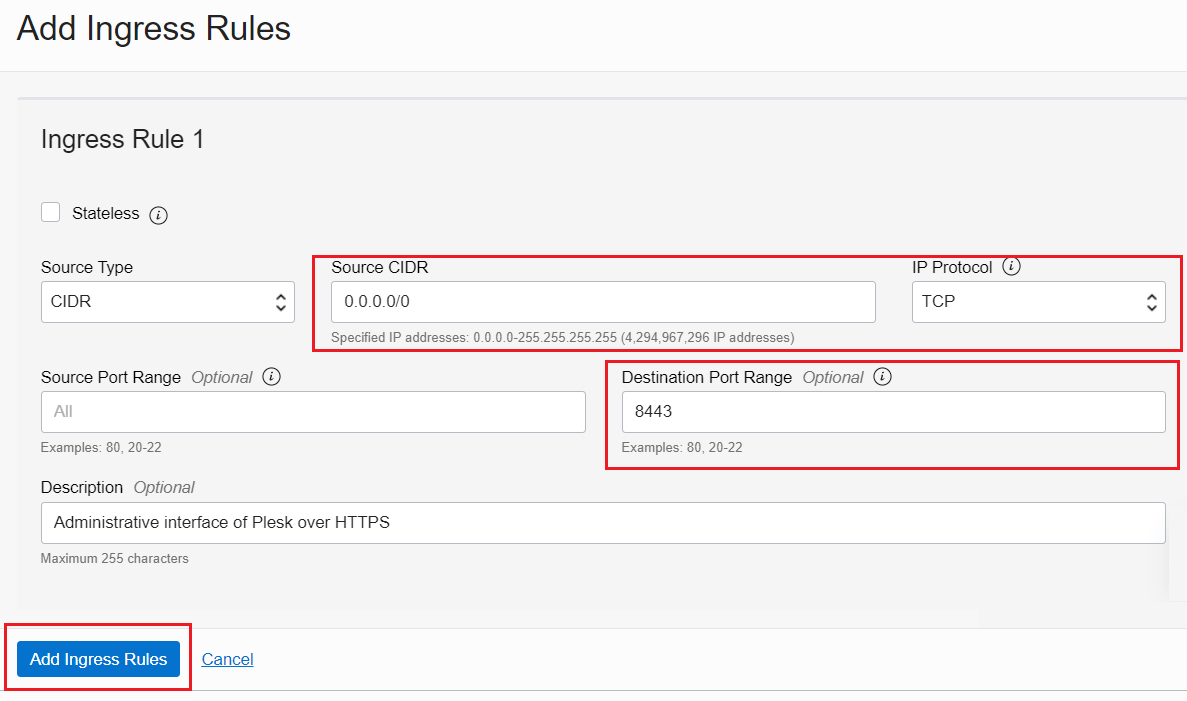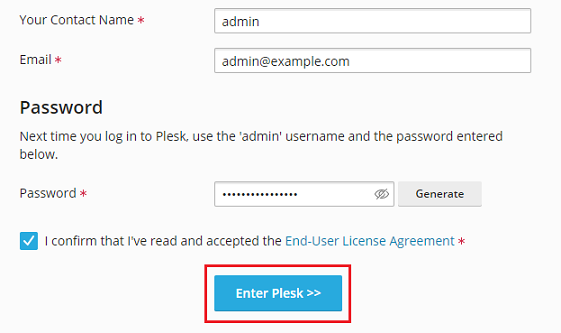Установка Plesk в Oracle Cloud
Установка Plesk в Oracle Cloud
-
В поисковой строке введите «plesk» и нажмите на изображение Plesk в результатах поиска.
-
Нажмите Get App (Получить приложение).
-
Войдите с помощью своей учетной записи Oracle Cloud Infrastructure, если еще этого не сделали, или создайте новую учетную запись.
-
Выберите раздел, отметьте «I have reviewed and accept the Oracle terms of use and the Partner terms and conditions» (Я ознакомился и принимаю условия использования Oracle, а также положения и условия для партнеров), и нажмите Launch Instance (Запустить экземпляр).
-
Дайте своему экземпляру узнаваемое имя.
-
Oracle Cloud автоматически выбирает центр обработки данных (в Oracle Cloud это называется «availability domain» (Домен доступа)) для вашего региона. Чтобы выбрать другой, нажмите «Edit» (Изменить) в разделе «Placement» (Расположение).
-
Чтобы использовать экземпляр как внешний сервер, назначьте для него внешний IP-адрес. Так к экземпляру можно будет получить доступ из сети Интернет.
Чтобы это сделать, нажмите «Edit» (Изменить) в разделе «Networking» (Сеть) и выберите «Assign a public IPv4 address» (Назначить внешний IPv4-адрес). Назначить внешний IP-адрес можно позже в любой момент.
-
Чтобы войти в сервер, вам потребуются ключи SSH и клиент SSH (например, PuTTY, iTerm2 или Terminal):
-
Чтобы создать новую пару ключей, не снимайте выбор с «Generate a key pair for me» (Создать для меня пару ключей) и нажмите Save private key (Сохранить секретный ключ). Сохраненный секретный ключ находится в папке «Downloads» (Загрузки).
-
Чтобы использовать уже имеющуюся пару ключей, выберите «Upload public key files (.pub)» (Загрузить файлы открытых ключей) и загрузите файл открытого ключа или выберите «Paste public keys» (Вставить открытый ключ) и вставьте открытый ключ.
-
-
Нажмите Create (Создать).
-
Дождитесь окончания создания экземпляра Oracle Cloud.
После создания запомните имя пользователя экземпляра («ubuntu») и скопируйте внешний IP-адрес экземпляра. Они потребуются вам для первого входа в Plesk и для подключения к экземпляру через SSH в любое время.
Экземпляр создан, но Plesk к использованию еще не готов. По умолчанию порты, которые использует Plesk, закрыты. Чтобы воспользоваться Plesk и его сервисами, добавьте в экземпляр правила доступа, чтобы открыть следующие порты.
-
В разделе «Instance details» (Подробнее об экземпляре) вкладки «Instance information» (Сведения об экземпляре) нажмите на имя виртуальной облачной сети.
-
В левом меню нажмите «Security Lists» (Списки безопасности), а затем нажмите на список безопасности по умолчанию.
-
Нажмите Add Ingress Rules (Добавить правила доступа).
-
Есть два способа открыть нужные порты:
-
(Быстрый, но менее безопасный) Добавьте одно правило доступа, которое разрешает все входящие подключения. Для этого заполните следующие настройки и нажмите Add Ingress Rules (Добавить правила доступа):
-
В «Source CIDR» (CIDR-источник) введите
0.0.0.0/0. -
В «IP Protocol» (IP-протокол) выберите «All Protocols» (Все протоколы).
Примечание: Если вы решите воспользоваться этим способом, настоятельно рекомендуем использовать брандмауэр Plesk, чтобы повысить безопасность.
-
-
(Медленный, но более безопасный) Добавьте несколько правил доступа, которые разрешают подключение только к портам, которые требуются для Plesk.
Например, чтобы открыть интерфейс администратора Plesk по HTTPS, нужно открыть порт 8443. Чтобы это сделать, введите следующие настройки и нажмите Add Ingress Rules (Добавить правила доступа):
- В «Source CIDR» (CIDR-источник) введите
0.0.0.0/0. - В «IP Protocol» (IP-протокол) не снимайте выбор с «TCP» (TCP).
- В «Destination Port Range» (Диапазон портов назначения) введите
8443.
Повторите предыдущий шаг для каждого порта, используемого Plesk и его сервисами.
- В «Source CIDR» (CIDR-источник) введите
-
Поздравляем! Вы открыли все нужные порты. Все готово для первого входа в Plesk.
Первый вход в Plesk
Чтобы войти в Plesk в Oracle Cloud в первый раз:
-
Откройте командную строку экземпляра с помощью SSH. Это можно сделать с помощью вашего собственного клиента SSH, например, PuTTY для Windows или Terminal для Linux и macOS.
PuTTY ― это бесплатный популярный клиент SSH для Windows. Однако PuTTY не работает со стандартным форматом ключей SSH
.pem. Если вы используете PuTTY, вам необходимо конвертировать скачанный из Oracle Cloud ключ в формат, подходящий для PuTTY.Смотрите видеоурок
В отличие от WIndows, в Linux и macOS приложение командной строки Terminal доступно по умолчанию. Если вы используете Terminal, вам потребуется задать определенные разрешения для ключа, скачанного с Oracle Cloud (
chmod 600 ~/Downloads/<your-ssh-key-name>.key) и подключиться к экземпляру, используя команду следующего плана:ssh -i ~/Downloads/<your-ssh-key-name>.key <instance-username>@<public-IP-address>, например:ssh -i ~/Downloads/ssh-key-2022-11-01.key ubuntu@192.0.2.1
-
Запустите следующую команду для создания одноразовых ссылок для входа:
sudo plesk login
-
Plesk создаст две ссылки для входа: одну с именем хоста экземпляра и другую ― с его IP-адресом. Откройте ссылку с именем хоста в браузере (например,
https://modest-goodall.192-0-2-1.plesk.page/login?secret=7Jm0VSnKk4tsdrSI9tY7pZkSUW8NcY4mL9GXY4YMke3_Wew8). -
Вы будете перенаправлены на экран приветствия Plesk. Введите свое контактное имя и адрес электронной почты, прочитайте и примите Лицензионное соглашение для конечных пользователей, а затем укажите пароль администратора.
Примечание: В следующий раз при входе в Plesk используйте имя пользователя
adminи этот пароль. -
Нажмите Enter Plesk (Войти в Plesk) для входа в Plesk.
По завершении быстрой инициализации Plesk будет готов к работе. Вы можете приступить к созданию своего первого сайта.