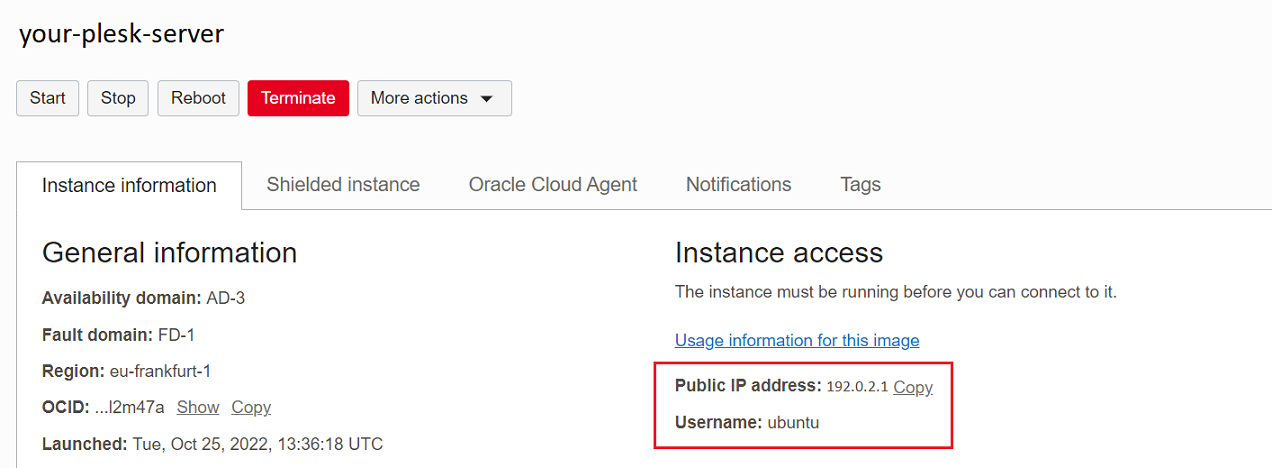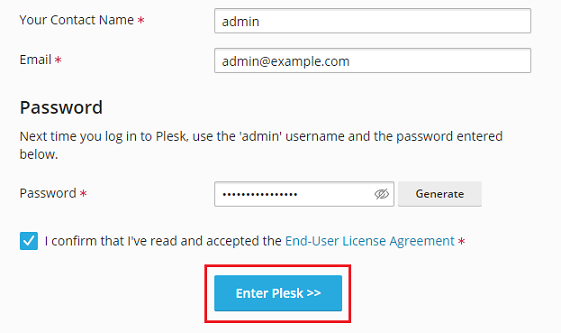Installazione di Plesk sul Oracle Cloud
Configurazioni di prodotto fornite
Vedi le configurazioni di Plesk disponibili su Oracle Cloud.
Installazione di Plesk sul Oracle Cloud
-
Nella barra di ricerca, digita «plesk» e fai clic sull’immagine di Plesk nei risultati della ricerca.
-
Fai clic sul pulsante Get App (Ottieni app).
-
Accedi al tuo account di Oracle Cloud Infrastructure account (o creane uno nuovo) se non l’hai ancora fatto.
-
Seleziona un compartimento, seleziona «I have reviewed and accept the Oracle terms of use and the Partner terms and conditions» (Ho letto e accetto i termini d’uso di Oracle e i termini e le condizioni dei partner), quindi fai clic su Launch Instance (Avvia istanza).
-
Assegna all’istanza un nome riconoscibile.
-
Oracle Cloud seleziona automaticamente il centro dati (Oracle Cloud lo chiama «availability domain» (dominio di disponibilità)) nella tua regione. Per scegliere un altro dominio di disponibilità, fai clic su «Edit» (Modifica) nella sezione «Placement» (Posizionamento).
-
Per utilizzare l’istanza come server pubblico, è necessario assegnarle un indirizzo IP pubblico. In questo modo l’istanza sarà accessibile da Internet.
A tale scopo, fai clic su «Edit» (Modifica) nella sezione «Networking» e seleziona «Assign a public IPv4 address» (Assegna un indirizzo IPv4 pubblico). È sempre possibile assegnare un indirizzo IP pubblico in un secondo momento.
-
Per accedere al tuo server, dovrai usare le chiavi SSH e un client SSH (ad esempio, PuTTY, iTerm2, or Terminal):
-
Per generare una nuova coppia di chiavi, mantieni selezionato «Generate a key pair for me» (Genera una coppia di chiavi per me) e poi fai clic su Save private key (Salva chiave privata). La chiave privata salvata si troverà nella directory «Downloads» (Download).
-
Per utilizzare una coppia di chiavi già esistente, seleziona «Upload public key files (.pub)» (Carica file della chiave pubblica (.pub)) e carica il file della chiave pubblica oppure seleziona «Paste public keys» (Incolla chiavi pubbliche) e incolla la chiave pubblica.
-
-
Fai clic su Create (Crea).
-
Attendi finché l’istanza di Oracle Cloud non è creata.
Una volta creata, annota il nome dell’istanza («ubuntu») e copia l’indirizzo IP pubblico dell’istanza. Avrai bisogno di entrambi per accedere a Plesk per la prima volta e connetterti all’istanza tramite SSH in qualsiasi momento.
L’istanza è stata creata, ma Plesk non è ancora pronto. Per impostazione predefinita, le porte utilizzate da Plesk sono chiuse. Per utilizzare Plesk e i suoi servizi, è necessario aprire le porte seguenti aggiungendo regole d’ingresso all’istanza.
-
Nella sezione «Instance details» (Dettagli istanza) nella scheda «Instance information» (Informazioni istanza), fai clic sul nome della rete cloud virtuale.
-
Nel menu a sinistra, fai clic su «Security Lists» (Elenchi di sicurezza), quindi fai clic sull’elenco di sicurezza predefinito.
-
Fai clic su Add Ingress Rules (Aggiungi regole d’ingresso).
-
Esistono due modi per aprire le porte necessarie:
-
(Per risparmiare tempo, ma meno sicuro) Aggiungi una singola regola d’ingresso che consente l’accesso a tutte le connessioni in entrata. A tale scopo, inserisci le seguenti impostazioni e fai clic su Add Ingress Rules (Aggiungi regole d’ingresso):
-
Nella sezione, «Source CIDR», inserisci
0.0.0.0/0. -
Nella sezione «IP Protocol» (Protocollo IP), seleziona «All Protocols» (Tutti i protocolli).
Nota: Se scegli questa opzione, consigliamo vivamente di usare il firewall di Plesk per migliorare la sicurezza.
-
-
(Richiede tempo, ma è più sicuro) Aggiungi più regole d’ingresso che consentano le connessioni in entrata solo a porte richieste da Plesk.
Ad esempio, per accedere all’interfaccia dell’amministratore di Plesk tramite HTTPS, è necessario aprire la porta 8443. A tale scopo, inserisci le seguenti impostazioni e fai clic su Add Ingress Rules (Aggiungi regole d’ingresso):
- Nella sezione, «Source CIDR», inserisci
0.0.0.0/0. - Nella sezione «IP Protocol» (Protocollo IP), mantieni selezionato «TCP».
- Nella sezione «Destination Port Range» (Intervallo porte di destinazione), digita
8443.
Ripeti la fase precedente per ogni porta usata da Plesk e dai suoi servizi.
- Nella sezione, «Source CIDR», inserisci
-
Congratulazioni! Hai aperto tutte le porte necessarie. Ora è tutto pronto per il primo accesso a Plesk.
Primo accesso a Plesk
Per accedere a Plesk su Oracle Cloud per la prima volta:
-
Accedi alla riga di comando dell’istanza tramite SSH. È possibile farlo utilizzando il proprio client SSH, ad esempio PuTTY su Windows o Terminal su Linux e macOS.
PuTTY è un famoso client SSH gratuito per Windows. Tuttavia, PuTTY non funziona col formato
.pemstandard delle chiavi SSH. Se utilizzi PuTTY, dovrai convertire la chiave scaricata da Oracle Cloud nel formato specifico di PuTTY.Guarda il video tutorial
A differenza di Windows, Linux e macOS hanno l’applicazione terminal alla riga di comando disponibile per impostazione predefinita. Se si utilizza terminal, è necessario impostare i permessi specifici per la chiave scaricata da Oracle Cloud (
chmod 600 ~/Downloads/<vostro-ssh-key-name>.key) e connettersi all’istanza utilizzando il comando del seguente modello:ssh -i ~/Downloads/<vostro-ssh-key-name>.key <instance-username>@<public-IP-address>, ad esempio:ssh -i ~/Downloads/ssh-key-2022-11-01.key ubuntu@192.0.2.1
-
Esegui questo comando per generare dei link di accesso una-tantum:
sudo plesk login
-
Plesk genererà due link di accesso: uno col nome host dell’istanza e l’altro con l’indirizzo IP dell’istanza. Apri il link col nome host nel tuo browser (ad esempio,
https://modest-goodall.192-0-2-1.plesk.page/login?secret=7Jm0VSnKk4tsdrSI9tY7pZkSUW8NcY4mL9GXY4YMke3_Wew8). -
Verrai ricondotto alla schermata di benvenuto di Plesk. Fornisci il tuo nome e la tua e-mail di contatto, leggi e accetta il Contratto di licenza per utenti finali e imposta una password amministratore.
Nota: La prossima volta che accederai a Plesk, utilizza quella password e il nome utente
admin. -
Clicca Enter Plesk (Accedi a Plesk) per accedere a Plesk.
Terminata una breve inizializzazione, Plesk sarà pronto. Puoi iniziare a creare il tuo primo sito web.