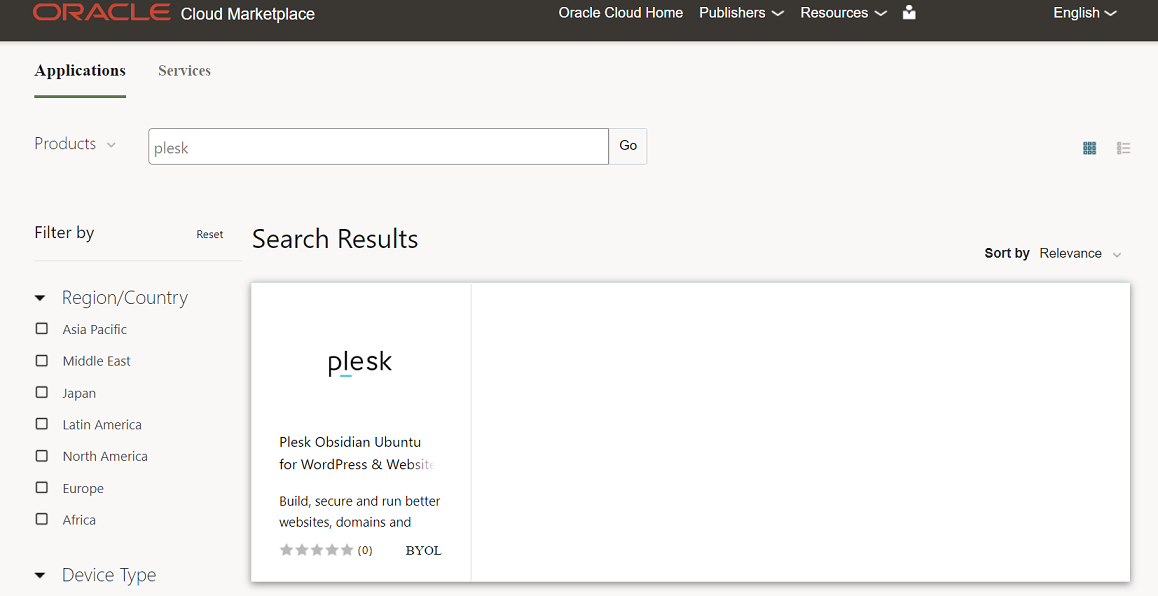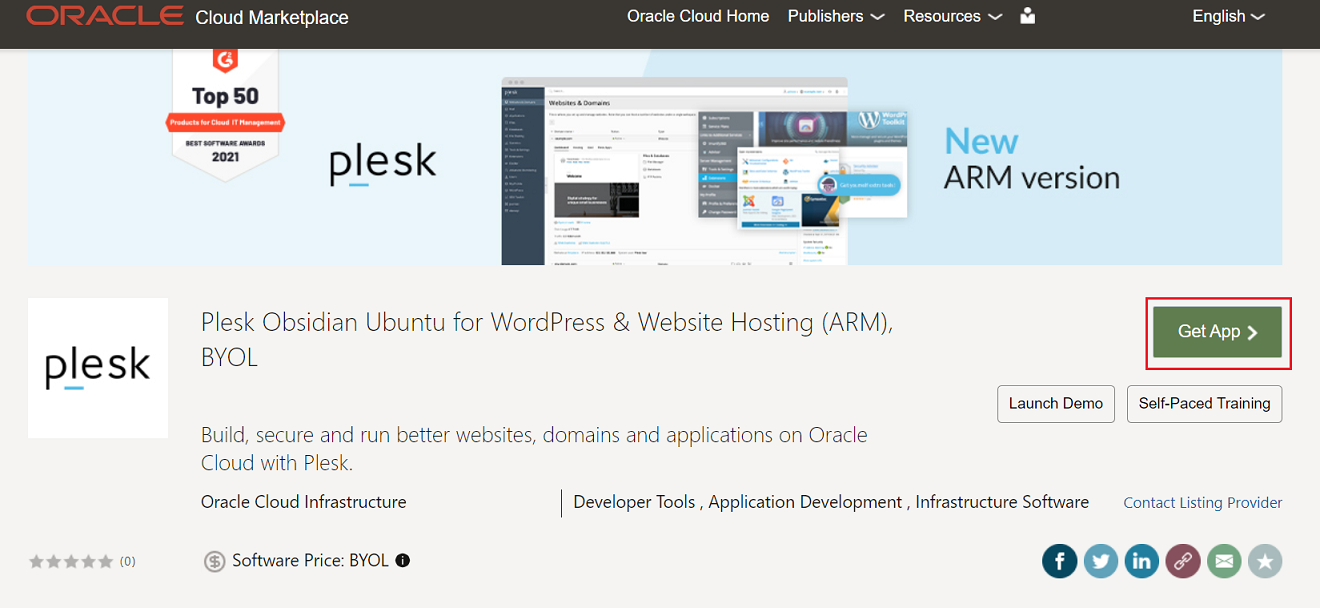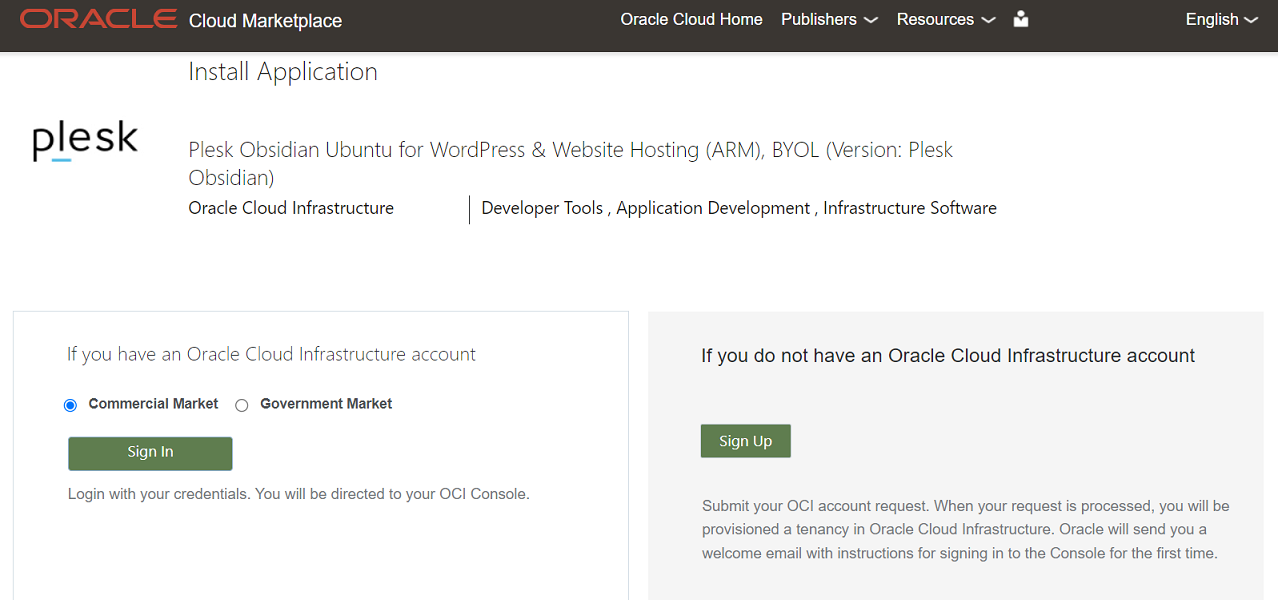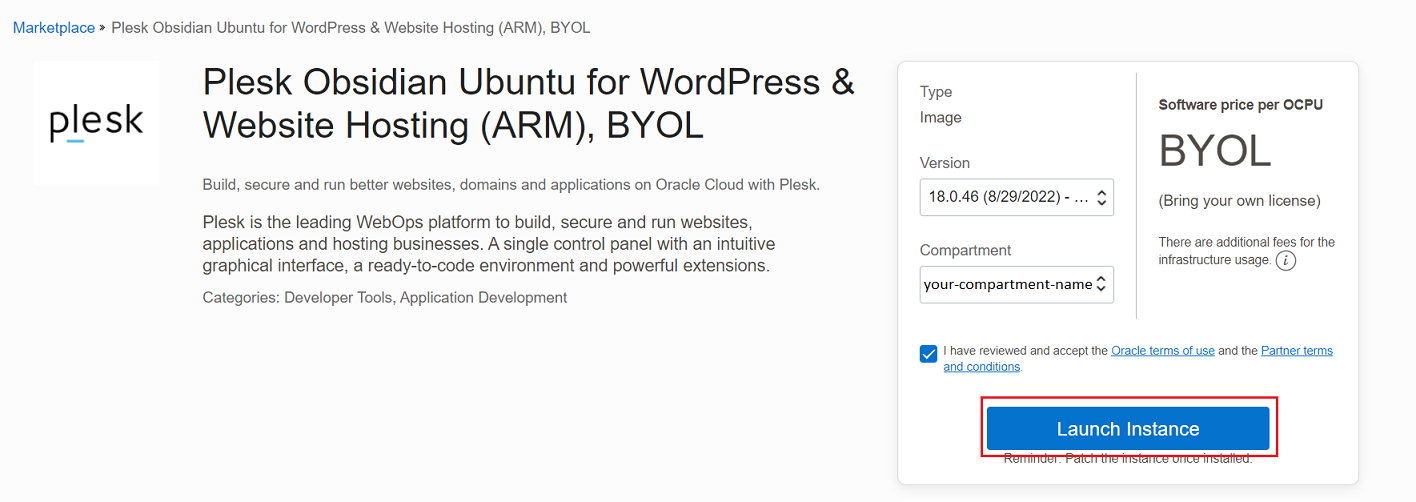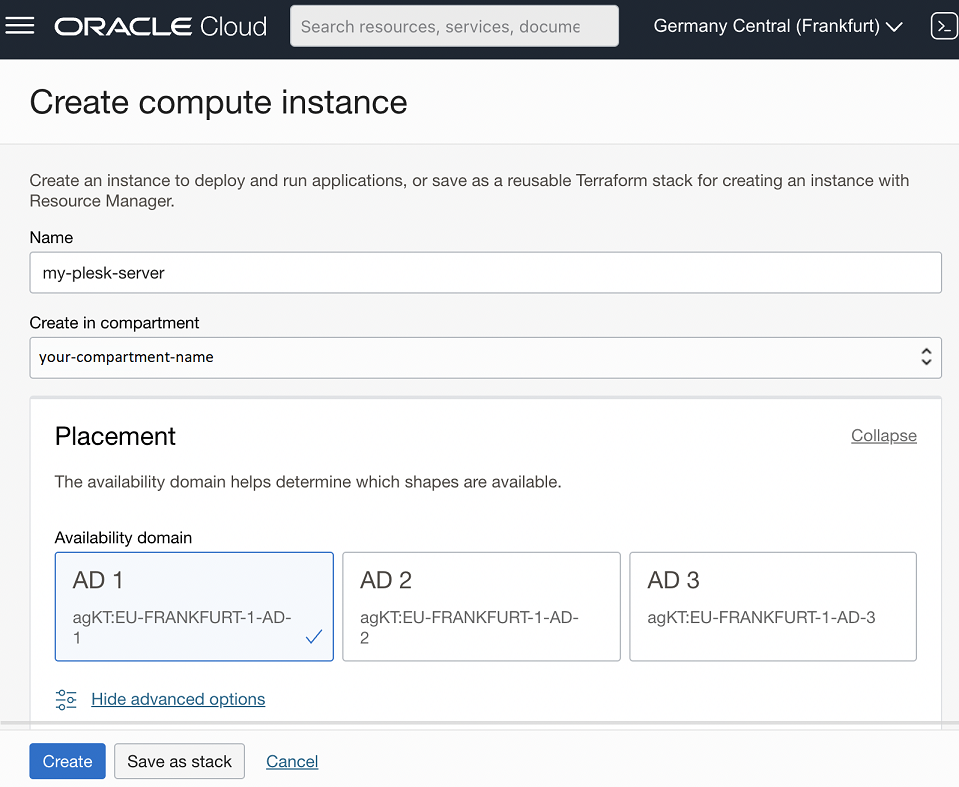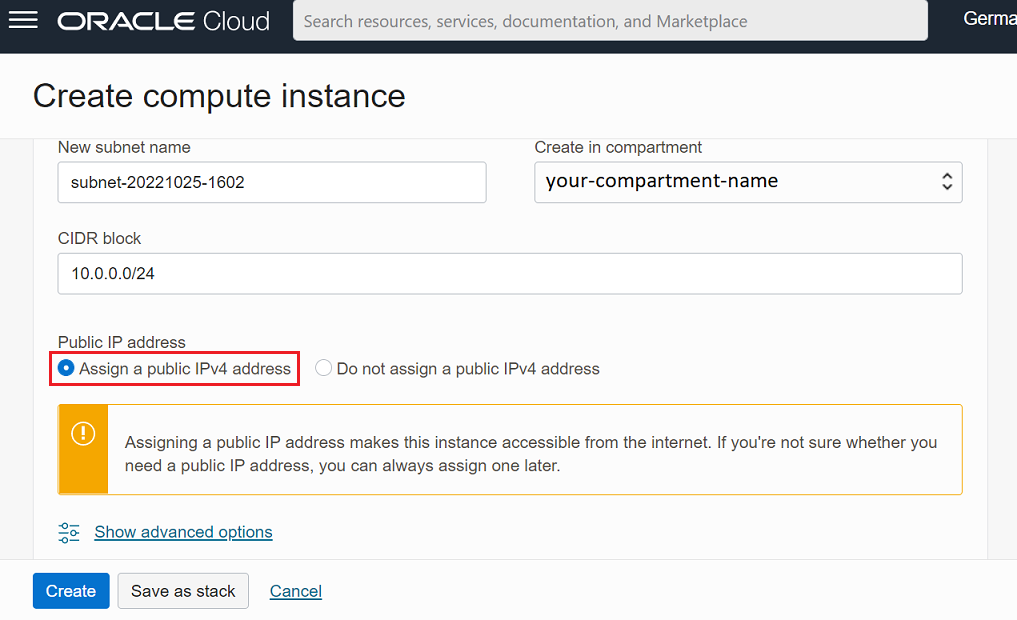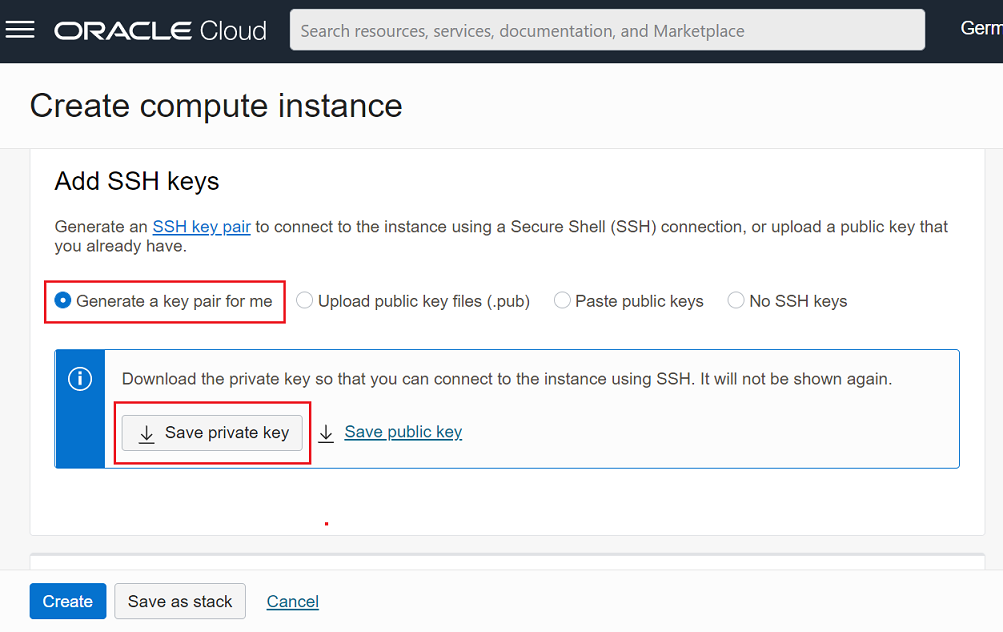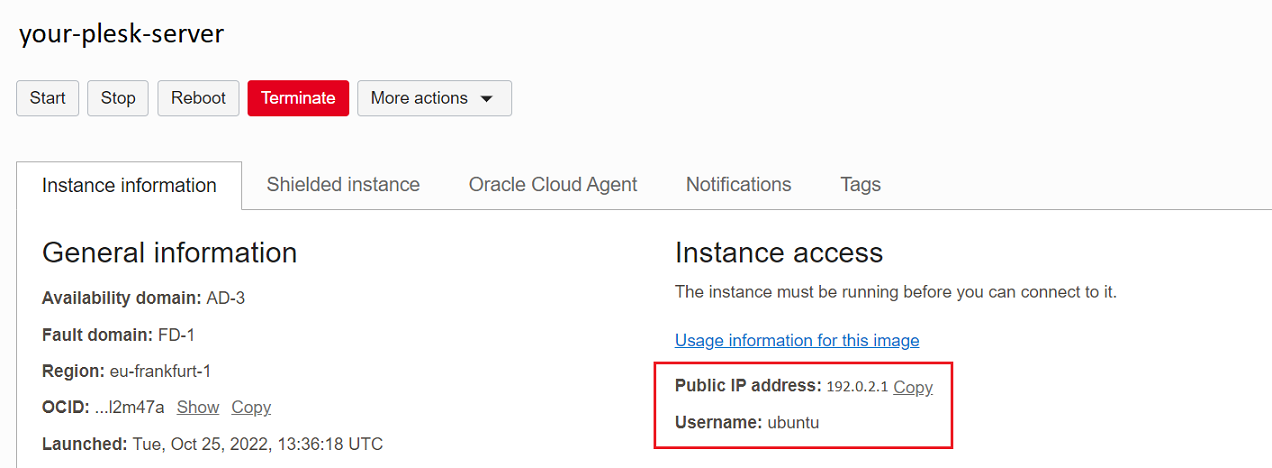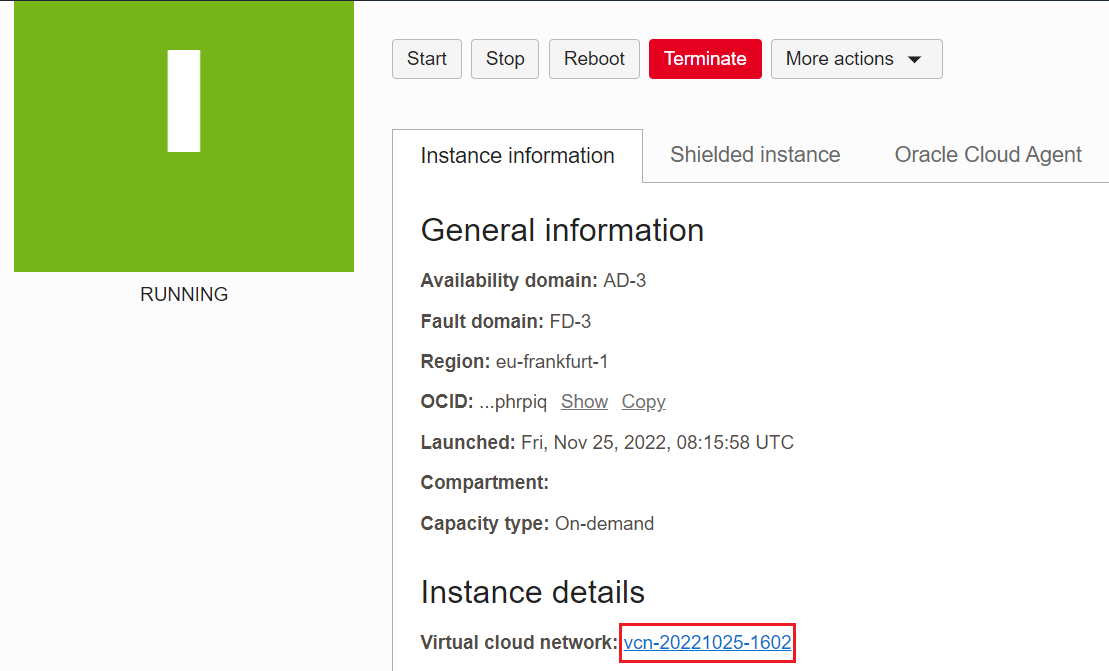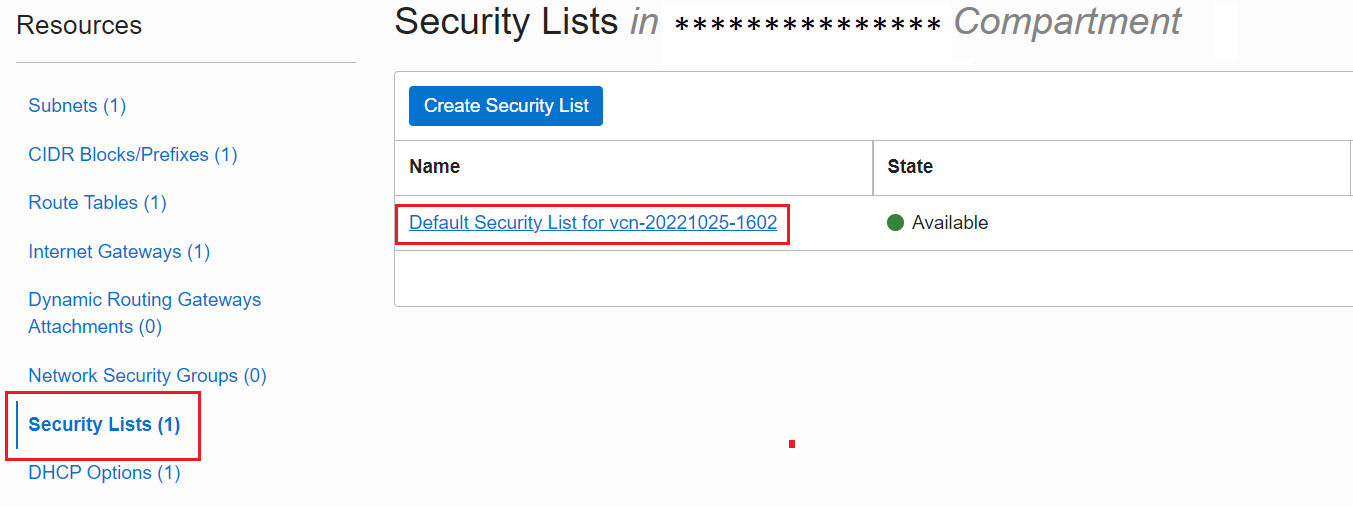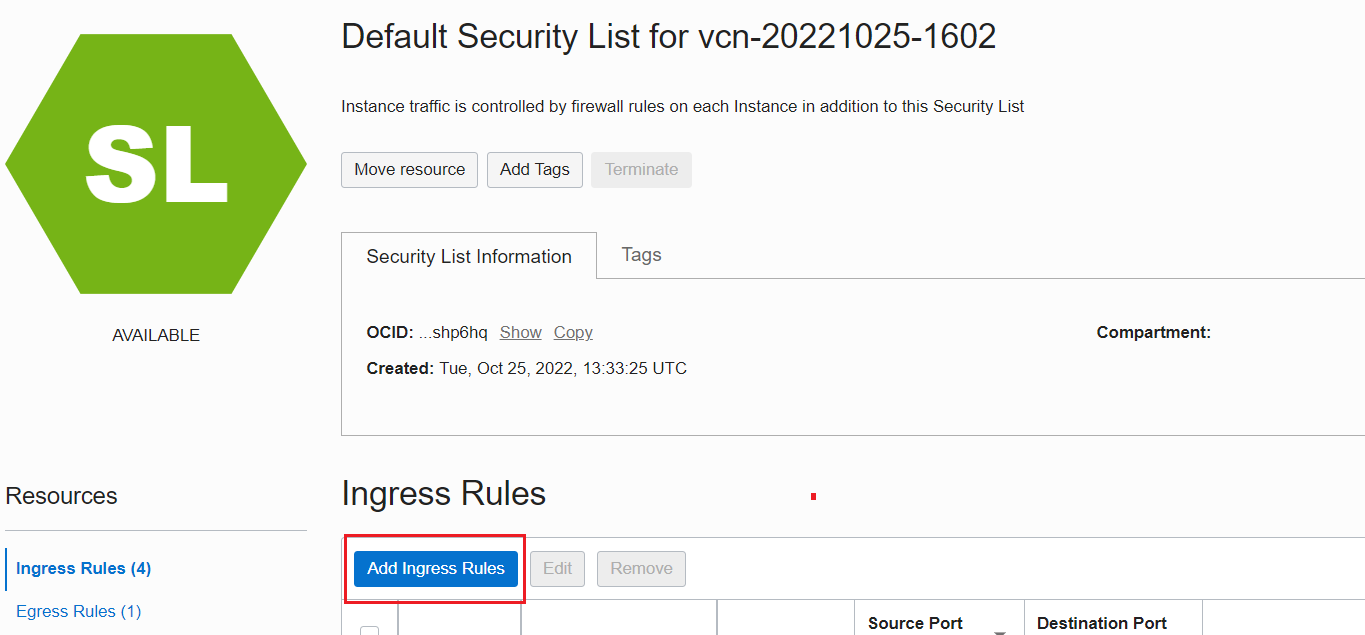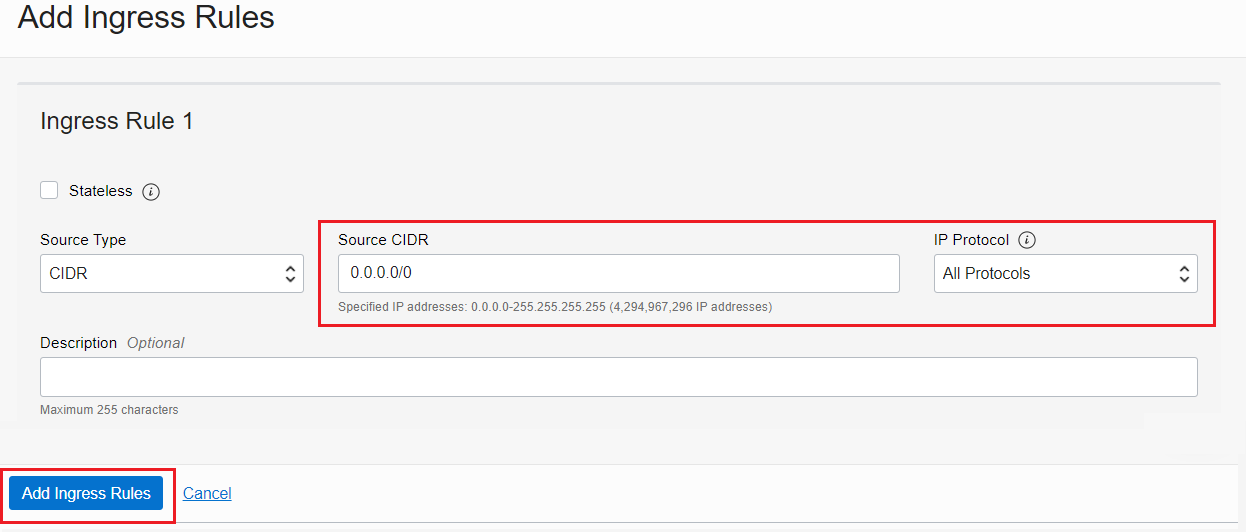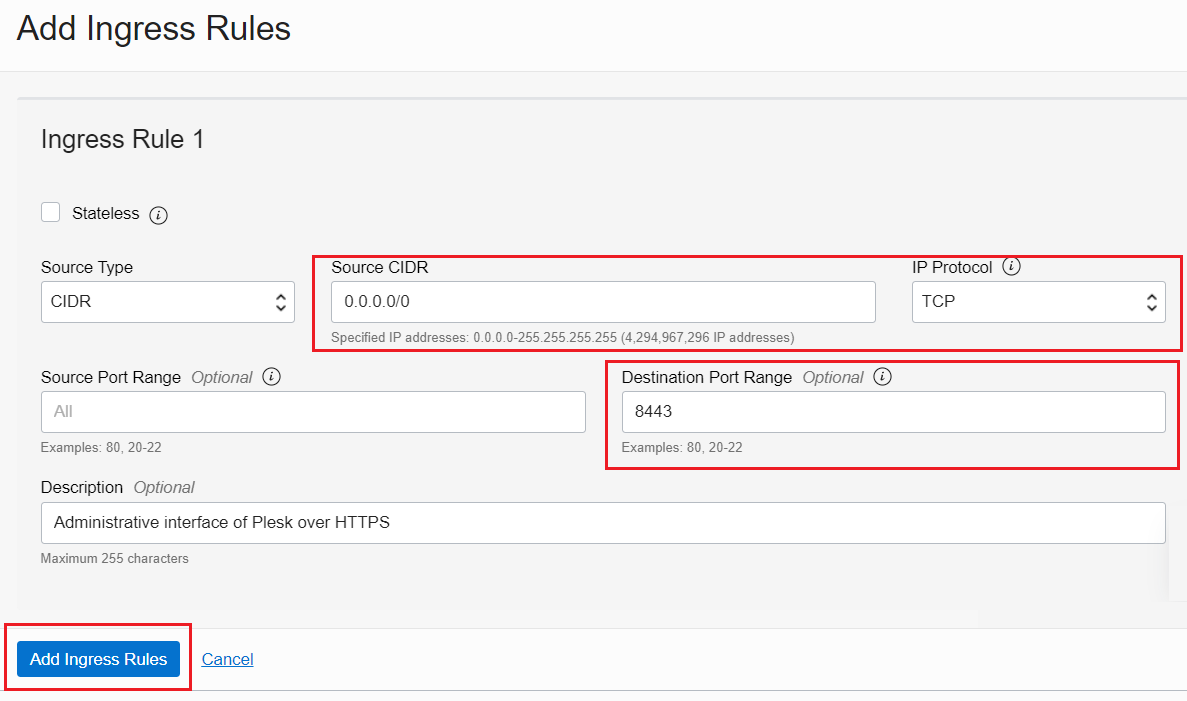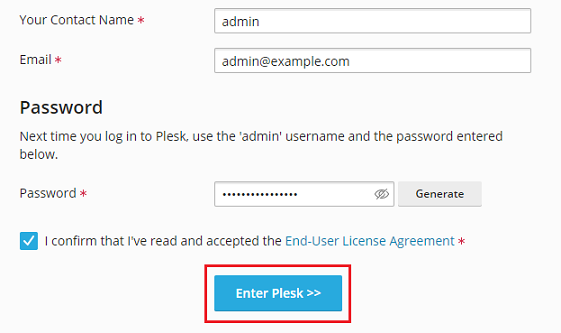Installieren von Plesk in Oracle Cloud
Installieren von Plesk in Oracle Cloud
-
Rufen Sie den Oracle Cloud Marketplace <https://cloudmarketplace.oracle.com/marketplace/en_US/homePage.jspx>`__ auf.
-
Geben Sie in der Suchleiste „plesk“ ein und klicken Sie dann in den Suchergebnissen auf das Plesk-Bild.
-
Klicken Sie auf die Schaltfläche Get App (App herunterladen).
-
Melden Sie sich bei Ihrem Oracle Cloud Infrastructure-Account an (oder erstellen Sie einen neuen), falls Sie dies noch nicht getan haben.
-
Wählen Sie ein Compartment, wählen Sie „I have reviewed and accept the Oracle terms of use and the Partner terms and conditions“ (Ich habe die Nutzungsbestimmungen von Oracle und die Geschäftsbedingungen für Partner gelesen und stimme ihnen zu), und klicken Sie dann auf Launch Instance (Instanz starten).
-
Geben Sie Ihrer Instanz einen Namen, der Erkennungswert hat.
-
Wählen Sie ein Compartment <https://docs.oracle.com/en-us/iaas/Content/GSG/Tasks/choosingcompartments.htm>`__.
-
Oracle Cloud wählt automatisch das Rechenzentrum (Oracle Cloud nennt es „availability domain“ (Verfügbarkeitsdomain)) in Ihrer Region aus. Um eine andere Verfügbarkeitsdomain zu wählen, klicken Sie auf „Edit“ (Bearbeiten) im Abschnitt „Placement“ (Platzierung).
-
Um die Instanz als öffentlichen Server zu verwenden, müssen Sie ihr eine öffentliche IP-Adresse zuweisen. Dadurch wird die Instanz über das Internet erreichbar.
Klicken Sie dazu im Bereich „Networking“ (Netzwerke) auf „Edit“ (Bearbeiten) und wählen Sie „Assign a public IPv4 address“ (Eine öffentliche IPv4-Adresse zuweisen). Sie können später jederzeit eine öffentliche IP-Adresse zuweisen <https://docs.oracle.com/en-us/iaas/Content/Network/Tasks/managingpublicIPs.htm>`__.
-
Um sich auf Ihrem Server anzumelden, müssen Sie SSH-Schlüssel und einen SSH-Client (z.B. PuTTY, iTerm2 oder Terminal) verwenden:
-
Um ein neues Schlüsselpaar zu generieren, lassen Sie „Generate a key pair for me“ (Schlüsselpaar für mich generieren) ausgewählt und klicken Sie dann auf Save private key (Privaten Schlüssel speichern). Sie finden den gespeicherten privaten Schlüssel im Verzeichnis „Downloads“.
-
Um ein bereits vorhandenes Schlüsselpaar zu verwenden, wählen Sie „Upload public key files (.pub)“ (Öffentliche Schlüsseldateien hochladen (.pub)) und laden Sie die öffentliche Schlüsseldatei hoch oder wählen Sie „Paste public keys“ (Öffentliche Schlüssel einfügen) und geben Sie den öffentlichen Schlüssel ein.
-
-
Klicken Sie auf Create (Erstellen).
-
Warten Sie eine Weile, bis Ihre Oracle Cloud-Instanz erstellt ist.
Sobald sie erstellt ist, sollten Sie sich den Benutzernamen der Instanz („ubuntu“) notieren und die öffentliche IP-Adresse der Instanz kopieren. Sie benötigen diese Information, um zum ersten Mal auf Plesk zuzugreifen und um sich jederzeit über SSH mit der Instanz zu verbinden.
Ihre Instanz wurde erstellt, aber Plesk ist noch nicht bereit. In der Standardeinstellung sind die von Plesk verwendeten Ports geschlossen. Um Plesk und seine Dienste zu betreiben, müssen Sie die folgenden Ports öffnen, indem Sie der Instanz Ingress-Regeln hinzufügen.
-
Klicken Sie im Abschnitt „Instance details“ (Instanzdetails) auf der Registerkarte „Instance information“ (Instanzinformationen) auf den Namen des virtuellen Cloud-Netzwerks.
-
Klicken Sie im linken Menü auf „Security Lists“ (Sicherheitslisten), klicken Sie dann auf die Standard-Sicherheitsliste.
-
Klicken Sie auf Add Ingress Rules (Ingress-Regeln hinzufügen).
-
Es gibt zwei Möglichkeiten, die erforderlichen Ports zu öffnen:
-
(Spart Zeit, ist aber weniger sicher) Fügen Sie eine einzelne Ingress-Regel hinzu, die alle eingehenden Verbindungen zulässt. Geben Sie dazu die folgenden Einstellungen ein und klicken Sie dann auf Add Ingress Rules (Ingress-Regeln hinzufügen):
-
Geben Sie unter „Source CIDR“ (Quell-CIDR)
0.0.0.0/0ein. -
Wählen Sie unter „IP Protocol“ (IP-Protokoll) die Option „All Protocols“ (Alle Protokolle).
Bemerkung: Wenn Sie sich für diese Option entscheiden, empfehlen wir Ihnen dringend, die Plesk Firewall zu verwenden, um die Sicherheit zu verbessern.
-
-
(Zeitaufwendig, aber sicherer) Fügen Sie mehrere Ingress-Regeln hinzu, die eingehende Verbindungen nur zu von Plesk benötigten Ports zulassen.
Um zum Beispiel über HTTPS auf die administrative Oberfläche von Plesk zuzugreifen, müssen Sie Port 8443 öffnen. Geben Sie dazu die folgenden Einstellungen ein und klicken Sie dann auf Add Ingress Rules (Ingress-Regeln hinzufügen):
- Geben Sie unter „Source CIDR“ (Quell-CIDR)
0.0.0.0/0ein. - Belassen Sie unter „IP Protocol“ (IP-Protokoll) die Auswahl „TCP“.
- Geben Sie unter „Destination Port Range“ (Ziel-Portbereich) den Wert
8443ein.
Wiederholen Sie den letzten Schritt für jeden von Plesk und seinen Diensten verwendeten Port.
- Geben Sie unter „Source CIDR“ (Quell-CIDR)
-
Glückwunsch! Sie haben alle erforderlichen Ports geöffnet. Alles ist bereit für Ihre erste Anmeldung bei Plesk.
Erster Zugriff auf Plesk
So melden Sie sich zum ersten Mal bei Plesk auf Oracle Cloud an:
-
Greifen Sie über SSH auf die Befehlszeile der Instanz zu. Sie können dazu Ihren eigenen SSH-Client verwenden, zum Beispiel PuTTY unter Windows oder Terminal unter Linux und macOS.
PuTTY ist ein beliebter kostenloser SSH-Client für Windows. Allerdings funktioniert PuTTY nicht mit dem Standardformat
.pemfür SSH-Schlüssel. Wenn Sie PuTTY verwenden, müssen Sie den von Oracle Cloud heruntergeladenen Schlüssel in das PuTTY-spezifische Format konvertieren.Video-Tutorial ansehen
Im Gegensatz zu Windows steht unter Linux und macOS standardmäßig die Befehlszeilenanwendung Terminal zur Verfügung. Wenn Sie Terminal verwenden, müssen Sie die spezifischen Berechtigungen für den von Oracle Cloud heruntergeladenen Schlüssel festlegen (
chmod 600 ~/Downloads/<Ihr-ssh-key-name>.key) und sich mit der Instanz verbinden, indem Sie den Befehl nach folgendem Muster verwenden:ssh -i ~/Downloads/<Ihr-ssh-key-name>.key <instance-username>@<öffentliche-IP-Adresse>, zum Beispiel:ssh -i ~/Downloads/ssh-key-2022-11-01.key ubuntu@192.0.2.1
-
Führen Sie den folgenden Befehl aus, um Links für die einmalige Anmeldung zu generieren:
sudo plesk login
-
Plesk generiert zwei Anmeldelinks: einen mit dem Hostnamen der Instanz und den anderen mit der IP-Adresse der Instanz. Öffnen Sie den Link mit dem Hostnamen in Ihrem Browser (z.B.
https://modest-goodall.192-0-2-1.plesk.page/login?secret=7Jm0VSnKk4tsdrSI9tY7pZkSUW8NcY4mL9GXY4YMke3_Wew8). -
Sie werden zum Willkommensbildschirm von Plesk weitergeleitet. Geben Sie Ihre Kontaktdaten (Name und E-Mail-Adresse) an. Lesen und akzeptieren Sie den Endbenutzer-Lizenzvertrag und legen Sie ein Administratorpasswort fest.
Bemerkung: Wenn Sie sich das nächste Mal bei Plesk anmelden, verwenden Sie dieses Passwort und den Benutzernamen
admin. -
Klicken Sie auf Enter Plesk (Plesk öffnen), um sich in Plesk anzumelden.
Nach Abschluss einer kurzen Initialisierung ist Plesk einsatzbereit. Sie können mit der Erstellung Ihrer ersten Website beginnen.