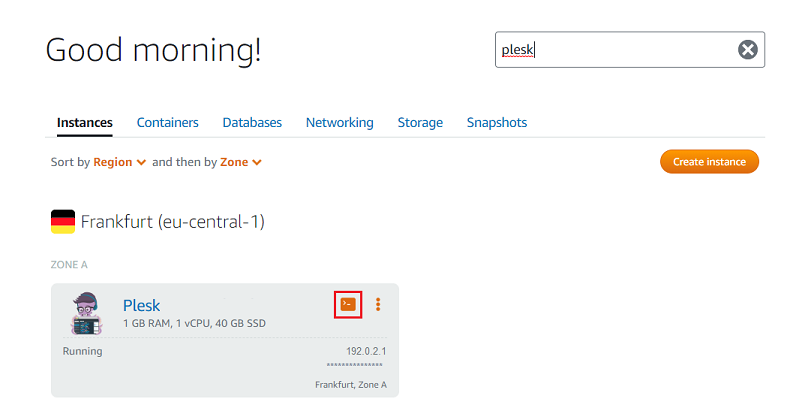在 Amazon Lightsail 上安装 Plesk
在 Amazon Lightsail 上安装 Plesk
若要在 Amazon Lightsail 上安装 Plesk,请如下操作:
-
注解: 如果您正尝试访问 Amazon Lightsail 而看到 403 HTTP 错误,请 创建一个要访问 Lightsail 的 IAM 策略并将其附加到新的或现有的用户 。
-
进入 Lightsail 点击 Create instance (创建实例)。
-
在 “Instance location” (实例地址)下点击 Change Region and zone (更改地区和区域) 并选择一个 地区 。如果您计划托管小型企业网站,我们建议您选择最靠近其地理位置的区域,这样有利于降低本地访客访问时的页面加载时间。
-
在 “Pick your instance image” (挑选您的实例镜像) > “Apps + OS” 标签下,选择 Plesk Hosting Stack on Ubuntu 。
-
(备选)点击 + Add launch script (+ 添加启动脚本) 以添加第一次启动时将在您的实例上运行的 shell 脚本。
-
Lightsail 会使用 SSH 密钥来验证。若要使用现有的 SSH 密钥,请点击 Change SSH key pair (更改 SSH 密钥对) 并选择您之前上传的 SSH 密钥。您还可以`创建或上传新的密钥对或使用默认的<https://lightsail.aws.amazon.com/ls/docs/en_us/articles/understanding-ssh-in-amazon-lightsail>`__。
-
选择您的实例方案。Plesk Hosting Stack on Ubuntu 以每月 10 美元的 Lightsail 方案起售。
-
在 “Name your instance” (命名您的实例)下,给您的实例一个可识别的名称,并指定您要部署的实例数量。
-
单击 Create instance (创建实例)。
您已经在 Lightsail 上创建了 Plesk 实例。请稍候直到 Plesk 被配置好再登录。
注解: 不要重新启动实例,或者将静态IP地址分配给它,直到该实例完全部署完成为止。该部署可能会花费一些时间。如果您登录到正在进行部署的Plesk实例,您将看到维护屏幕。一旦部署完成,维护屏幕就会被移除,Plesk就可以使用了。
-
给您的实例分配一个静态 IP 地址然后将其重启。
默认情况下,Lightsail 会为实例分配一个公共 IPv4 地址。每次启动或停止该实例时,此 IP 地址都会发生更改。分配静态 IP 地址后,它将替换默认的公共地址,并在启动或停止实例时保持不变。
观看视频教程
第一次访问 Plesk
注解: 当您通过 Plesk 创建 Lightsail 实例时,会自动在 Amazon Lightsail Firewall 中打开所有必要端口(TCP 22、UDP 53、TCP 53、TCP 80、TCP 443、TCP 8443 和 TCP 8447)。
第一次在 Lightsail 上登录 Plesk:
-
通过 SSH 访问实例命令行。您可以使用以下操作:
-
您自己的 SSH 客户端,例如 Windows 上的 PuTTY 或 Linux 和 macOS上的终端。如果使用此选项,则将需要实例用户名和 IPv4 地址。要查看这些信息,请转到**Lightsail** > Instances (实例),单击实例名称,然后向下滚动到“Use your own SSH client” (使用您自己的 SSH 客户端) 部分。
PuTTY 是一款免费的适用于 Windows 的 SSH 客户端。但是,PuTTY 不能使用 SSH 密钥的标准
.pem格式。如果使用PuTTY,则需要将从 Lightsail 下载的密钥转换为 PuTTY 特定格式。观看视频教程
与 Windows 不同,Linux 和 macOS 在默认情况下具有可用的命令行终端应用程序。如果使用终端,则需要设置从 Lightsail 下载的密钥的特定权限,并将密钥放置在指定的文件夹中。
观看视频教程
-
Lightsail 基于浏览器的 SSH 客户端。要使用该客户端,请找到您的 Plesk 实例,并单击其上的
图标。
-
-
运行以下命令以生成一次性登录链接:
sudo plesk login
-
Plesk将生成两个登录链接:一个具有实例主机名,另一个具有实例Pv4地址。在浏览器中打开包含主机名的链接(例如
https://eloquent-ishizaka.192-0-2-1.plesk.page/login?secret=KgG2POCJYtWoBc2EHoJzV6ThQpxkMjwuj7hv-9LP8LLbSc-J)。注解: 如果具有主机名的链接因任何原因无法使用,请打开具有IP地址的第二个链接(例如,
https://192.0.2.1/login?secret=hlHH450sx%2FAlSJHj1VWJC2qKxK6gqVxtsMkYG6bf6wc%3D)。在这种情况下,您将在浏览器中看到“您的连接不是专用的”警告。请忽略该警告,然后继续操作。这样做是安全的,因为与Plesk服务器的连接实际上是安全的,且使用自签名的SSL/TLS证书进行了加密。 -
您将被重定向到Plesk欢迎屏幕。提供您的联系人姓名和电子邮件地址;阅读并接受最终用户许可协议;设置管理员密码。
注解: 下一次登录 Plesk,请使用该密码和
admin用户名。 -
点击 Enter Plesk (进入 Plesk) 以登录 Plesk。
一旦简单的初始化完成,Plesk将完全准备就绪。则可以开始创建你的第一个网站。
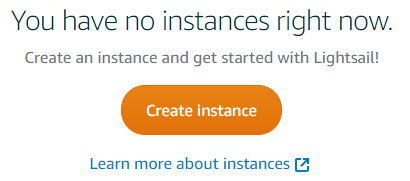
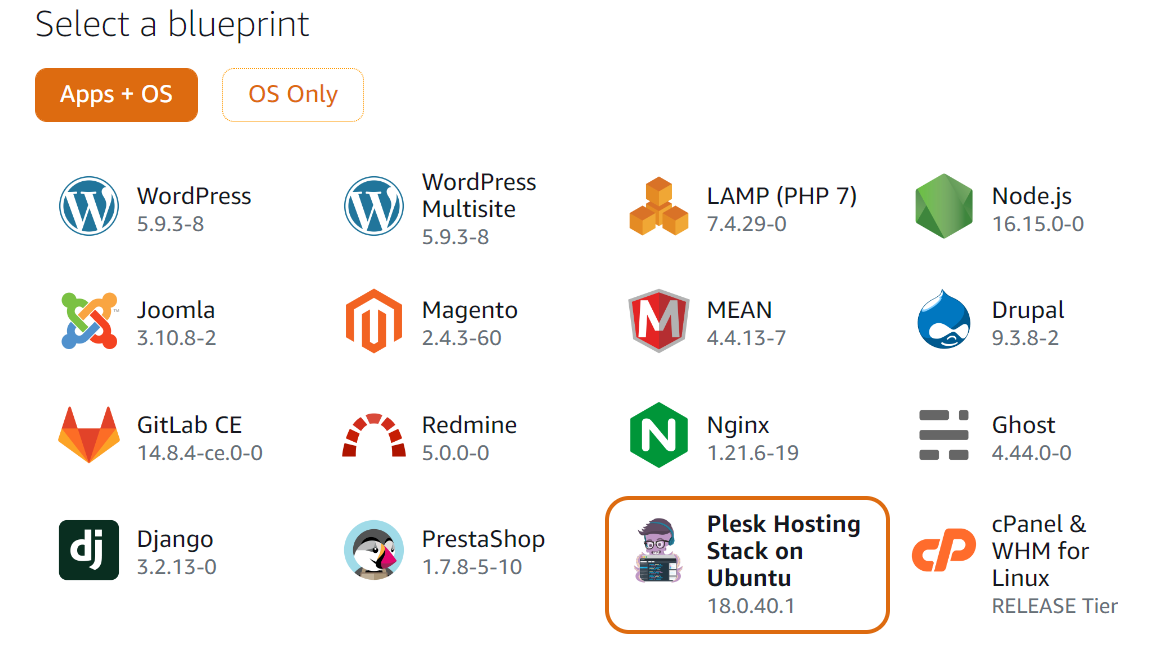
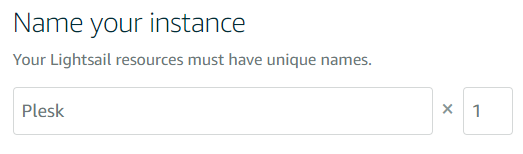
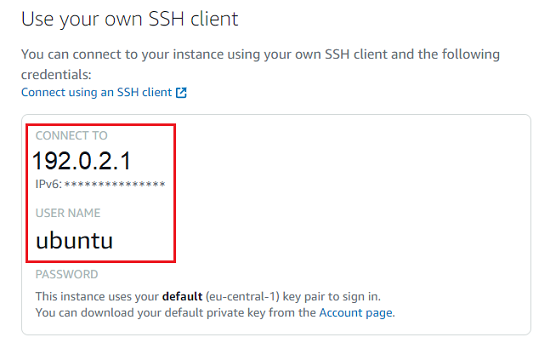
 图标。
图标。