使用安装程序控制台安装 Plesk for Windows
如果您想要选择安装某些 Plesk 组件,可使用交互式控制台安装 Plesk。请根据下面的步骤开始:
-
通过 RDP 登录到服务器。
-
下载 Plesk 安装程序 。
If you’re installing Plesk on a Server Core installation, you can download Plesk Installer by running the following command in PowerShell:
Invoke-WebRequest -URI https://installer-win.plesk.com/plesk-installer.exe -OutFile plesk-installer.exe
-
启动 Windows 命令提示符。将工作目录更改为您保存安装程序二进制文件的目录,然后运行以下命令:
plesk-installer.exe --console
这将会在命令提示符窗口中启动控制台。
如果您想要安装 Plesk 的早期版本,请运行:
plesk-installer.exe --console --all-versions
如果您更喜欢使用图形界面来安装,请参阅 安装程序 GUI 部分。
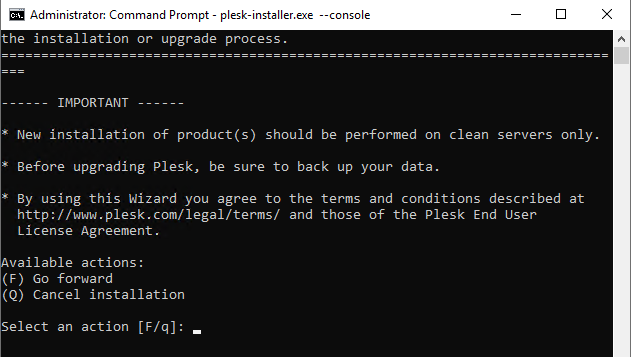
请阅读标识有“IMPORTANT”字样的文本,然后在命令提示符中输入 F,敲击 Enter 键以继续。
接下来,您需要选择要安装的 Plesk 版本。
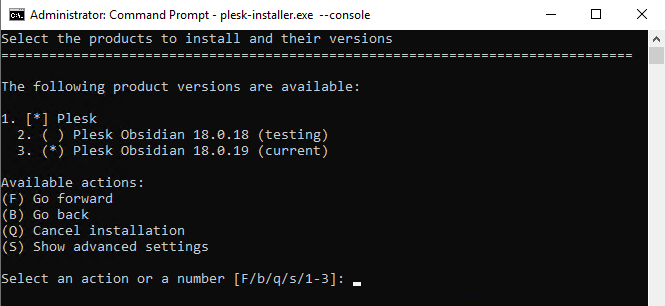
如果您之前是使用 --all-versions 选项运行的安装程序,那么可用的 Plesk 版本列表将不相同。
您还可在此处通过键入 S 查看如何指定一系列高级设置:
- 安装程序将要下载文件到的目录。
- 安装文件的源。默认会从 Plesk 服务器下载安装文件。但是有时您可能想要从其它服务器(例如,您设置了 本地镜像)或本地磁盘(您事先已下载了安装文件)执行安装。
- 代理服务器地址(如果需要)、用户名和密码(如果您在 HTTP 代理后的服务器上安装了 Plesk),以及其它。
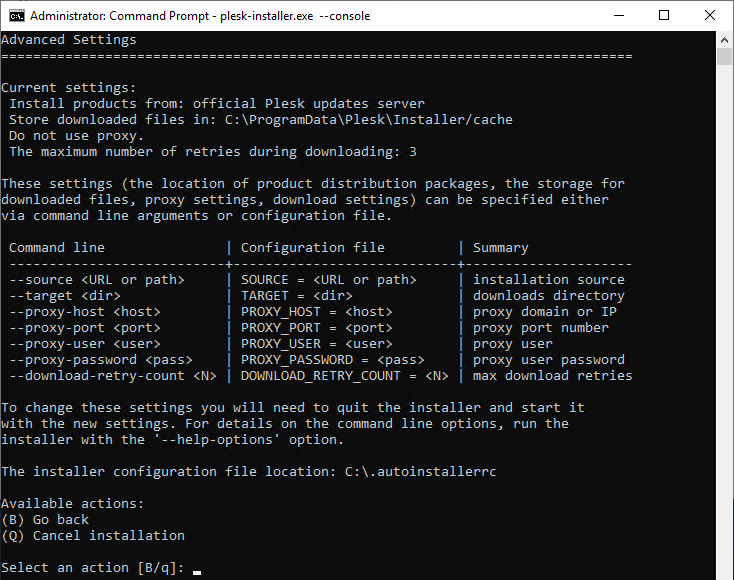
若要配置这些设置,请通过命令行参数或配置文件指定它们,退出安装程序,然后使用新的设置启动。
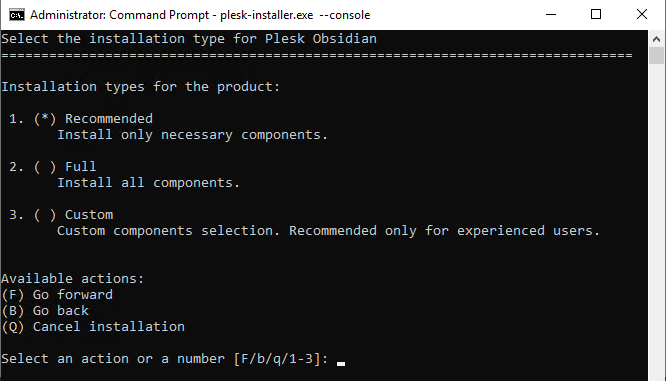
现在我们要进入比较有意思的环节。选择一个安装类型以继续:
- 推荐 安装类型包括主机所需的所有组件(包括 web 服务器、邮件服务器、数据库服务器,等等),外加最流行和最常用的功能。如果您不确定要选择哪个安装类型,推荐安装是比较保险的选择。
- 全部 安装类型包括所有的 Plesk 组件和功能。注意选择该安装类型将需要最多的磁盘空间。
- 自定义 安装类型允许从可安装的组件和功能列表中挑选要安装的项。建议经验比较丰富的 Plesk 管理员使用该安装类型。
不用担心您选择的安装类型是否能够满足您的需求 - 因为您可以在安装后的任何时间添加或移除 Plesk 组件。
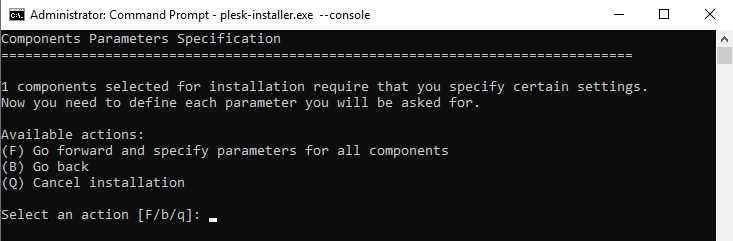
您选定安装类型后,可能会提示您配置额外的设置,例如 Plesk 安装目录、用于存储在 Plesk 中托管的网站内容的目录,以及 Plesk “admin” 用户的密码(您将需要使用指定的登录名和密码登录 Plesk)。

在此步骤您还可以有机会预览要安装的一系列组件和功能。如果您对您的选择满意,请键入 F 并按下 Enter 键以开始安装。
根据选定安装的组件数量、可用的系统资源和网络连接速度,安装通常需要三十分钟到九十分钟不等。安装完成后,需要执行安装后配置 - 请参阅 安装后配置 部分了解详情。