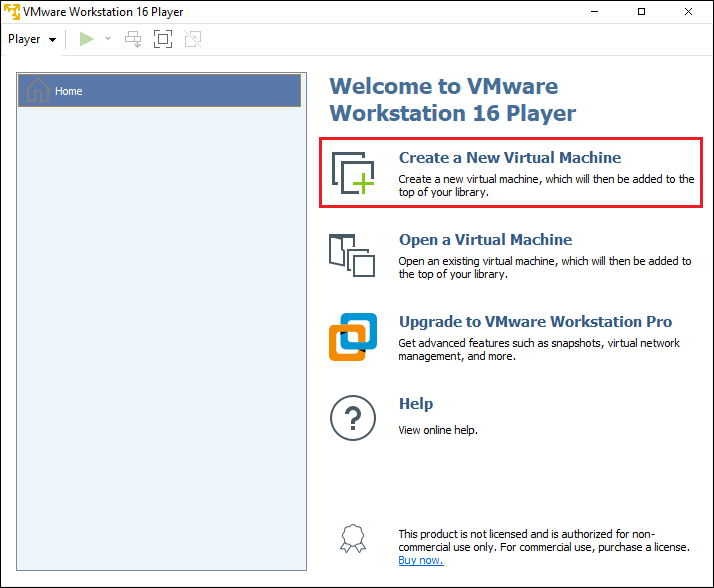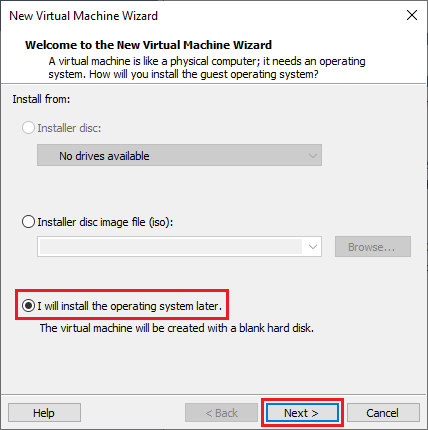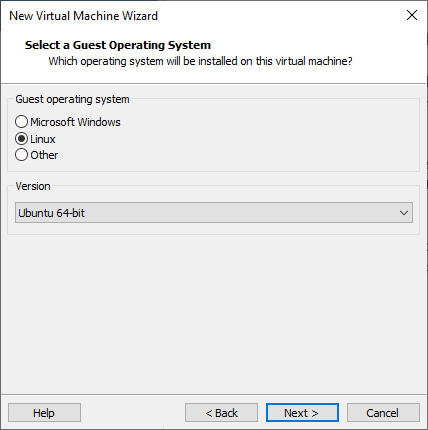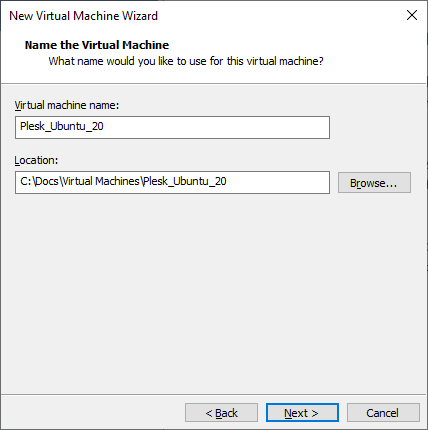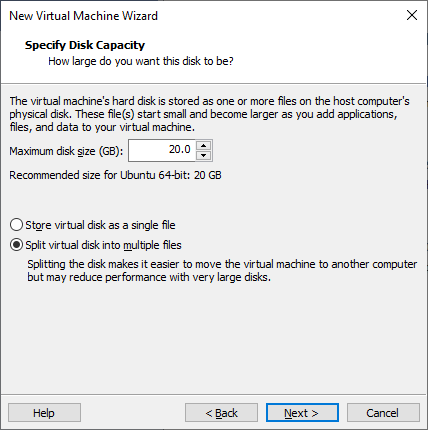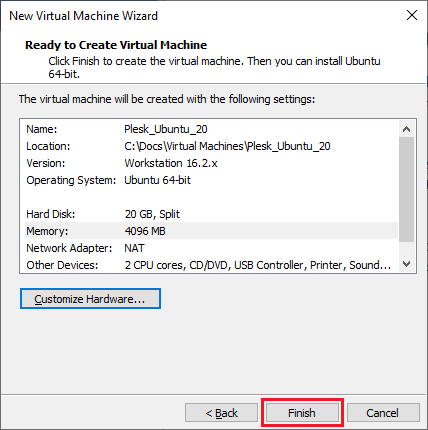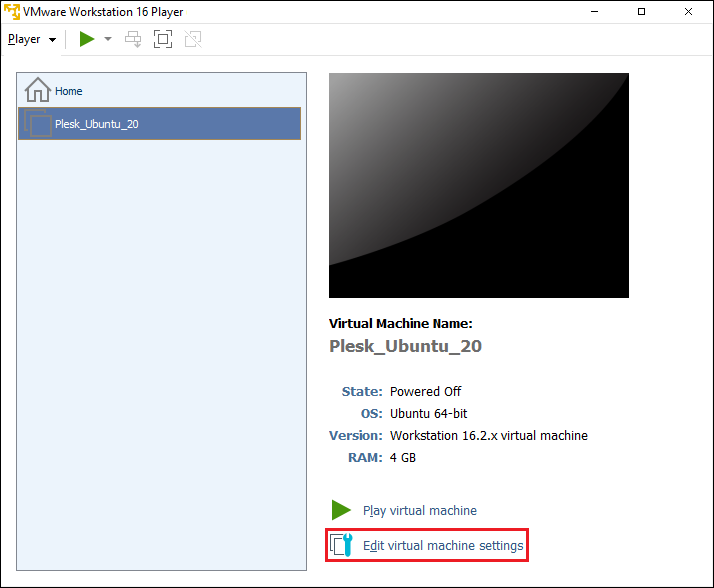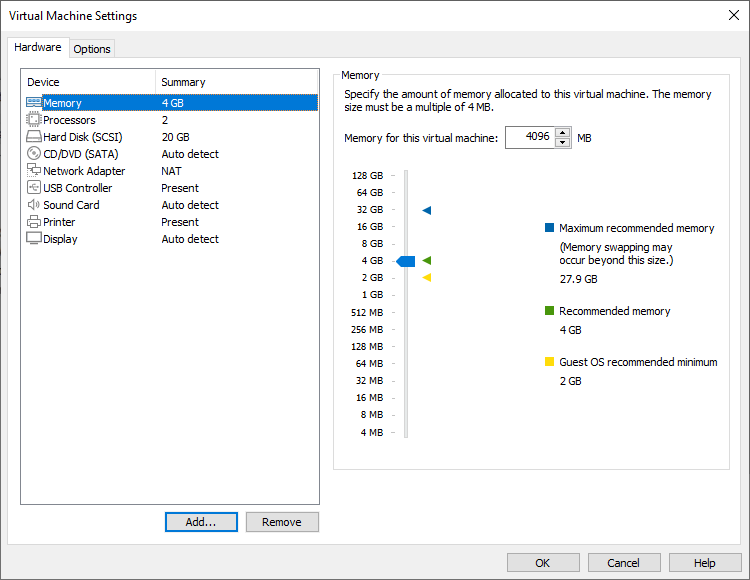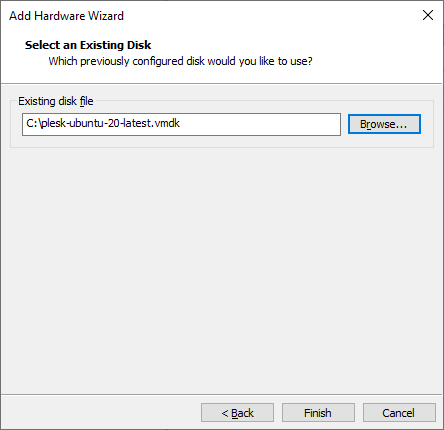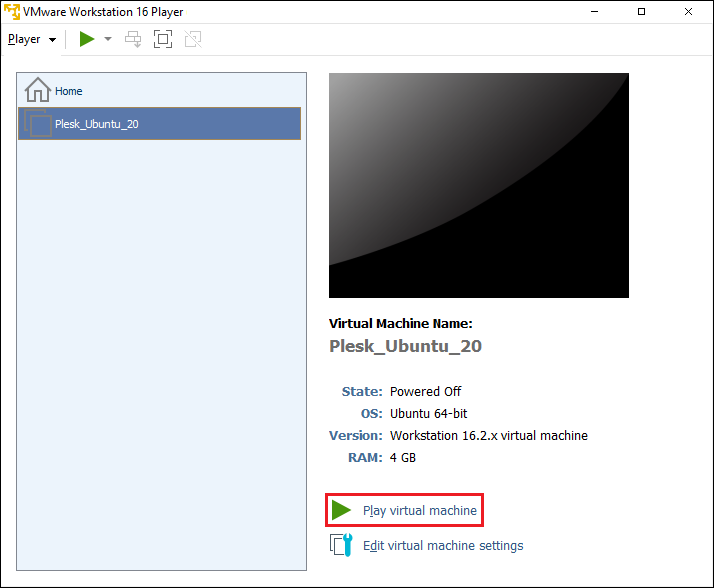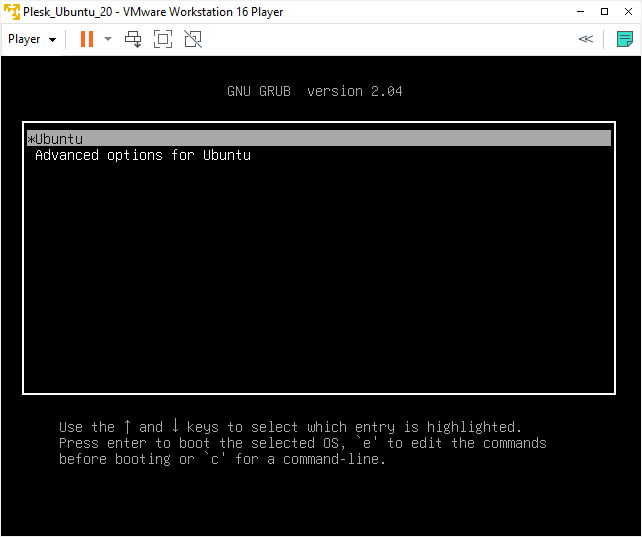在 VMware Workstation Player 上部署 Plesk
summary: In this topic, you will learn how to deploy Plesk from a QCOW2 image on VMware Workstation Player.
We will use Plesk running on Ubuntu 22 as an example, but you can also deploy Plesk running on CentOS 7 the same way.
Deploying Plesk Using a Converted QCOW2 Image
To deploy Plesk on VMware Workstation Player using a QCOW2 image converted to the VMDK format, create a virtual server. Here’s how to do it:
-
在VMware Workstation Player中,单击**创建新虚拟机**:
-
在打开的“新虚拟机向导”窗口中,选择**我稍后安装操作系统**:
-
选择客户机操作系统。操作步骤是,选择 Linux 和 Ubuntu 64-bit:
-
指定虚拟服务器的名称,并选择存储文件的位置:
-
指定虚拟服务器的磁盘大小:
有关磁盘大小要求的更多信息,请参见`硬件要求<https://docs.plesk.com/release-notes/obsidian/hardware-requirements/>`__。
-
单击 完成 。
现在,已创建了新的虚拟服务器。
注解: 默认情况下,使用NAT网络类型。这意味着虚拟网络适配器会共享主机的IP地址。这些设置可能不符合您的网络基础架构的要求。有关更多信息,请参阅 VMware Workstation Player 文档或联系VMware支持团队。
-
通过单击**编辑虚拟机设置**来配置虚拟服务器的参数:
-
添加具有VMDK格式的Plesk镜像的硬盘。具体操作是,在虚拟机设置中,单击**添加**:
-
在“添加硬件向导”窗口中,配置如下参数:
-
“硬件类型”:硬盘
-
“虚拟磁盘类型”:SCSI
-
“磁盘”:使用现有的虚拟磁盘
-
“现有磁盘文件”:选择VMDK格式的Plesk镜像:
注解: 我们建议您将QCOW2镜像放置到虚拟服务器的目录中,或者创建一个包含虚拟磁盘的单独目录。
-
-
单击 完成 。
-
选择默认情况下创建的硬盘,单击**移除”。
-
单击 确定以保存您的更改。
-
单击**播放虚拟机**,打开已创建的虚拟机:
-
选择**Ubuntu**,然后按ENTER键:
等候直到部署好操作系统和Plesk。
Logging in to the Created Virtual Machine
A virtual machine with Plesk created from a converted QCOW2 image does not have a preconfigured SSH password. There are two ways to log in to the virtual machine:
-
Boot into recovery mode and set the
rootpassword. You need to do this for every virtual machine with Plesk you create. -
Use the “cloud-init” utility shipped with the Plesk QCOW2 image to preconfigure the server and set the
rootpassword. For example, you can use the “NoCloud” datasource to create an ISO image or a virtual hard drive containing theuser-datafile. Connect this ISO image or a virtual hard drive to the virtual machine before booting it up, and thecloud-initutility should configure the SSH user so that you can log in. You can then use that ISO image or a virtual hard drive with every virtual machine you create.