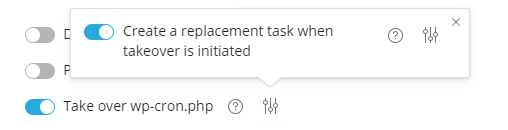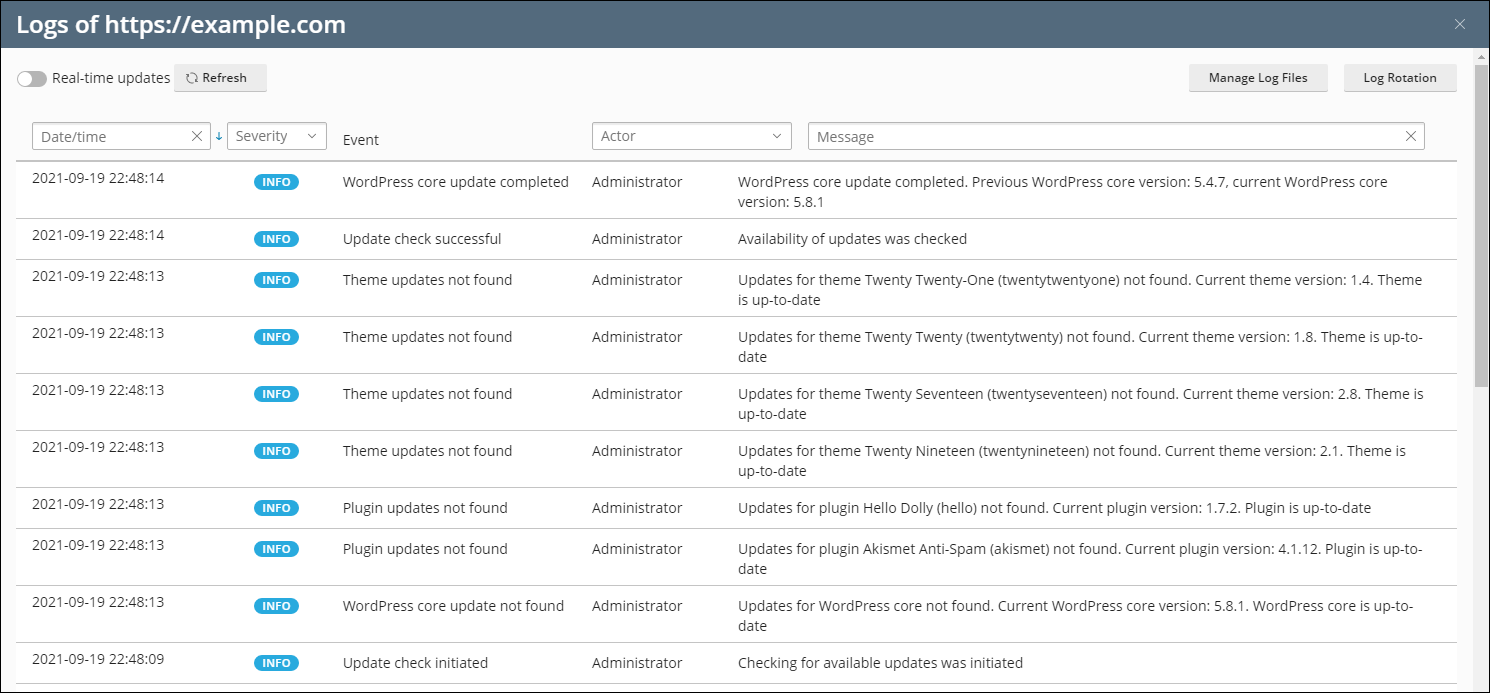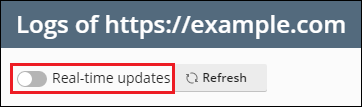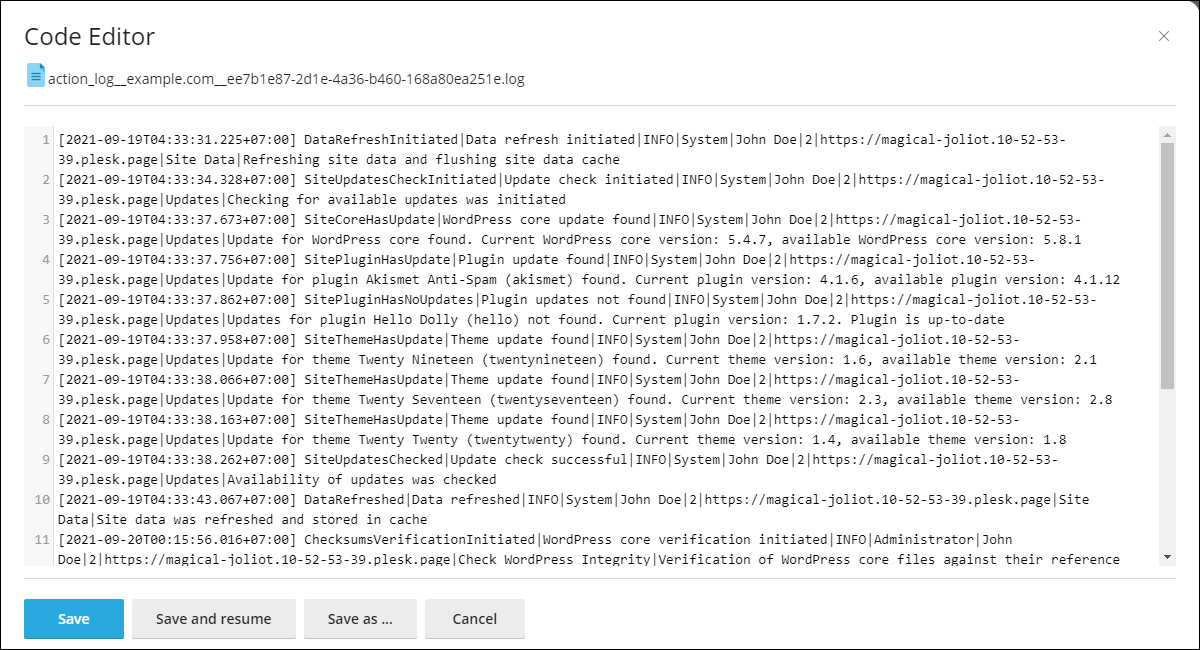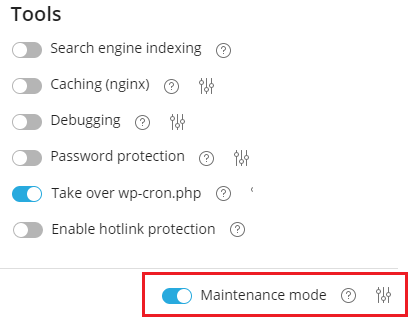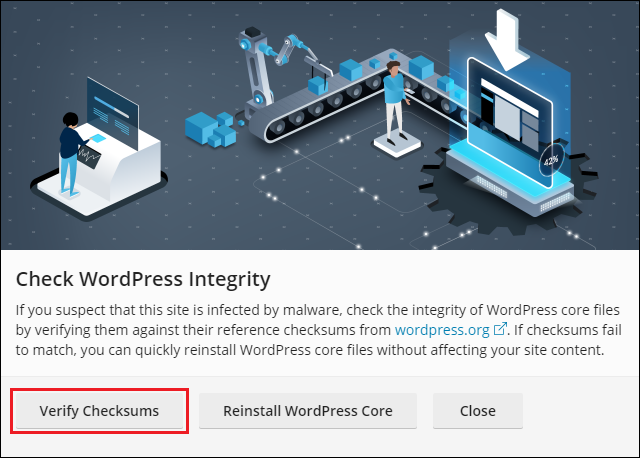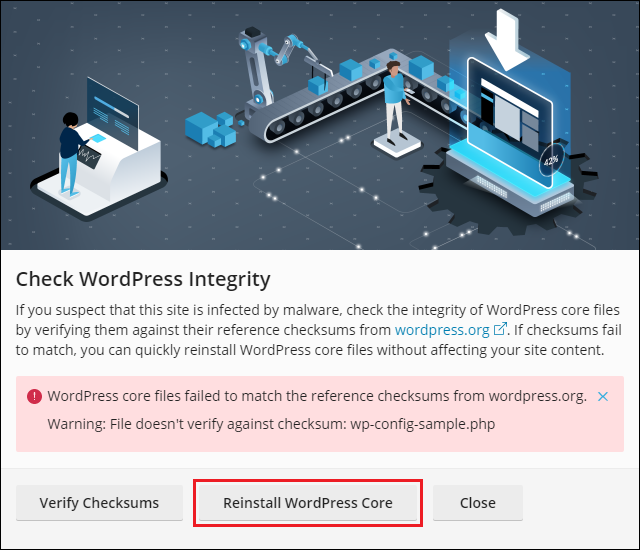WP Toolkit
WP Toolkit是能夠讓您輕鬆安裝、配置和管理 WordPress 的單個管理介面。只有在Plesk 中安裝了 WP Toolkit 擴展才可以使用該工具包。
備註: WP Toolkit 可安裝、配置和管理 WordPress 4.9 或更新版本。
備註: WP Toolkit 擴展在 Web Pro 和 Web Host Plesk 版本中是免費的,而在 Web Admin 版本中付費的。
安裝 WordPress
若要安裝新的 WordPress 實例,請轉到 WordPress 點按 安裝。
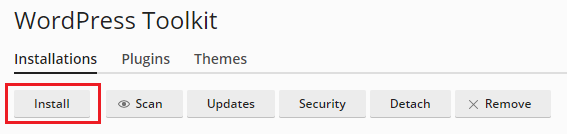
您可以在此:
-
點按 安裝 安裝最新版本的 WordPress 並使用默認設定。
-
更改默認的設定(包括所需的 WordPress 版本、資料庫名稱、自動更新設定,等等)然後點按 安裝。
備註: 若要安裝WordPress,WP Toolkit 可從 wordpress.org 獲取資料。默認,如果 WP Toolkit 無法在15秒內建立連接, wordpress.org 則被視為不可用。
新的安裝實例將會出現在 WordPress 中所有現有的 WordPress 安裝實例的清單裡。
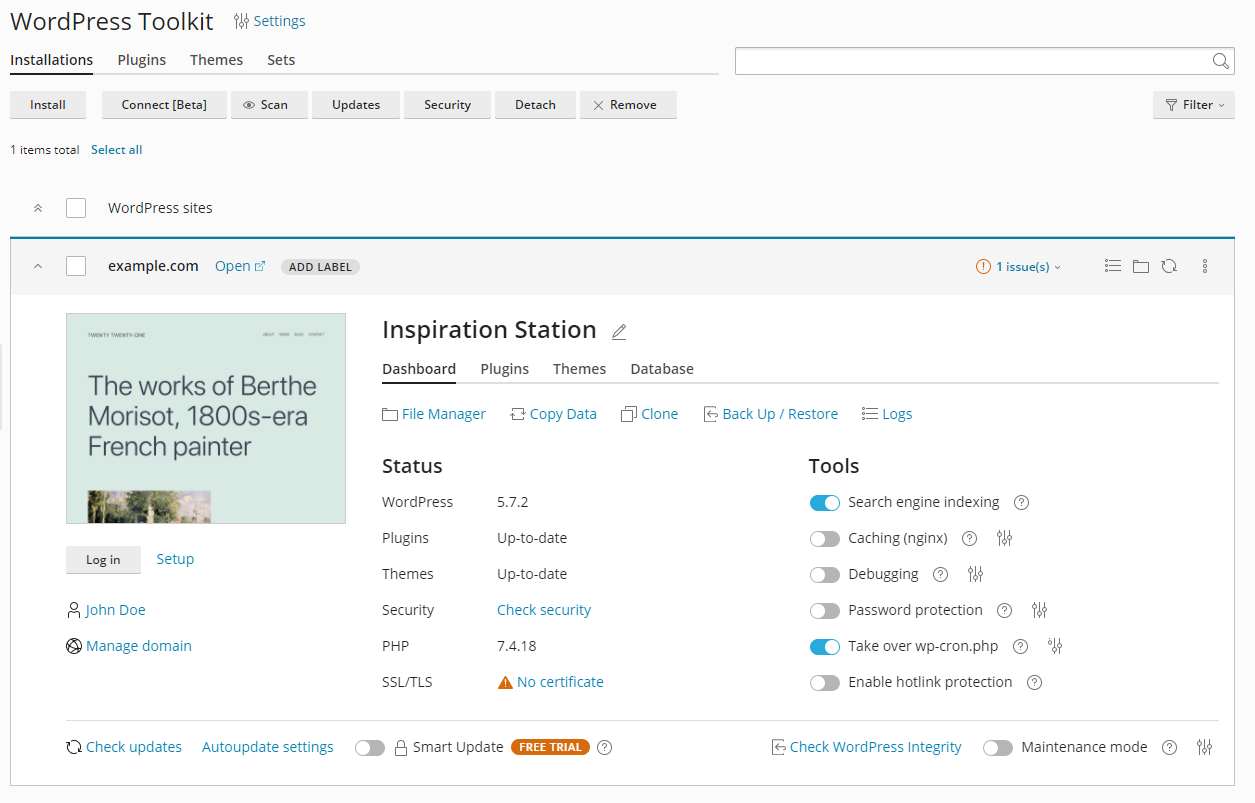
添加現有的WordPress 安裝實例到WP Toolkit
所有通過 WP Toolkit或通過 應用程式 頁面添加的 WordPress 安裝實例都將自動出現在 WP Toolkit中;而手動安裝的需要附加到 WP Toolkit中。如果您從 Plesk 早期版本升級,且已使用 WordPress,我們建議您將現有的 WordPress 安裝實例附加到 WordPress 工具包。要附加 WordPress 安裝實例到 WP Toolkit,請轉到 網站與域名 > WordPress 並按一下 掃描 。注意如果您在掃描之後手動安裝新的 WordPress 副本,這些 WordPress 安裝實例將無法附加到 WordPress 工具包。
若要將 WordPress 安裝實例附加到 WP Toolkit,請如下操作:
- 轉到 WordPress。
- 點按 掃描。
WordPress 安裝實例已附加,並在 WordPress 中現有 WordPress 安裝實例的清單中顯示。
導入WordPress安裝實例
您可以使用 「Web Site Migration」 功能遷移屬於您的但是未託管的 WordPress 網站到Plesk。當您遷移WordPress 網站時,Plesk 會複製其所有的檔和資料庫到您的伺服器。一旦遷移成功,就可以使用WP Toolkit對其進行管理。
若要遷移現有的WordPress 網站,請進入 網站與域名 > WordPress ,點按 導入 ,然後 根據說明操作。
管理 WordPress 安裝實例
轉到 WordPress 查看您所有的 WordPress 安裝實例。
WP Toolkit 會分組有關我們稱為 卡片 的區塊裡每個實例的資訊。
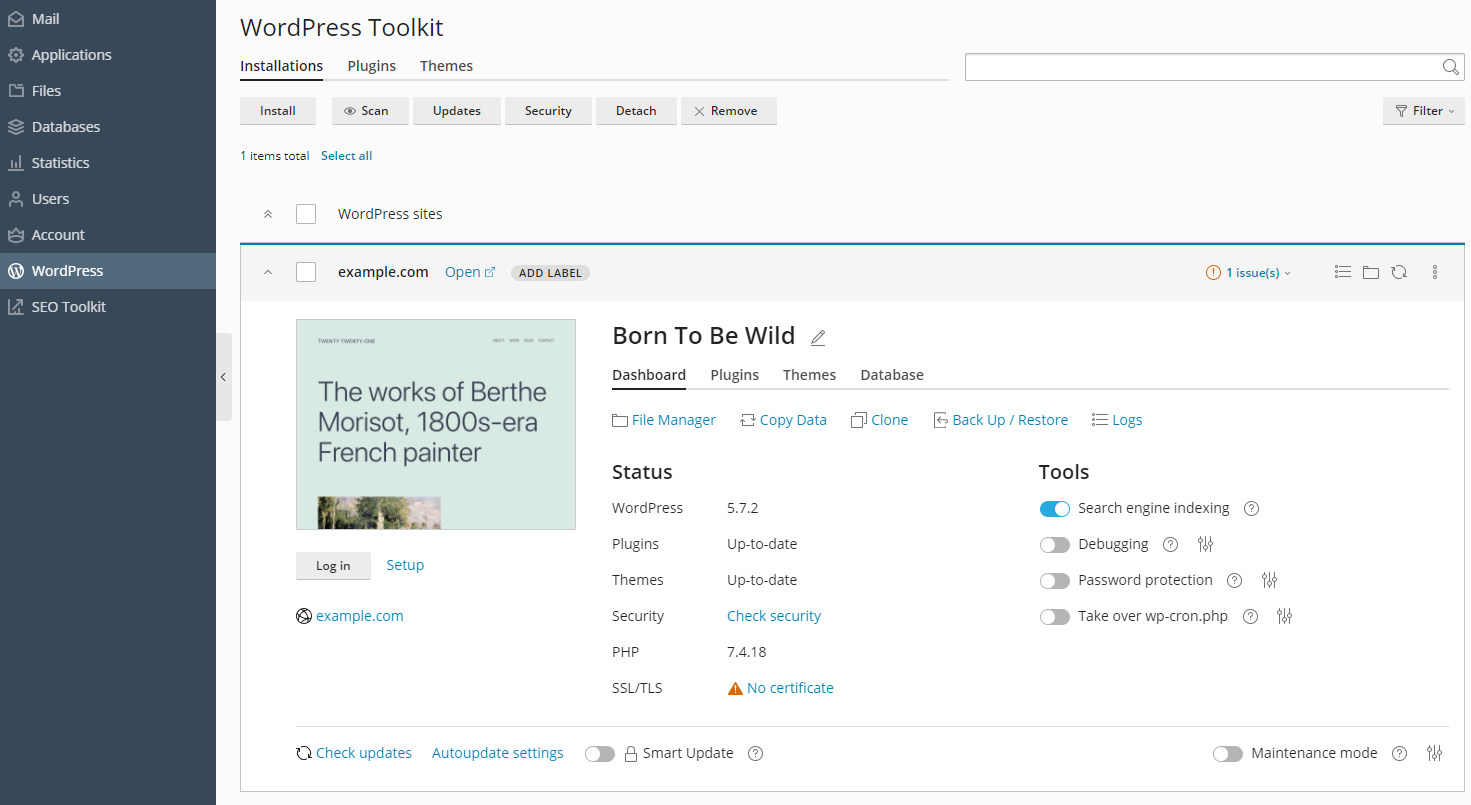
卡片會顯示你的網站截圖,並提供了許多控制項,讓您能夠很容易地存取常用的工具。螢幕截圖會即時變化,以反映您對您的網站所做的更改。例如,如果您打開維護模式或更改 WordPress 主題,網站的截圖將立即變更。
備註: 您直接在 WordPress 中所做的更改每 24 小時與 WP Toolkit 同步一次。要手動同步,請點按 
當您將滑鼠游標移動到網站的螢幕截圖上時,您會看到以下內容:
- 打開網站按鈕。若要在新的流覽器標籤中打開該網站,請按一下該按鈕。
- 上次更新螢幕截圖的日期和時間。要立即更新截圖,在截圖的右上角,按一下
圖示。
您還可在此進行以下操作:
-
更改您的網站名稱。具體操作是點按
圖示,給您網站一個名稱,然後點按
。
-
以管理員的身份登入WordPress。具體操作是點按網站截圖下的 登入。
-
更改常規的 WordPress 設定。具體操作是點按 登入 旁的 “設定”。
-
轉到 網站與域名的域名螢幕。具體操作是點按網站截圖下的 管理域名。
狀態
WordPress 網站經常是駭客的攻擊目標。過時的 WordPress 內核、外掛程式和主題增加了安全風險。
在 “狀態” 部分,您可以執行以下操作:
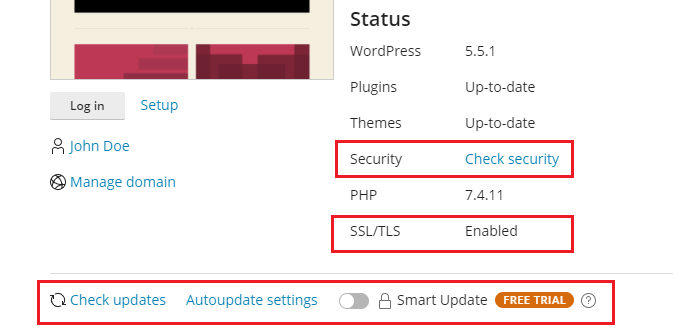
“工具” 部分中的控制項能夠讓您更方便存取下列設定和工具:
- “搜尋引擎索引” 會在搜尋引擎的搜尋結果中顯示您的網站。
- “調試”可以幫助您調試還未準備好用於查看、測試或開發的網站。
- 「密碼保護」 會指定您將用於從 Plesk 登入 WordPress 的密碼。
-
「接管 wp-cron.php」 幫助您設定
wp-cron.php的常規運行。
在」狀態」和」工具」部分上面,您會找到以下 WP Toolkit 功能:
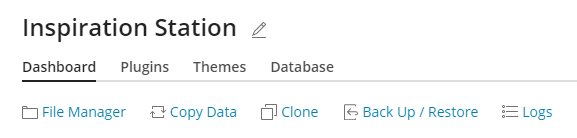
- “檔案管理員” 在檔案管理員中管理網站的文件。
- “複製資料” 以將網站內容複製到其它地方。
- “克隆” 創建您網站的完整副本。
- “備份/恢復” 創建您網站的備份並在必要時進行恢復。
- “日誌” 查看您需要排除故障的安裝實例的 WP Toolkit 日誌。
在網站卡底部,您可以執行以下操作:
在剩下的三個選項卡上,您可以管理安裝實例的外掛程式、主題以及更改資料庫用戶名和密碼。
網站標籤
網站標籤是您給您的網站預先配置的識別字(例如“臨時”、“生產”、“測試”,等等)。
根據您的項目,可能會因多種用途而託管多個網站副本。使用標籤則能夠幫助您辨別各個網站。
預設情況下,網站沒有標籤。要給其加標籤,請點按添加標籤(在網站名稱旁的網站卡上)然後選擇所需的標籤。標籤是備選項,可以在任何時候更改或移除。

移除和解除附加安裝實例
您可以解除附加您不想在 WP Toolkit 中看到和管理的 WordPress 安裝實例。解除附加不會移除安裝實例,只是對 WP Toolkit 隱藏而已。被解除附加的安裝實例會在掃描 WordPress 安裝實例後再次附加到 WP Toolkit。您可以單獨解除附加 WordPwress 安裝實例或一次多個安裝實例一起進行。
要解除附加 WordPress 安裝實例,請如下操作:
- 轉到 WordPress 然後執行以下操作:
- (解除附加單個安裝實例)在您想要解除附加的安裝實例卡上,點按
圖示。
- (解除附加多個安裝實例)選擇您要解除附加的安裝實例然後點按解除附加。
- (解除附加單個安裝實例)在您想要解除附加的安裝實例卡上,點按
- 點按 解除附加 。
不像解除附加,徹底移除會刪除 WordPress 實例。您可以移除任何安裝實例,不管該實例是以何種方式安裝的:使用 WP Toolkit,通過應用程式頁面,或手動安裝的。您可以單個移除 WordPress 安裝實例或多個一起進行。
要移除 WordPress 安裝實例,請如下操作:
- 轉到 WordPress 然後執行以下操作:
- (移除單個安裝實例)在您要移除的安裝實例的卡上,點按
圖示。
- (移除多個安裝實例)選擇您要移除的安裝實例然後點按移除。
- (移除單個安裝實例)在您要移除的安裝實例的卡上,點按
- 按一下 移除 。
更新 WordPress 安裝實例
若要保證網站的安全,您需要定期更新WordPress核心和所有已安裝的外掛程式和主題。您可以自動或手動完成這一任務:
- 手動更新能夠讓您控制更新安裝的時間。例如,您可以查看安裝完特定的更新後是否為其他WordPress用戶造成了問題。然而,記住,您需要定期進行更新,以避免處於落後。
- 自動更新能夠讓您的 WordPress 安裝實例保持最新狀態,讓您放心。然而,更新有時會破壞您的安裝實例,而且使用了自動更新,您可能不會立刻知道這一情況。
出於安全考慮,我們建議您配置自動更新。
若要手動更新 WordPress 安裝實例,請如下操作:
-
轉到 WordPress。若您的 WordPress 安裝實例需要更新,將會在」狀態」部分看到相應的資訊(例如,」安裝外掛程式更新」)。
-
按一下有關可用更新的任何資訊,等待 WP Toolkit 載入可用更新列表,然後選擇要安裝的更新。
備註: 如果有一個WordPress核心的更新是可用的,您將會看到“修復點”核取方塊。使該核取方塊處於選中狀態,以創建一個您可以進行使用的復原點,以便在出現任何問題時,回滾更新。
-
點按 更新 。
將會應用選中的更新。
儘管 WP Toolkit 會自己常規地檢查更新,但是您也可以在任何時候檢查更新。具體操作是點按 「檢查更新」。
若要為 WordPress 安裝實例配置自動更新,請如下操作:
-
轉到 WordPress 選擇您想要自動更新的 WordPress 安裝實例,然後在安裝實例卡上,點按 “自動更新設定”。
-
選擇所需的自動更新設定。您可以為 WordPress 核心、外掛程式和主題分別配置自動更新(例如,您可以選擇為外掛程式和主題啟用自動更新,但不對WordPress 核心啟用自動更新)。請按照這些建議操作:
- 在“自動更新 WordPress”旁邊選擇“否”則會關閉 WordPress 核心的自動更新。這是不安全的。
- 如果您的網站是公眾可連接的(產品),並且您擔心自動應用更新可能會導致網站癱瘓,那麼選擇“是的,但只針對小的(安全)更新”。
- 如果您的網站是 WordPress 網站的非公開版本(過渡),請選擇“是,所有(小版本和大版本)更新”。這將保持您的過渡網站的處於最新狀態,並確保,如果一個更新破壞了什麼,僅發生在過渡網站上,而不是在生產性網站。
-
點按 確定 。
如果您擔心 WordPress 自動更新可能會破壞您的網站,請使用 智慧更新 。使用智慧更新,WordPress 安裝實例總是安全地更新,而不會破壞您的網站。
備份和恢復 WordPress 安裝實例
若要防止資料丟失,可以備份和恢復網站。要實現此目的,您可以使用 WP Toolkit功能或常規的 Plesk 備份工具,名叫 備份管理員。
因下面一些原因,在 WP Toolkit 中創建備份可能會比在備份管理員中創建備份更方便:
- WP Toolkit 會備份單個網站,而備份管理員會備份整個訂閱和所有的訂閱網站及其資料。
- 若您需要備份單個網站,WP Toolkit 備份則需要更少的時間和磁碟空間。
- 在 WP Toolkit 中創建備份不需要任何設定。
若要備份一個 WordPress 網站,請如下操作:
-
轉到 WordPress 然後點按您想要備份的 WordPress 安裝實例的卡片上的備份 / 恢復。
-
按一下 備份 。
備份一旦完成,則將在 WP Toolkit 備份清單中顯示。

若要恢復 WordPress 網站,請如下操作:
-
轉到 WordPress 然後點按您想要恢復其備份的 WordPress 安裝實例的卡片上的備份 / 恢復。
-
按一下與您要恢復的備份相對應的
圖示。
備註: 恢復備份會移除備份日期後您對網站所做的所有更改。因此 WP Toolkit 會建議您備份網站的當前狀態並使用此備份進行恢復。
-
點按 恢復。
您已恢復您的備份。
出於安全考慮,您可能想要下載 WP Toolkit 備份檔案以在其它任何地方進行存儲。
若要下載 WP Toolkit 備份檔案,請如下操作:
-
轉到 WordPress 然後點按您想要下載其備份檔案的 WordPress 安裝實例的卡片上的備份 / 恢復。
-
按一下與您要下載其檔案的備份相對應的
圖示。
您將會被重定向到存儲 WP Toolkit 備份的檔案管理員中的目錄(網站主目錄中的
/wordpress-backups)。 -
點按與您要下載的備份檔案相對應的
圖示然後點按 下載。
您已下載一個備份檔案。
您可以刪除您不再需要的 WP Toolkit 備份。
若要刪除 WP Toolkit 備份,請如下操作:
- 轉到 WordPress 然後點按您想要刪除其備份檔案的 WordPress 安裝實例的卡片上的備份 / 恢復。
- 點按與您要刪除的備份相對應的
圖示然後點按 刪除。
您已刪除了一個備份。
智能更新
智能更新是 WP Toolkit 3.x 及更高版本中可用的高級功能。該功能可以幫助您保持您的生產網站處於最新狀態,而沒有破壞網站的風險。智慧更新會分析安裝更新的潛在後果,並提示您這樣做是否安全。
為了保證您的網站安全,您需要定期更新WordPress:主題、外掛程式和核心。然而,這些更新可能會破壞您的網站。注意手動更新並不能保證您的網站將繼續運行。
若要確保 WordPress 安裝實例的更新總是安全的,而不會導致網站癱瘓,我們開發了智慧更新功能,此功能能進行以下任務:
- 克隆安裝實例,然後對克隆進行分析並截取網站頁面的螢幕(包括動態內容和圓盤傳送帶)。
- 更新克隆,再次對它進行分析,然後再次截取網站頁面的螢幕。
- 檢測問題(PHP 問題、HTTP 相應代碼錯誤、已更改的頁面標題等其它):不僅是更新可能引起的問題還有在更新前就已存在的問題。
- 使用手動更新,智慧更新將顯示“前”和“後”螢幕截圖以及預計更新是否安全。您可在此比較截圖,查看和下載有關已找到問題的詳細報告,然後決定是否更新生產性網站。
- 使用自動更新,智慧更新會自動更新生產性網站,除非至少存在一個由更新引起的問題。或者不執行更新。這兩種情況,您都會收到含有分析結果和“前” 和 “後” 對比截圖的電子郵件。
使用智慧更新
智慧更新是一項付費功能,您可以向您的主機提供商購買該功能。您可以使用智慧更新功能實現手動和自動更新。
若要啟用智能更新:
- 欲獲取智慧更新功能,可向您的主機提供商請求提供。您需為每個安裝實例單獨啟用智慧更新。
- 轉到 WordPress 在安裝實例卡上打開 “智慧更新”。
您已啟用了智能更新。現在您可以將其用於手動或自動更新。
備註: 智慧更新不是備份的替代選擇。我們建議您定期對 WordPress 安裝實例進行備份,尤其是在使用自動更新時。
若要手動使用智慧更新:
-
確保您有足夠多的磁碟空間來保存需要更新的安裝實例的完整副本。
-
在安裝實例卡上,點擊 「檢查更新」,選擇您要安裝的更新,然後點按 更新。
-
等待智慧更新完成克隆和分析網站(根據網站的大小的不同,這可能會花費一點時間)。分析是在後臺執行的,因此關閉視窗並不會中斷更新。
-
分別或在對比模式中查看網站不同頁面的 “前” 和 “後” 截圖。
-
一次選擇一個網站頁面並查看每個頁面上找到的問題。您還可以在 「網站概要」 標籤上查看整個網站上找到的問題以及下載有關這些問題的報告。
-
如果智慧更新並未檢測到任何有關更新的問題且截圖也證實沒有問題,請點按 應用更新 然後點按 確定。智慧更新將更新生產性安裝實例並刪除克隆。
如果您不想更新生產性的安裝實例,請點按 放棄 。
若要自動使用智慧更新:
- 確保您有足夠多的磁碟空間來保存需要更新的安裝實例的完整副本。
- 當更新可用時,智慧更新將對安裝實例進行克隆、更新克隆以及在更新之後對克隆進行分析。
- 如果更新不會引起任何問題,智慧更新則自動更新生產性安裝實例。如果智慧更新檢測出更新可能至少會引起一個問題,則不會應用更新。這兩種情況,您都會收到帶有連結的電子郵件。請點選連結在新的瀏覽器視窗打開帶有您網站 “前” 和 “後” 對比截圖的報告。
管理外掛程式
一個 WordPress 外掛程式 是給 WordPress 添加新功能的一個協力廠商軟體。有了 WP Toolkit,你就可以在一個或多個 WordPress 安裝實例上安裝和管理多個外掛程式。
安裝外掛程式
在 WP Toolkit 中,您可以在訂閱的一個或所有 WordPress 安裝實例上安裝外掛程式。您可以:
- 可以在 wordpress.org 外掛程式 repository 中搜尋外掛程式並安裝找到的外掛程式。
- 安裝由 Plesk 管理員上傳的外掛程式。
- 如果您無法在 wordpress.org 庫中找到合適的外掛程式或者需要安裝自己的外掛程式,則可以使用上傳自訂外掛程式的方式。
若要在特定的 WordPress 安裝實例上安裝外掛程式,請如下操作:
-
進入 WordPress ,進入安裝實例卡的“外掛程式”標籤,然後點按 安裝 。
-
搜尋外掛程式,然後點按您想要進行安裝的外掛程式旁的 安裝 。安裝的外掛程式可立即啟動。
若要在訂閱的所有 WordPress 安裝實例上安裝外掛程式,請如下操作:
-
選擇所需的訂閱。
-
轉入 WordPress > “外掛程式” 選項卡,然後點按 安裝 。
-
搜索外掛程式,選擇您要安裝的外掛程式,然後點按 選擇網站。
備註: 選擇一個或多個外掛程式然後執行新的搜尋而不安裝選定的外掛程式會重設外掛程式安裝選項。
-
默認新安裝的外掛程式會立刻被啟動。您可以清空 「安裝後啟動」 核取方塊禁止安裝後立即被啟動。
-
選擇要安裝外掛程式的網站,然後點按 安裝。
若要安裝由 Plesk 管理員上傳的外掛程式,請如下操作:
-
轉到 WordPress > “外掛程式”標籤。
-
點按標記有
圖示的一個外掛程式旁的 安裝 。如果您未看到此類圖示,則表示 Plesk 管理員還未上傳任何外掛程式。
-
選擇您要安裝外掛程式的 WordPress 安裝實例。
-
預設情況下,由 Plesk 管理員上傳的已安裝的外掛程式會立刻被啟動。您可以清空 「安裝後啟動」 核取方塊阻止安裝後立即啟動。
-
點按 安裝 。
若要上傳外掛程式:
-
選擇所需的訂閱。
-
進入 WordPress>“外掛程式”標籤,然後點按 上傳外掛程式 。
-
點按 瀏覽… 然後瀏覽到包含您要上傳的外掛程式的 ZIP 檔的位置。
-
選擇您要安裝外掛程式的 WordPress 安裝實例。
-
默認不會啟動新上傳的外掛程式。您可以勾選 「安裝後啟動」 核取方塊以在安裝後立即啟動外掛程式。
-
點按 確定 。
啟動和停用外掛程式
您可以一次性啟動或停用某個安裝實例或屬於某訂閱的所有安裝實例上安裝的外掛程式。
若要啟動或停用某個安裝實例的外掛程式,請如下操作:
-
進入 WordPress ,然後進入安裝實例卡的“外掛程式”標籤。
-
在“狀態”下,分別打開或關閉外掛程式以啟動或停用外掛程式。
若要啟動或停用訂閱的所有安裝實例的外掛程式,請如下操作:
- 選擇所需的訂閱。
- 轉入 WordPress > “外掛程式” 選項卡。
- 選定您要啟動或停用的外掛程式。
- 點按 啟動 或 停用 。
更新外掛程式
如果外掛程式需要更新,將會在安裝實例卡的“外掛程式”標籤上於外掛程式旁看到“更新”。您既可以更新免費的外掛程式也可以更新付費的,只要這些外掛程式能夠在 WordPress admin dashboard 中以常用的方式更新。
備註: WP Toolkit 可以更新需要許可證的付費外掛程式(若有許可證)。WP Toolkit 無法更新使用非標準更新方式的付費外掛程式。
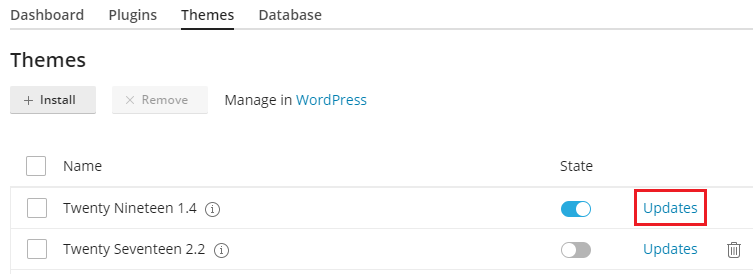
您可執行以下操作:
- 為某個安裝實例更新外掛程式。閱讀如何在 “手動更新 WordPress 安裝實例” 流程中執行此操作 。
- 更新安裝在訂閱的所有安裝實例上的外掛程式。
- 配置外掛程式的自動更新。閱讀如何在 “配置 WordPress 安裝實例的自動更新” 流程中執行此操作 。
若要更新安裝在訂閱的所有安裝實例上的外掛程式,請如下操作:
-
選擇所需的訂閱。
-
轉到 WordPress > “外掛程式”標籤。
-
點按您要更新的外掛程式旁的“更新到版本…”。欲瞭解更多有關更新的資訊,請點按更新日誌。將會帶您進入 wordpress.org 上的外掛程式頁面。
-
點按 是 。
管理主題
一個 WordPress 主題決定了您網站(包括顏色、字體和佈局)的整體設計。您可以選擇不同的主題來更改網站的外觀感受,而不會對內容做任何變更。通過 WP Toolkit,您可以安裝和管理主題。
安裝主題
在 WP Toolkit 中,您可以在訂閱的一個或所有 WordPress 安裝實例上安裝主題。您可以:
- 可以在 wordpress.org 主題 repository 中搜尋主題並安裝找到的主題。
- 安裝由 Plesk 管理員上傳的主題。
- 上傳自訂主題,如果您不能在WordPress.org 倉庫中找到一個適合的主題,或者如果您需要安裝屬於您自己的主題,這是很有幫助的。
若要在特定的 WordPress 安裝實例上安裝主題,請如下操作:
-
進入 WordPress ,進入安裝實例卡的“主題”標籤,然後點按 安裝 。
-
搜尋主題,然後點按您想要安裝的主題旁的 安裝 按鈕。預設不會啟動新安裝的主題。
若要在訂閱的所有 WordPress 安裝實例上安裝主題,請如下操作:
-
選擇所需的訂閱。
-
進入 WordPress > “外掛程式” 標籤,然後點按 安裝 。
-
搜索主題,選擇您要安裝的主題,然後點按 選擇網站。
備註: 選擇一個或多個主題然後執行新的搜尋而不安裝選定的主題會重設主題安裝選項。
-
選擇要安裝主題的網站,然後點按 安裝。
若要安裝由 Plesk 管理員上傳的主題,請如下操作:
- 轉到 WordPress > “主題”標籤。
- 點按標記有
圖示的一個主題旁的 安裝 。如果您未看到此類圖示,則表示 Plesk 管理員還未上傳任何主題。
- 選擇您要安裝主題的 WordPress 安裝實例。
- 預設情況下,由 Plesk 管理員上傳的已安裝的主題會立刻被啟動。您可以清空 「安裝後啟動」 核取方塊阻止安裝後立即啟動。
- 點按 安裝 。
若要上傳一個主題,請如下操作:
-
選擇所需的訂閱。
-
進入 WordPress > “主題” 標籤,然後點按 上傳主題 。
-
點按 瀏覽… 然後瀏覽到包含您要上傳的主題的 ZIP 檔的位置。
-
選擇您要安裝主題的 WordPress 安裝實例。
-
默認不會啟動新上傳的主題。若要啟動主題,可以勾選 「安裝後啟動」 核取方塊。。
-
點按 確定 。
若要安裝已上傳的主題:
-
轉到 WordPress > “主題”標籤。
-
點按您已上傳的主題旁的 安裝 。
-
選擇您要安裝已上傳的主題的 WordPress 安裝實例。
-
預設情況下,會啟動新上傳的主題。若要阻止啟動,請清空 “安裝後啟動” 核取方塊。
-
點按 安裝 。
啟動主題
您可以啟動安裝在訂閱的某個安裝實例或所有安裝實例上的主題。一個 WordPress 安裝實例一次只能有一個活動的主題。
若要啟動某個安裝實例的主題,請如下操作:
- 進入 WordPress ,然後進入安裝實例卡的“主題”標籤。
- 在“狀態”下,打開一個主題以啟動它。之前活動的主題將自動停用。
若要啟動訂閱的所有安裝實例的主題,請如下操作:
-
轉入 WordPress > “主題” 選項卡。
-
點按您要啟動的主題旁的 啟動 命令。
更新主題
如果主題需要更新,將會在安裝實例卡的“主題”標籤上於主題旁看到“更新”。您既可以更新免費的主題也可以更新付費的,只要這些主題能夠在 WordPress admin dashboard 中以常用的方式更新。
備註: WP Toolkit 可以更新需要許可證的付費主題(若有許可證)。WP Toolkit 無法更新使用非標準更新方式的付費主題。
您可執行以下操作:
- 更新某個安裝實例的主題。可參閱 “手動更新 WordPress 安裝實例” 瞭解如何執行此操作 。
- 更新安裝在多個安裝實例上的主題。
- 配置主題的自動更新。閱讀如何在 “配置 WordPress 安裝實例的自動更新” 流程中執行此操作 。
若要更新在多個安裝實例上的主題,請如下操作:
- 轉到 WordPress > “主題”標籤。
- 點按您要更新的主题旁的“更新到版本…”。欲瞭解更多有關更新的資訊,請點按更新日誌。將會帶您進入 wordpress.org 上的主题頁面。
- 點按 是 。
保護 WordPress 安裝實例的安全
WP Toolkit 可以提升 WordPress 安裝實例的安全性(例如,通過關閉 XML-RPC pingbacks、檢查 wp-content資料夾的安全性等)。
我們將對安裝實例安全性進行的改進稱為“措施”。我們認為某些措施至關重要。因此,WP Toolkit 會自動將它們應用於所有新創建的安裝實例。
在 「安全性」旁的安裝實例卡上,您可以看到下面的安全資訊:
-
- 「修復安全性」表示不是所有的關鍵安全性措施都得到了應用。
- 我們強力建議您全部應用。
-
- 「檢查安全性」表示所有的關鍵安全性措施都得到了應用,
- 而某些推薦措施不會應用。
- 「查看設定」 表示所有安全性措施(關鍵和推薦)都得到了應用。
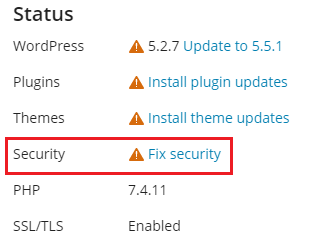
備註: 某些安全措施被應用後可以恢復。有些不行。我們建議您在 WordPress 安裝實例上執行安全措施之前對其進行備份。
您可以單獨保護 WordPress 安裝實例的安全,也可以一次保護多個安裝實例。
若要保護單個 WordPress 安裝實例的安全,請如下操作:
- 轉到 WordPress,選擇您要保障安全的安裝實例,然後在安裝實例卡上,點按 「安全性」 旁的資訊(例如 「修復安全性」)。
- 等待 WP Toolkit 顯示可以應用的安全措施。
- 選擇要應用的安全措施,然後按一下 安全 。
將會應用所有選定的措施。
若要保護多個 WordPress 安裝實例的安全,請如下操作:
- 轉入 WordPress 然後點按 安全性 。
- 您將會看到您的 WordPress 安裝實例清單。對於每個安裝實例,您都可以看到有多少關鍵的(有
圖示指示)和推薦的(
圖示)安全措施可以應用。若要查看可應用的措施列表,請按一下相應的圖示。如果應用了所有安全措施,您將看到
圖示。
- (備選)要查看有關所有安全措施的更多資訊並為單個 WordPress 安裝實例管理其安全措施,請按一下所需安裝實例旁的
。若要返回管理多個安裝實例的安全性,請按一下“選定網站的安全狀態”旁邊的
。
- 選擇您要應用安全措施的安裝實例,然後按一下 安全 。
- 預設情況下,只選擇應用關鍵安全措施。您還可以選擇:
- 您選擇的安全性措施。具體操作是點按 「自訂選擇」 按鈕。
- 一次性所有安全性措施。具體操作是點按“所有(關鍵和推薦)”按鈕。
- 點按 安全 。
將會應用選定的措施。
恢復安全措施
在少數情況下,應用安全措施可能會破壞您的網站。在這種情況下,您可以恢復已應用的安全措施。您可以為單個 WordPress 安裝實例或一次性為多個 WordPress 安裝實例執行此操作。
若要恢復應用於單個安裝實例的安全措施,請執行以下操作:
-
轉入 WordPress ,選擇您要恢復已應用措施的安裝實例,然後按一下安裝實例卡片上“安全性”旁邊的資訊(例如“檢查安全性”)。
-
等待 WP Toolkit 顯示安全措施的清單。
-
選擇要恢復的安全措施,然後按一下 恢復 。
將恢復已應用的安全措施。
若要恢復多個安裝實例的已應用的安全措施,請如下操作:
- 轉入 WordPress 然後點按 安全性 。
- 您將看到您的 WordPress 安裝實例清單,以及是否對其應用了關鍵的和推薦的安全措施。
- (備選)要查看有關所有安全措施的更多資訊並為單個 WordPress 安裝實例管理其安全措施,請按一下所需安裝實例旁的
。若要返回管理多個安裝實例的安全性,請按一下“選定網站的安全狀態”旁邊的
。
- 選擇您要恢復安全措施的安裝實例,然後按一下 恢復 。
- 選擇要恢復的安全措施,然後按一下 恢復 。
將恢復已應用的安全措施。
克隆 WordPress 網站
克隆一個 WordPress 網站包括創建含所有網站檔、資料庫和設定在內的整個網站副本。
您可能需要在以下情況下克隆您的 WordPress 網站:
- 在某個域名或子域名上維護一個非公開(臨時)版本的 WordPress 網站,想將其發佈到一個生產域名上,令其公開可用。
- 有一個公開可用的(生產)WordPress 網站,想要創建一個該網站的非公開(臨時)副本,以能夠在該副本上進行修改卻不影響生產網站。
- 想要創建某個 WordPress 網站的“主”副本,該副本帶有預先配置的設定、外掛程式和主題,然後克隆該副本,以此來為某個客戶啟動一個新的開發項目。
- 您可能需要創建 WordPress 網站的多個副本並對每個副本進行不同的更改(例如,給客戶展示這些不同的副本,讓客戶選擇最適合自己的版本)。
克隆 WordPress 網站:
-
轉到 WordPress 然後點按您想要克隆的 WordPress 安裝實例的卡片上的 「克隆」。
-
選擇您要克隆網站的目標:
- 保留 「創建子域名」 以令 WP Toolkit 使用默認的 「staging」 首碼創建一個新的子域名。您可以使用該首碼或鍵入一個所需的子域名首碼。
- 勾選 「使用現有的域名或子域名」 然後從列表選擇所需的域名或子域名。
警示: 請確保被選為目的地址的域名或子域名沒有被現有的網站使用。在克隆的過程中,目的地址上存在的網站資料可能會被覆蓋以及不可逆地丟失。
-
(備選)更改在克隆過程中自動創建的資料庫名稱。
-
選好目的地址和資料庫名稱後,請點按 開始 。
克隆完成後,將會在WordPress安裝實例清單中顯示新的克隆實例。
將資料從一個 WordPress 網站複製到其它網站
您可以將 WordPress 網站的內容,包括檔和資料庫複製到另一個 WordPress 網站。
假設在某個獨立域名或子域名上維護 WordPress 網站的一個非公開(過渡)版本以及在某個生產域名上維護該網站的一個公開可用(生產)的版本。您可能需要在以下情況下將資料從一個網站複製到另一個網站:
- 將對過渡版本所做的修改複製到生產版本。
- 從生產網站複製資料到過渡網站以觀察所做的更改與生產資料會產生如何反應(例如,一個新外掛程式)。在檢查沒有任何問題後,再將所做的更改複製到生產網站。
- 對過渡網站進行了某些更改(例如,安裝了一個新的外掛程式),而這些更改會導致向資料庫新增資料表。那麼需要只複製這些資料表到生產網站而不影響其它資料。
- 已將過渡網站升級到了 WordPress 新發佈的版本,並修復了升級後的問題(如果存在)。那麼需要將這些更改推送到生產網站。
- 您可以選擇複製 WordPress 檔、WordPress 資料庫,或複製檔和資料庫兩者。當複製資料庫時,您可以選擇複製所有資料表、出現在原始伺服器上但目的伺服器上沒有的資料表、或指定複製單個資料庫表。
執行複製時,請記住以下事項:
- 從源網站將選定的資料複製到目的網站。任何同時出現在原始伺服器和目的伺服器上的檔和/或資料庫,不相同也會從原始伺服器複製到目的伺服器。只出現在目的伺服器上的檔和資料庫不受影響,除非您在複製過程中選擇」移除丟失的檔」選項 。
- 在複製的過程中,目標網站會進入 維護 模式而變得暫時不可用。
- 如果目的網站上的WordPress 版本早於源網站上的版本,WP Toolkit 會首先升級目的網站上的 WordPress以匹配安裝在源網站上的版本,然後再運行複製。
- 如果源網站上的 WordPress 版本早於目的網站上的版本,複製則會終止。如要複製資料,則需將源網站上的 WordPress 版本升級為目的網站上的相同版本或更新版本。
- 如果源網站和目的網站上的資料庫首碼不同,WP Toolkit 將會在複製過程中更改目的網站上的資料庫首碼匹配源網站上的資料庫首碼。
- 不支援在常規 WordPress 安裝實例和多網站安裝實例之間複製資料。我們建議使用克隆方案。
備註: 在複製過程中,從源網站複製的檔和資料庫表會覆蓋目的網站上的檔和資料庫表。在複製前對目的網站上的檔和資料庫所做的任何更改都會丟棄且丟失,不予以警告。
備註: 如果您在想要從其複製內容的 WordPress 網站上安裝了緩存外掛程式,請在複製之前清除源網站上的緩存。否則,目標網站可能運行不正常。
若要將資料從一個 WordPress 網站複製到另一網站,請如下操作:
-
轉到 WordPress 然後點按您想要複製資料的 WordPress 安裝實例的卡片上的 複製資料。
-
在 「目標」 旁,選擇您要將資料複製到的目標 WordPress 安裝實例(在相同或另一訂閱下)。
-
在 「要複製的資料」 下,選擇您要複製到目標 WordPress 網站的資料:
-
「僅文件」 - 僅複製包括 WordPress 核心檔以及與主題和外掛程式相關的檔的網站檔。
備註: 默認不會複製
htaccess、web.config和wp-config.php檔,因為修改這些檔可能會影響 WordPress 的正常運行。備註: Plesk 管理員可以設定向您顯示 「複製 wp-config.php」 核取方塊。在此情況下,即使您選擇複製
wp-config.php檔,也不會複製與資料庫相關的資訊。這樣可以防止目標 WordPress 安裝實例受損。在目標安裝實例上的wp-config.php文件中指定的自訂設定會被來自源安裝實例的相應設定所覆蓋。 -
「僅資料庫」 - 只複製資料庫。您可以選擇導入所有的、新的或選定的資料庫表(詳情請參閱下面的第 5 步驟)。
-
「檔和資料庫」 - 複製網站檔和資料庫。您可以選擇導入所有的、新的或選定的資料庫表(詳情請參閱下面的第 5 步驟)。
-
-
如果您在第 3 步選定了 “僅文件” 或 “檔和資料庫”,才會出現另外兩個選項(除非 Plesk 管理員並未隱藏這兩個選項):
- 「替換在目標上修改的檔」 - 預設情況下,如果源和目標上都存在同名檔,則將複製源中的檔,即使原始檔案較舊,也將替換目標上的檔。若要禁止用舊源中的檔覆蓋目標上的檔,請清空核取方塊。
- 「移除丟失的檔」 - 預設情況下,如果目標上存在一個檔,但源中缺失該檔,則該檔將不受影響。選中此核取方塊可移除源中缺失的目標上的檔。
-
如果在第 3 步驟中選擇了“僅資料庫”或“檔和資料庫”,請選擇要複製的資料庫表:
- “所有表”(預設選項)。如果要複製除頁面、帖子和使用者以外的所有更改,請保持選中」Except: _postmeta, _posts, _usermeta, _users」 核取方塊。
- 僅新資料表
- 選定的資料表。點按 「選擇要複製的資料表」,選擇您要複製的資料表,然後點按 選擇。
-
在複製資料之前,WP Toolkit 會建議您創建一個復原點。您可以使用該復原點回滾在複製過程中所做的更改。如果您不想創建復原點,可清空 「創建復原點」 核取方塊。欲瞭解如何使用復原點恢復您的 WordPress 安裝實例,可參閱下面的 「恢復 WordPress 安裝實例」 小節。
備註: 每個 WordPress 安裝實例只能有一個復原點。創建一個復原點會覆蓋現有的復原點(如果有)。
-
如您對所選選項滿意,請點按 開始 以開始複製資料。

恢復 WordPress 安裝實例
當您更新 WordPress 核心或從一個 WordPress 安裝實例複製資料到另一個安裝實例時,WP Toolkit 會在開始之前建議您創建一個復原點。如果您對結果不滿意,則可以使用該復原點回滾更改,並將您的安裝實例恢復到操作之前的狀態。
備註: WP Toolkit 只有在您更新單個 WordPress 安裝實例時建議創建一個復原點。
創建完整的復原點
預設情況下,一個復原點只包括在複製資料或更新時受影響的資料。但是,Plesk 管理員可以設定 WordPress 將所有的目標安裝實例的資料(檔和資料庫)都包括在復原點中。完整的復原點能夠最大化成功恢復的幾率,但相比常規的復原點,需要更多的時間進行創建並佔用更多的磁碟空間。
若要從復原點恢復 WordPress 安裝實例,請如下操作:
-
進入 WordPress 找到您要恢復的安裝實例的卡片。
-
點按」復原點」 旁的
圖示然後點按 繼續。
恢復將開始。您的安裝實例將會恢復到操作之前的狀態。
復原點會佔用磁碟空間,該空間包括在允許的磁碟空間配額中。在您恢復了 WordPress 安裝實例之後,或者一旦您確定一切正常且不需要恢復時,可以刪除該復原點。
若要刪除復原點,請如下操作:
- 進入 WordPress 找到您要刪除的復原點。
- 點按」復原點」 旁的
圖示然後點按 移除。
備註: 每個 WordPress 安裝實例只能有一個復原點。創建一個復原點會覆蓋現有的復原點(如果有)。
我們需要注意的是復原點不同等於備份。在您複製資料或更新目標安裝實例後,對目標安裝實例所做的任何更改都有可能導致無法從復原點進行恢復。如果您正複製資料或更新一個即時進行的生產性的 WordPress 安裝實例,我們建議您除創建復原點之外,事先備份訂閱。
更新網站 URL
如果您已從其它伺服器移動了一個網站,網站 URL 可能會變更。在此種情況下,您遷移的 WordPress 安裝實例將不工作運行,直到網站 URL 在 WordPress 中更新了。以前,必須要手動執行此此操作。現在 WP Toolkit 可以自動更新網站 URL。
若要更新網站 URL,請如下操作:
- 轉到 WordPress,選擇您已遷移的網站相應的卡片,點按
按鈕,然後點按 更新網站 URL。
- WP Toolkit 會將實際的網站 URL 與在 WordPress 資料庫和
wp-config.php中指定的進行對比:- 如果 URL 匹配,您的網站 URL 則是最新的。點按 返回 返回到網站卡片。
- 若 URL 不匹配,請點按 更新 使用實際的 URL 替換在 WordPress 中指定的 URL。
您已確定您的網站是線上的。
使用密碼保護網站
您可以使用一個密碼來保護對您 WordPress 網站的存取權限。任何人連接有密碼保護的網站,都必須要輸入有效的用戶名和密碼才能查看網站內容。
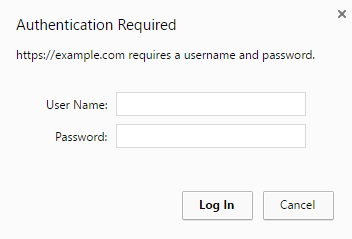
密碼保護在以下幾種情況下很有幫助:
- 網站正處於開發狀態,您不希望任何其他人查看該網站。
- 您只想給某些訪客顯示網站的展示版本本。
若要使用密碼保護 WordPress 網站,請如下操作:
- 轉到 WordPress ,選擇您想要使用密碼進行保護的安裝實例,然後打開“密碼保護”。
- 創建或生成密碼。如果想要,您也可以更改用戶名(預設使用安裝實例管理員的用戶名)。
- 點按 保護 。
若要禁用“密碼保護”,請關閉它。
設定常規運行 wp-cron.php
wp-cron.php 檔是 WordPress 用於自動化某些操作的虛擬 cron 作業(或計畫任務),例如,檢查外掛程式或主題更新,發送電子郵件通知,等等。預設情況下,WordPress 在每次有人訪問您的網站時運行 wp-cron.php 任務。如果您想要按計劃定期執行 WordPress 操作,則需要禁用預設的 wp-cron.php 執行。
若您的網站有高流量,計畫的 wp-cron.php 執行還可能會增加網站載入時間。
若要禁用某個 WordPress 安裝實例上的 wp-cron.php,請如下操作:
-
轉到 WordPress 選擇您要為其禁用默認的
wp-cron.php執行操作的 WordPress 安裝實例: -
打開安裝實例卡片上的 “接管 wp-cron.php”。
默認的
wp-cron.php執行現已被禁用。 -
預設情況下,WP Toolkit 會自動創建一個替代的 計畫任務。自此將每隔30分鐘運行一次
wp-cron.php。在以下情況下,您可能不需要執行替代任務:
- 您已經有或計畫有您自己的替代任務。
- 您不需要任何替代任務因為運行
wp-cron.php對您的網站有負面影響。
要選擇不創建或刪除 WP Toolkit 已創建的替代任務,請按一下
,然後關閉“在開始接管時創建替代任務”。
-
(備選)您可能想要以不同的計畫運行
wp-cron.php。具體的操作是點按圖示,並在“創建替代任務…” 旁,點按
圖示。這將會打開一個帶有計劃任務的新 Plesk 標籤。更改默認的 30 分鐘間隔,然後保存更改。
備註: 若您有許可權管理計畫的任務,則會在“創建替代任務…” 旁顯示
圖示。
備註: 若您誤將替代任務移除了,可以重新創建。具體步驟是,點按
圖示,關閉,然後重新打開“當接管開始時創建替代任務”。
Plesk 管理員可禁用所有新 WordPress 安裝實例上的 wp-cron.php。
wp-cron.php 前配置
您可能在沒有 WP Toolkit 的情況下使用以下方式已禁用了 wp-cron.php:
- 編輯
wp-config.php檔。在此情況下,WP Toolkit 將會檢測到此更改而調整 “接管 wp-cron.php”切換。 - 創建您自己的替代計畫任務。在此情況下,WP Toolkit 會當在 WP Toolkit 介面中打開“接管 wp-cron.php“時另外創建一個任務。您可在以下選項中進行選擇:
- 保留兩個任務(對性能的影響不大)
- 刪除您的任務,保留 WP Toolkit 創建的任務。
- 保留您的任務,刪除 WP Toolkit 創建的任務。要想實現此目的,請關閉“當開始接管時創建替代任務”。
WordPress 安裝實例的日誌記錄事件
如果您的 WordPress 安裝實例不能按預期工作,您可以查看其日誌以排除故障。WP Toolkit 會記錄在託管網站上執行的重要事件,例如:
- 更新網站主題。
- 應用安全措施。
- 克隆網站。
備註: WP Toolkit 5.5 版本(及更高版本)會記錄在託管網站上執行的每個事件。若您有 WP Toolkit 5.4 版本,那麼只能在列表中看到重要的事件。
WP Toolkit 為每個 WordPress 安裝實例以純文字形式寫入日誌。
若要查看 WordPress 安裝實例的日誌,請如下操作:
-
轉到 WordPress。
-
按一下您想要查看其日誌的 WordPress 安裝實例旁邊的 日誌:
-
在 <site’s name> 的日誌 快顯視窗中,您可以查看有關記錄事件的詳細資訊:
此時將出現帶有網站日誌的快顯視窗。預設情況下,清單僅在打開時會更新。您還可以通過執行以下操作來刷新該列表:
-
要一次性獲取最新日誌,請按一下刷新。
-
要在查看列表時不斷更新列表,請選擇即時更新切換按鈕:
備註: 選擇切換按鈕後,每五秒鐘會更新一次日誌。您可以在
panel.ini設定檔中的actionLogRealTimeUpdatesPeriod變數中指定另一個更新時段。
篩選記錄的事件
如果要在列表中找到指定事件,則可以應用以下篩檢程式:
- 事件的日期/時間。
- 事件的嚴重性。可能的值:錯誤、警告和 資訊。
- 事件的操作者。既可以是一個特定的使用者,也可以是系統本身。
- 資訊用於描述事件。
應用篩檢程式後,將只顯示匹配過濾條件的事件。
日誌迴圈
從 WP Toolkit 5.5 版本開始,您可以為指定的 WordPress 安裝實例配置日誌迴圈。預設情況下,會對所有 WordPress 安裝實例啟用日誌迴圈。但是,您可以將其禁用或為每個安裝實例單獨設定。方法如下:
-
轉到 WordPress。
-
按一下所需的 WordPress 安裝實例旁邊的日誌。
-
在快顯視窗的右上角,按一下“日誌迴圈”。
-
在“日誌迴圈設置”快顯視窗中,配置以下參數:
- 啟用核取方塊。預設情況下,會選中該核取方塊。您可以通過清空該核取方塊來手動禁用日誌迴圈。
- 按大小迴圈 或 按時間迴圈的選項按鈕。選擇所需的選項,並指定最大日誌大小或迴圈時間。
- 日誌檔的最大數量。當日誌檔數達到指定的值時,WP Toolkit 將在創建新的日誌檔之前壓縮最早的未壓縮的日誌檔。
- 磁碟空間的經濟性。要節省磁碟空間,請選擇“壓縮日誌檔”選項按鈕。如果您希望該日誌檔隨時可用,請清空該核取方塊。
維護模式
當 WordPress網站進入維護模式時,網站內容會對訪客隱藏,訪客不能對網站進行更改也不會產生任何影響。當您的網站處於維護模式時,訪客連接時只會看到一個維護頁面而不會看到實際的網站內容。
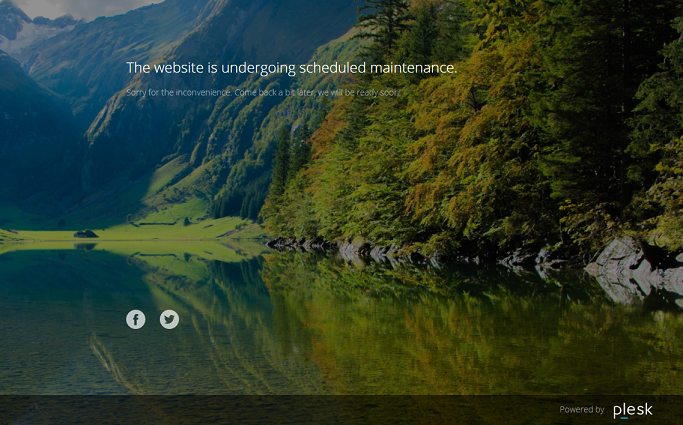
打開維護模式
當處於以下各種情況時,您的WordPress 網站會自動進入維護模式:
- 升級您的 WordPress 安裝實例。
- 將資料從一個 WordPress 網站複製到其它網站。
如果您要對網站進行更改而希望暫時對訪客隱藏,可手動將其切換到維護模式。
若要將WordPress 網站切換到維護模式,請如下操作:
-
轉到 WordPress ,選擇您想要切換到維護模式的 WordPress 安裝實例。
-
打開安裝實例卡上的“維護模式”。
若要讓您的網站脫離維護模式,請關閉“維護模式”。
自訂維護頁面
通過Plesk WP Toolkit,可更改維護頁面的某些屬性,以令增加其信息量。例如,您可以:
- 更改維護頁面上顯示的文本。
- 添加倒計時器。
- 提供或移除社交網路頁面的連結。
若要自訂維護頁面,請如下操作:
-
轉到 WordPress ,選擇您想要為其維護頁面進行自訂的 WordPress 安裝實例,然後點按安裝實例卡上“維護模式”旁的
圖示。
-
在 螢幕文本 部分可以更改顯示的文本。使用 HTML 標記格式化文字的外觀。
-
在 計時器 螢幕,可以設定和啟用要在維護頁面上顯示的倒計時器。
備註: 倒計時器只會告知訪客大約還剩多少時長。倒計時結束時您的網站不會結束維護模式,您必須要手動結束。
-
在 社交網路連結 部分,提供或移除社交網路頁面(臉書、推特和Instagram)的連結。
-
點按 確定 。
如果您有編碼技術,您可以對維護頁面進行以上選項無法實現的自訂設定。
若要為某個網站自訂維護頁面,請如下操作:
- 轉到 WordPress ,選擇您想要為其維護頁面進行自訂的 WordPress 安裝實例,然後點按安裝實例卡上“維護模式”旁的
圖示。
- 點按 自訂 並編輯代碼編輯器中的維護頁面範本。
- 點按 確定 。
WordPress 核心校驗和驗證
備註: WP Toolkit 5.6 或更高版本支援該功能。請注意,該功能不會檢查諸如**index.php**、wp-config.php和其他包含安裝特定資料且沒有參考校驗和的檔。
當惡意軟體感染 WordPress 網站時,可以自己嵌入到 WordPress.php 核心文件中。因此,可能會損害您的搜尋引擎優化、非法挖掘加密貨幣或強制執行未經授權的重定向。核心檔不需要修改,所以您可以根據 WordPress提供的原始核心檔的校驗和來檢查它們的 MD5 校驗和。
若要驗證 WordPress 安裝實例的校驗和,請執行以下操作:
-
轉到 WordPress。
-
在所需網站的類型中,按一下“檢查 WordPress 完整性”。
-
在出現的快顯視窗中,按一下驗證校驗和。
-
在 WP Toolkit 驗證校驗和後,請執行以下操作之一:
-
如果已成功驗證 WordPress 核心檔,請按一下“關閉”。
-
如果某些核心檔不同,請按一下“重新安裝 WordPress 核心:
備註: 重新安裝 WordPress 核心並不影響網站內容。但是,我們建議您為網站檔創建備份,作為一種防護措施。
重新安裝核心檔後,關閉快顯視窗。
-
因此,將會檢查和保護 WordPress 安裝實例的核心檔。

 圖示,給您網站一個名稱,然後點按
圖示,給您網站一個名稱,然後點按  。
。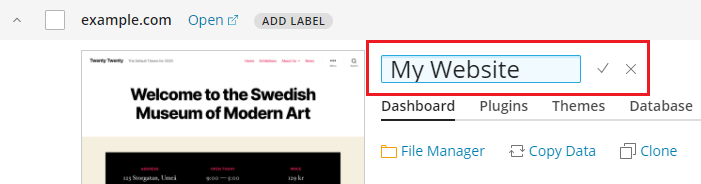
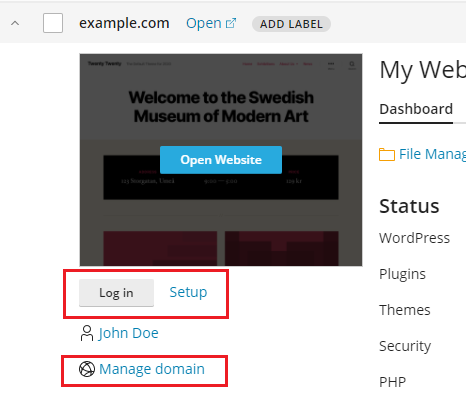

 。
。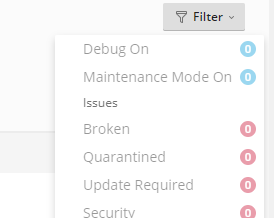
 圖示。
圖示。
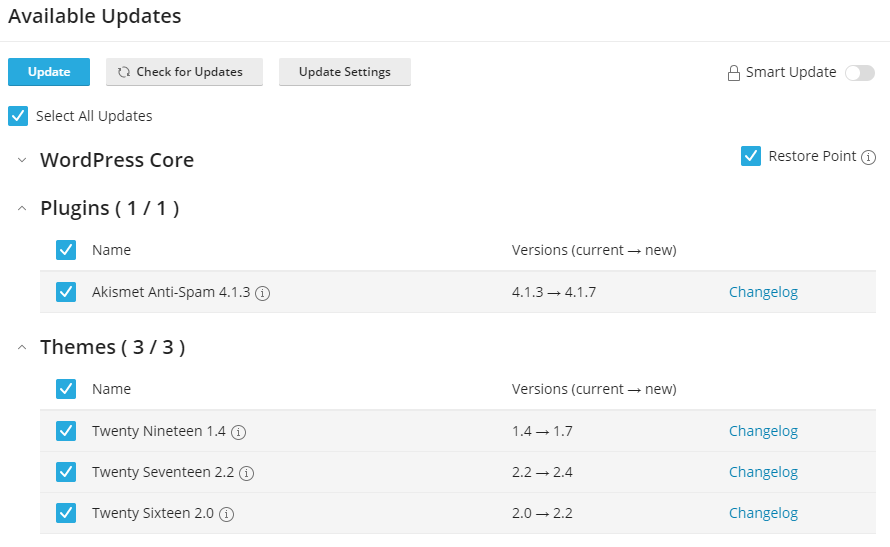
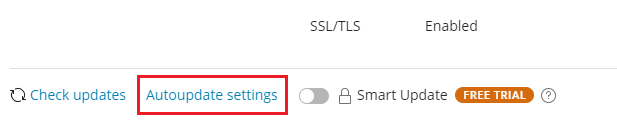

 圖示。
圖示。 圖示。
圖示。 圖示然後點按 下載。
圖示然後點按 下載。 圖示然後點按 刪除。
圖示然後點按 刪除。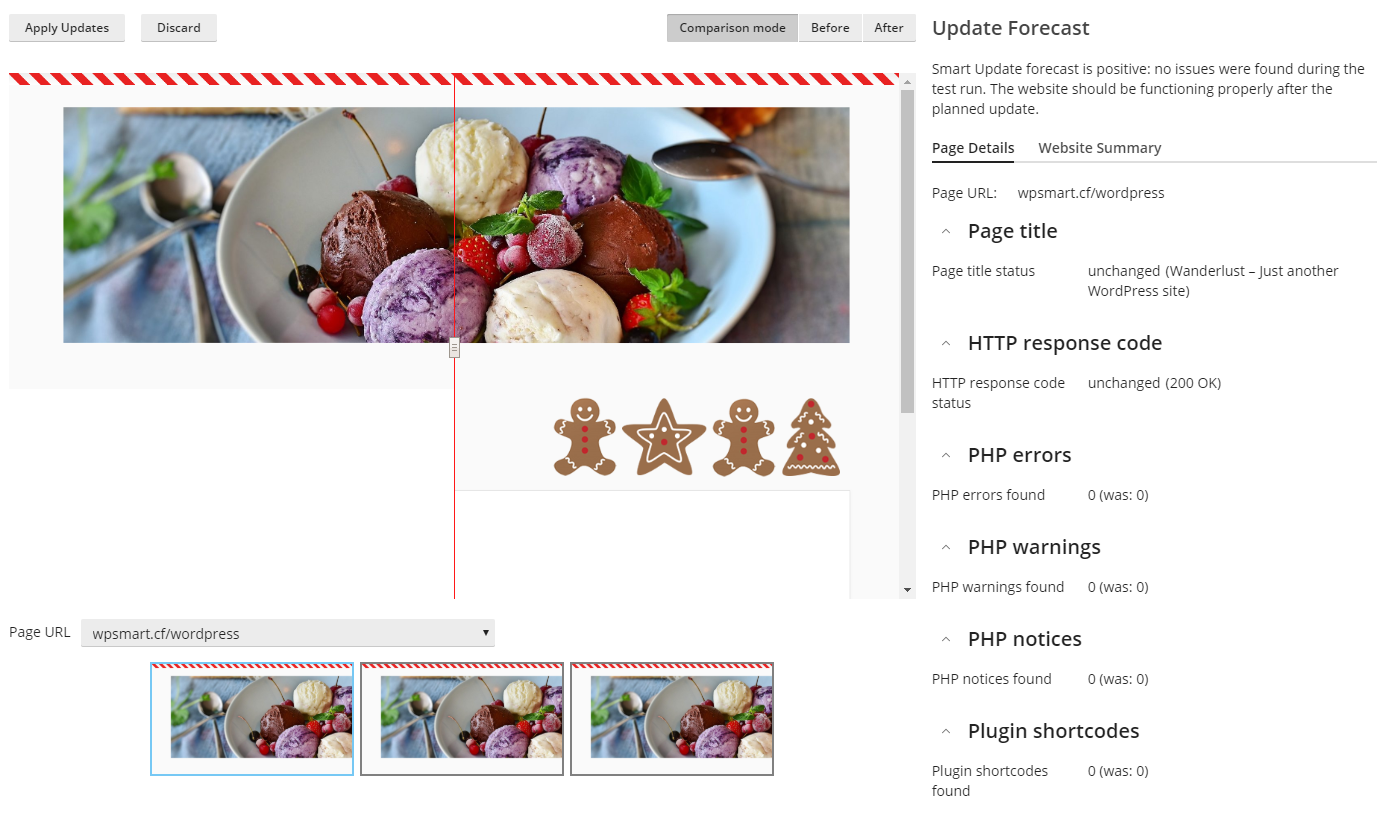
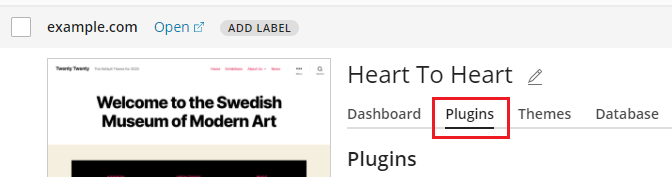
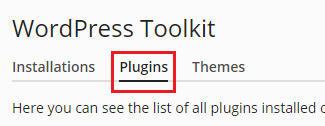
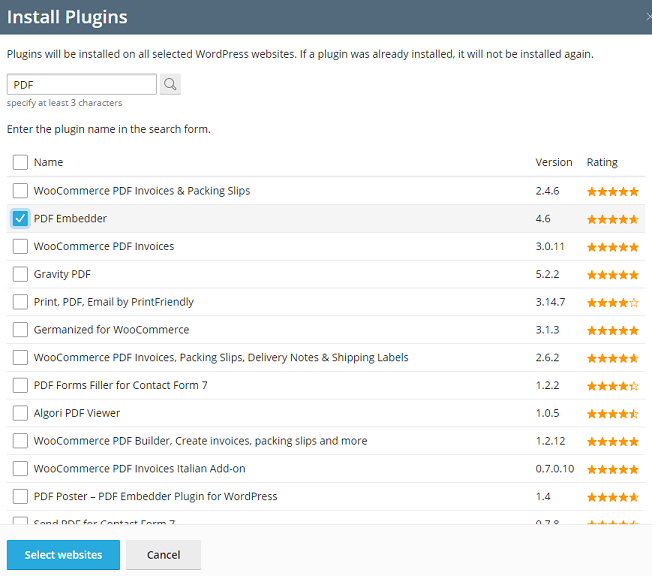
 圖示的一個外掛程式旁的 安裝 。如果您未看到此類圖示,則表示 Plesk 管理員還未上傳任何外掛程式。
圖示的一個外掛程式旁的 安裝 。如果您未看到此類圖示,則表示 Plesk 管理員還未上傳任何外掛程式。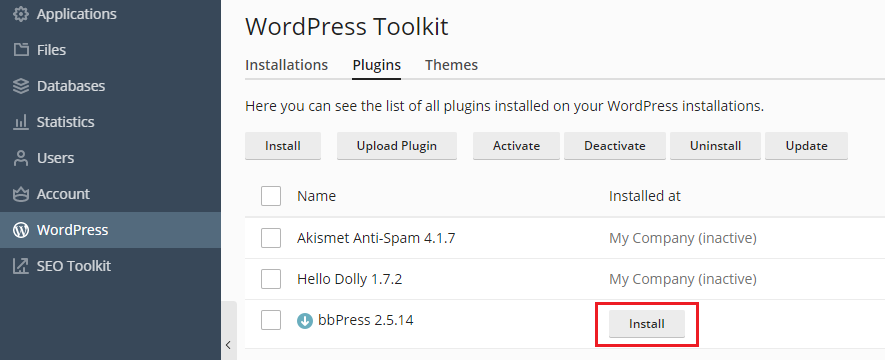
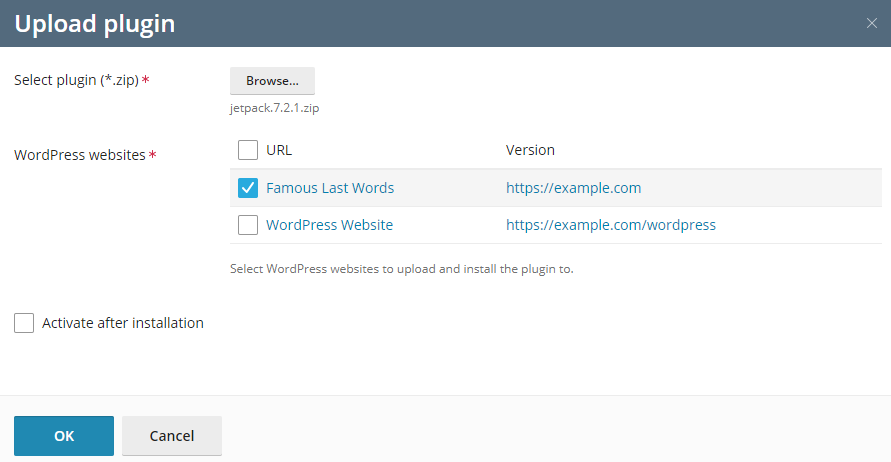
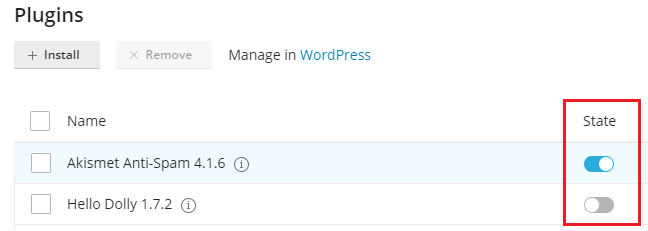
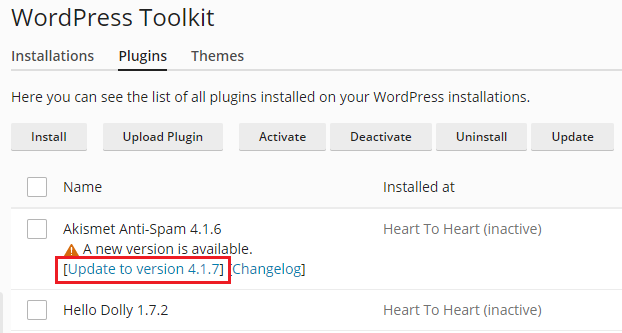
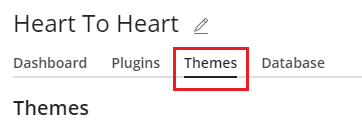
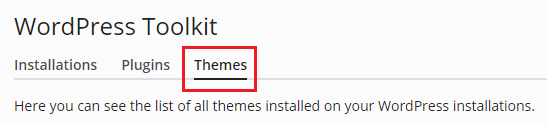
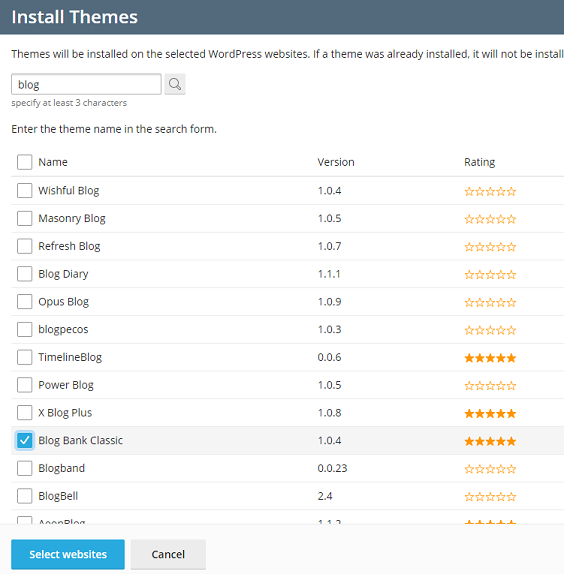
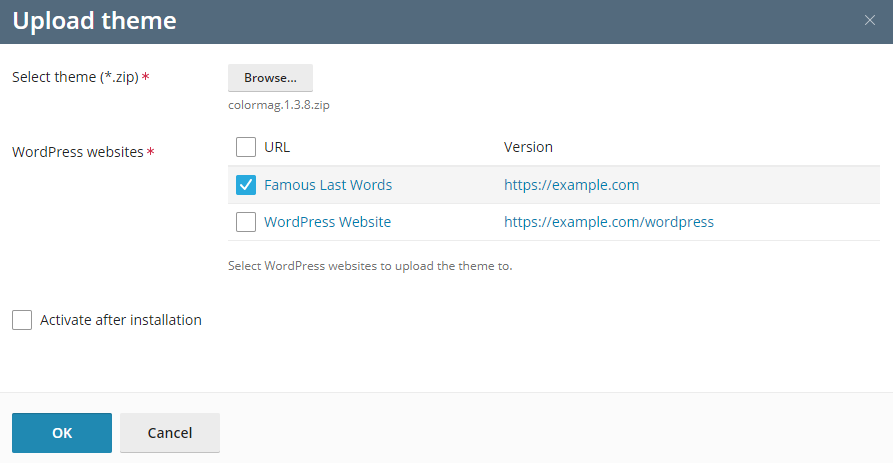
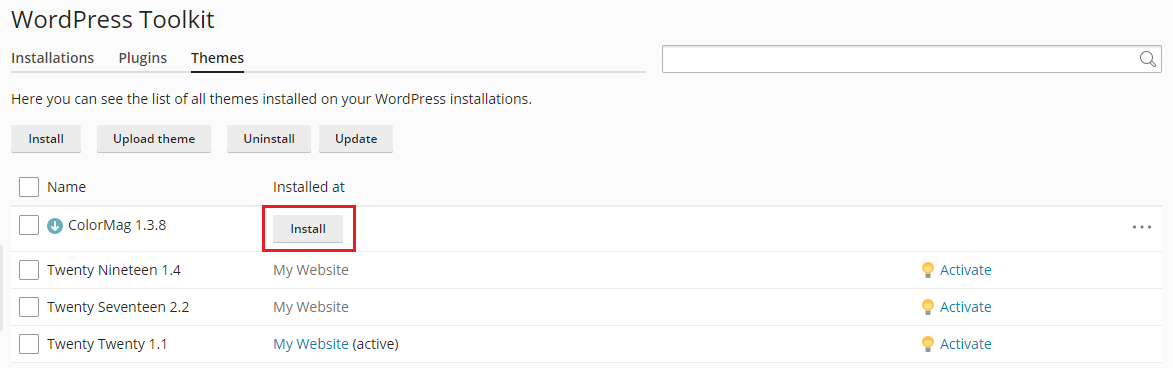
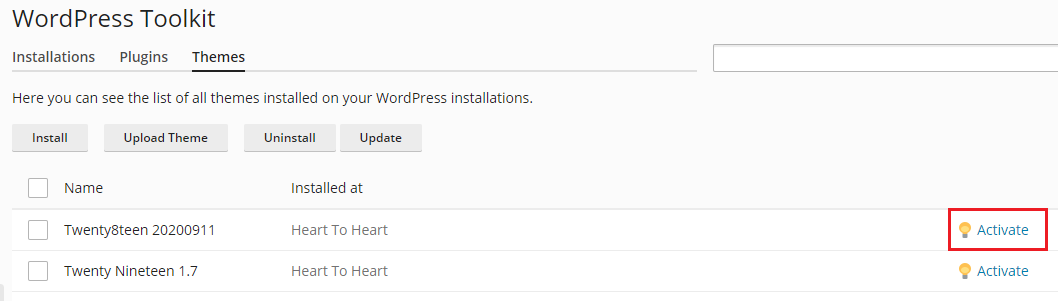
 圖示指示)和推薦的(
圖示指示)和推薦的(  圖示)安全措施可以應用。若要查看可應用的措施列表,請按一下相應的圖示。如果應用了所有安全措施,您將看到
圖示)安全措施可以應用。若要查看可應用的措施列表,請按一下相應的圖示。如果應用了所有安全措施,您將看到  圖示。
圖示。 。若要返回管理多個安裝實例的安全性,請按一下“選定網站的安全狀態”旁邊的
。若要返回管理多個安裝實例的安全性,請按一下“選定網站的安全狀態”旁邊的  。
。

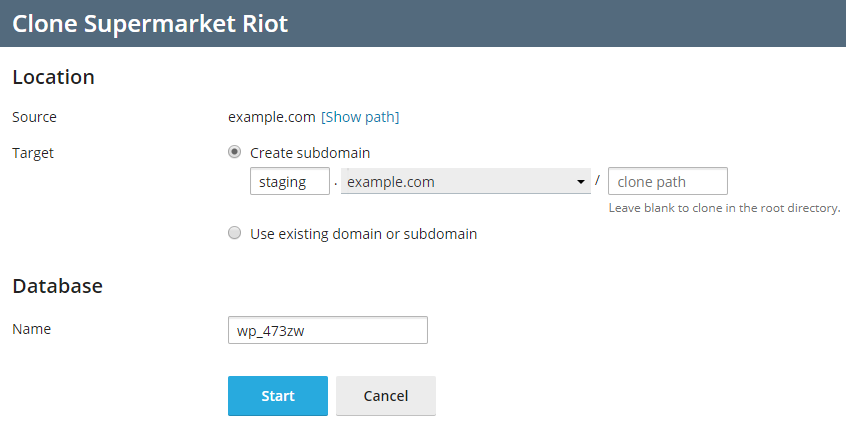

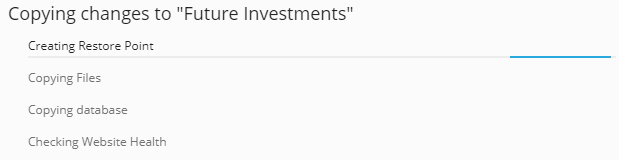
 圖示然後點按 繼續。
圖示然後點按 繼續。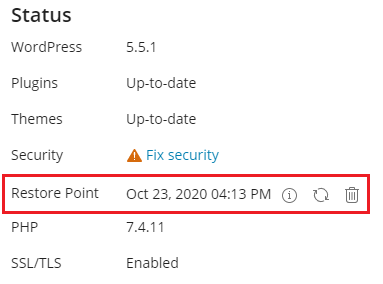
 ,然後關閉“在開始接管時創建替代任務”。
,然後關閉“在開始接管時創建替代任務”。