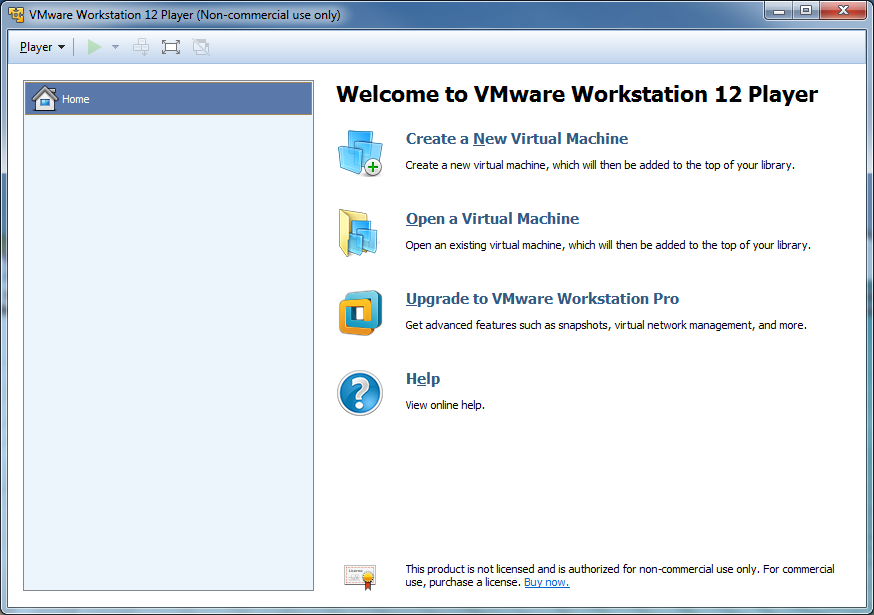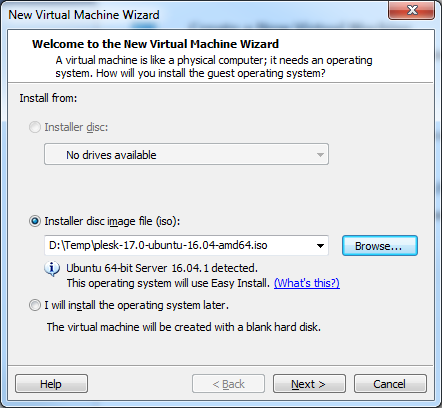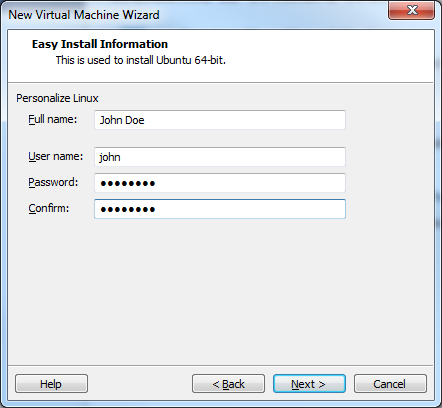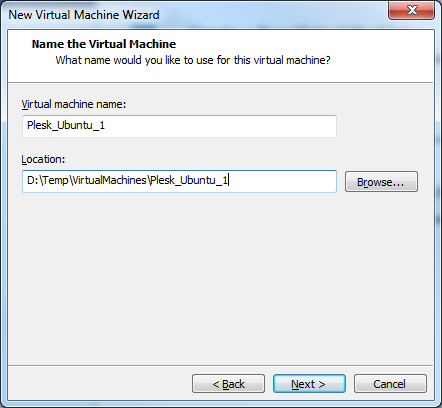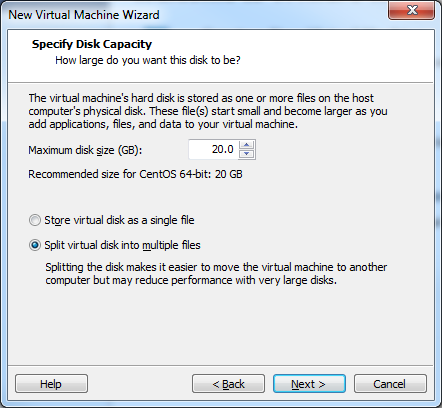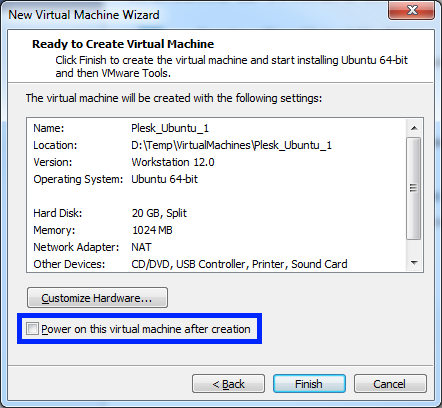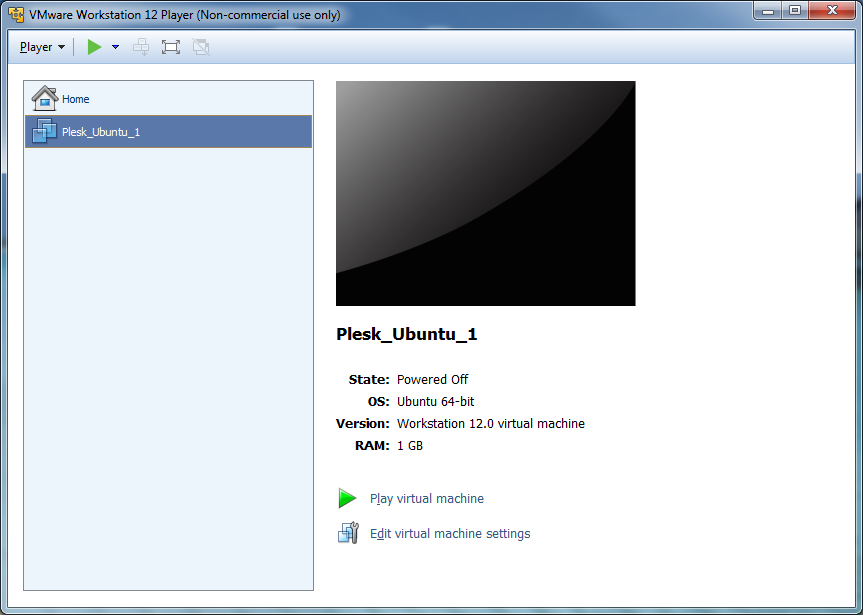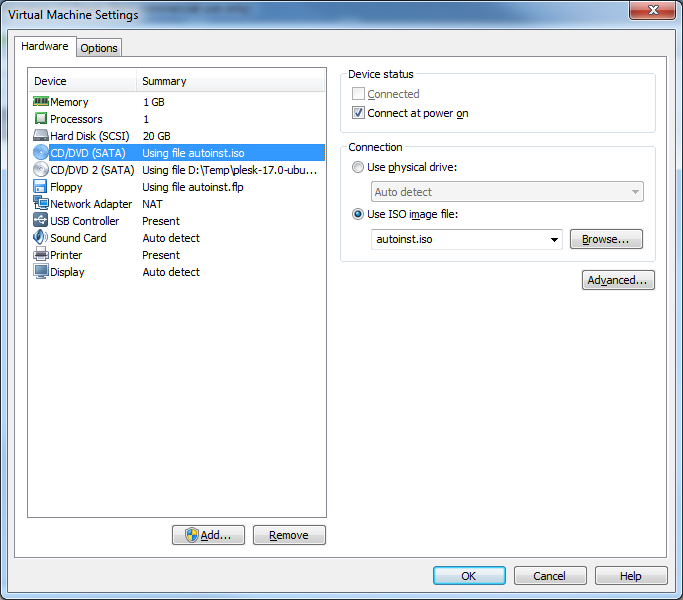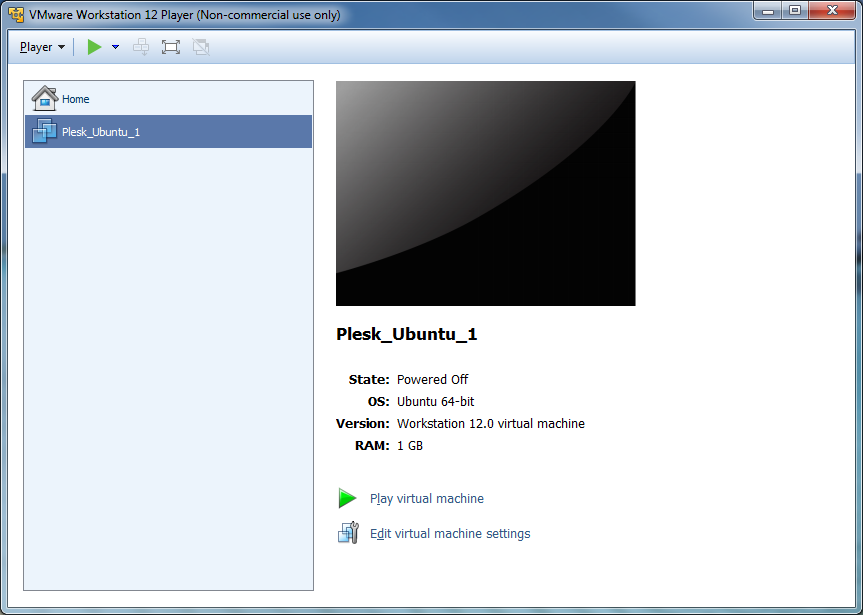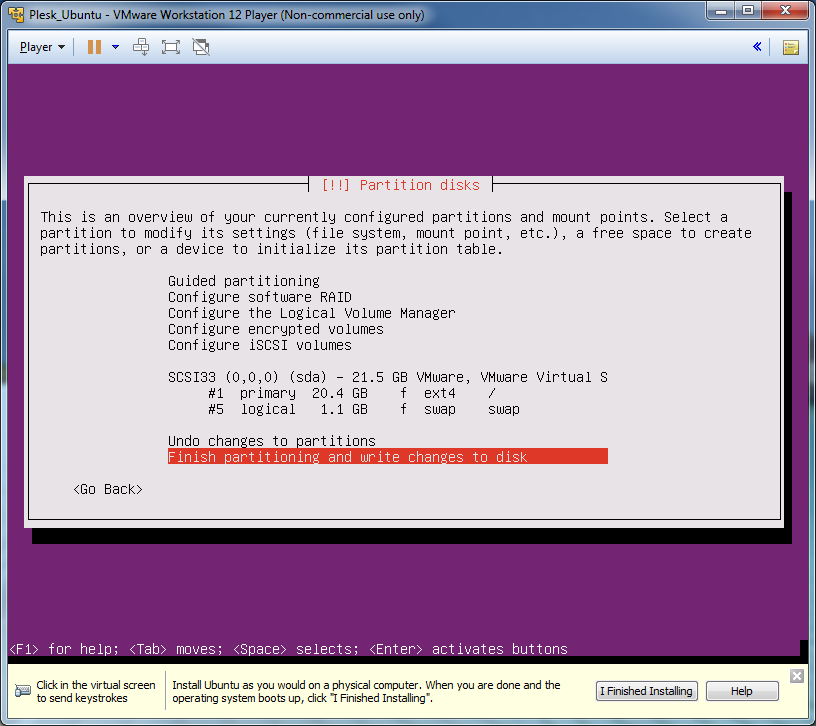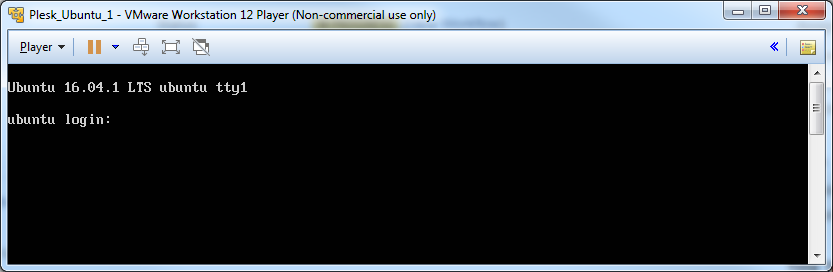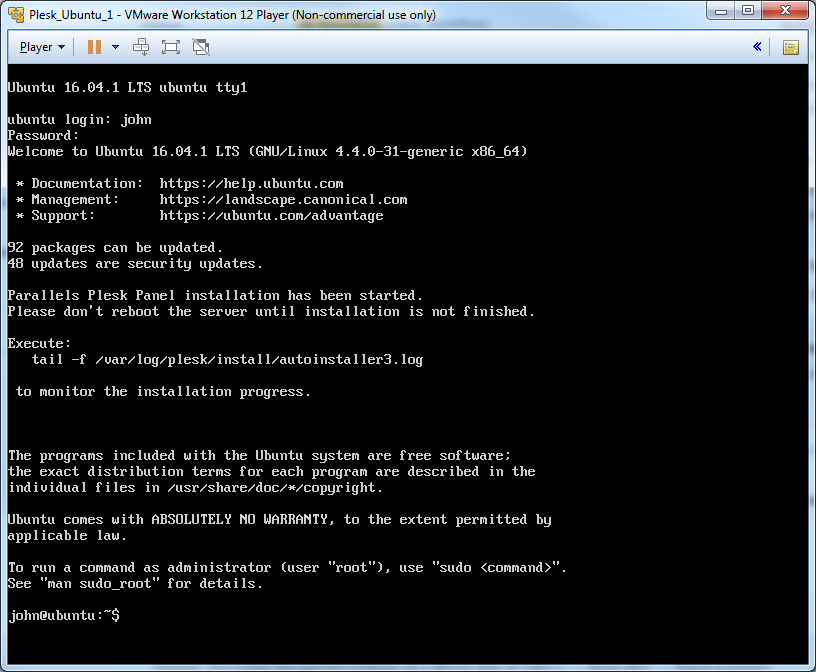This is documentation for Plesk Onyx.
Go to documentation for the latest version, Plesk Obsidian.
在VMware Workstation Player上安裝Plesk
本小節闡述如何使用ISO鏡像在 VMware Workstation 12 Player 上安裝帶有Ubuntu 16.04 和Plesk 17.0 12 的虛擬伺服器。
-
下載 ISO 鏡像
下載
plesk-17.0-ubuntu-16.04-amd64.iso(取自 http://autoinstall.plesk.com/iso/ )。 -
創建虛擬伺服器
打開 VMware Player 介面。
點按 創建新的虛擬機器 。
選擇已下載的 ISO 鏡像作為安裝源。
輸入使用者資訊。
給新的虛擬伺服器命名,並選擇存儲檔的位址。
指定虛擬伺服器磁片的大小。
備註: 僅針對Ubuntu虛擬機器作業系統 – 在此步驟,需要禁用帶有
autoinst.iso的虛擬CD/DVD設備。為了實現此目的,請禁用 創建後開機該虛擬機器 核取方塊,然後根據接下來的說明操作。按一下 完成 。
點按 編輯虛擬機器設定 存取設定編輯對話方塊。
選擇 CD/DVD (SATA) 使用檔 autoinst.iso 點按 移除 。按一下 確定 保存更改。
點按 播放虛擬機器 啟動虛擬機器並開始安裝作業系統。
-
配置作業系統
將開始作業系統的安裝流程。
提供所有必要的資訊以完成安裝流程。
-
第一次登入
安裝好作業系統時,將會重啟虛擬伺服器。
進入時,將會看到有關 Plesk 安裝正在進行中的資訊。
您可以運行以下命令監控 Plesk 安裝進度:
# tail -f /var/log/plesk/install/autoinstaller3.log安裝好 Plesk 後,將會看到以下資訊:
現在已安裝好 Plesk。