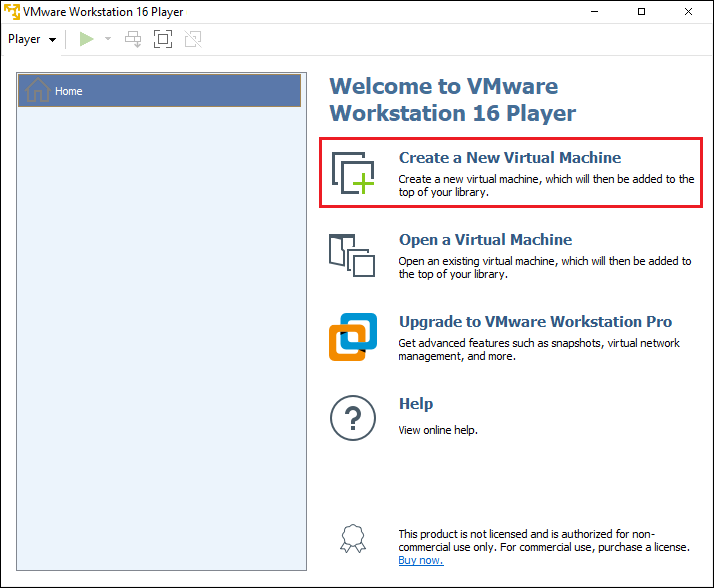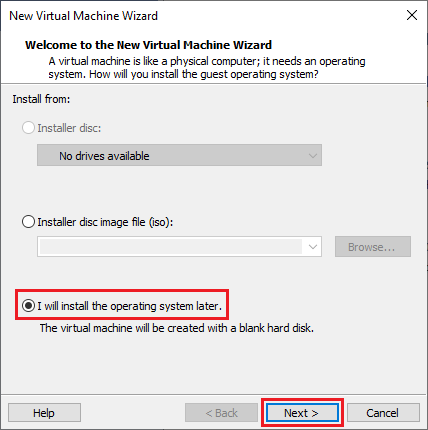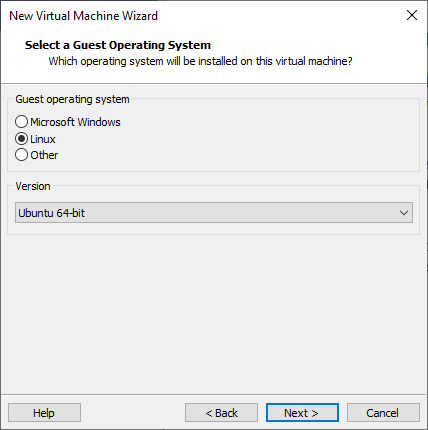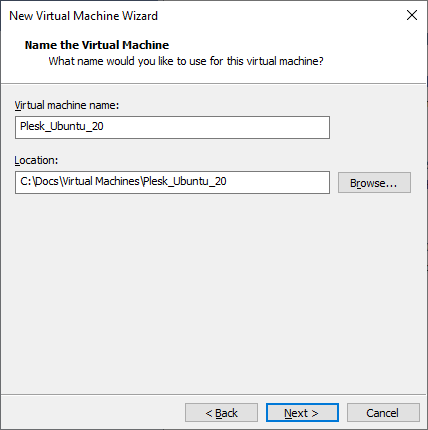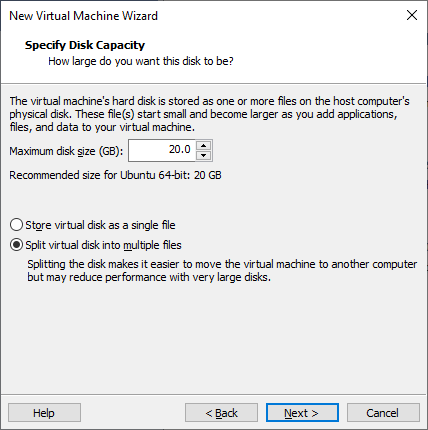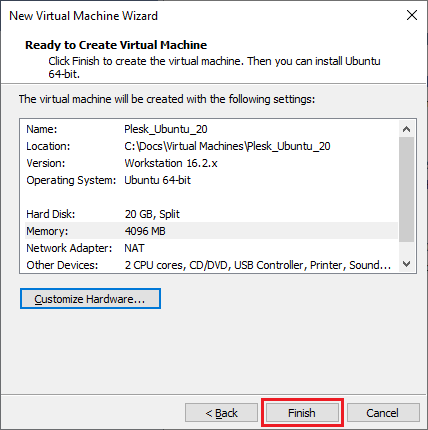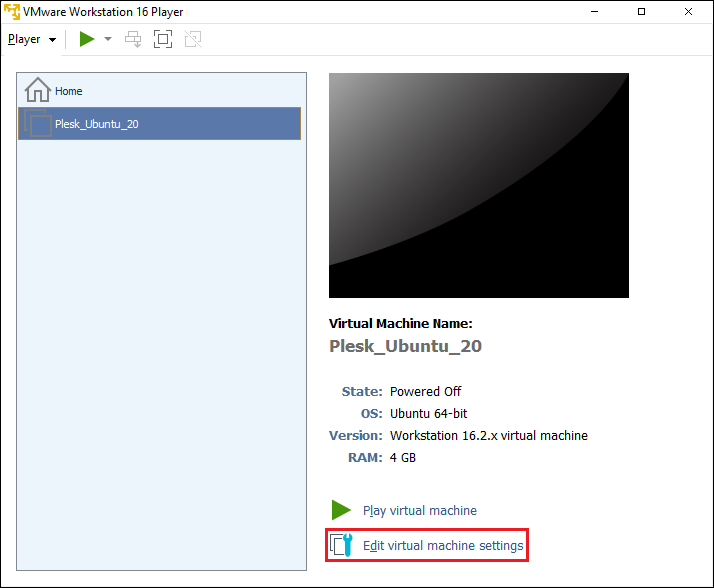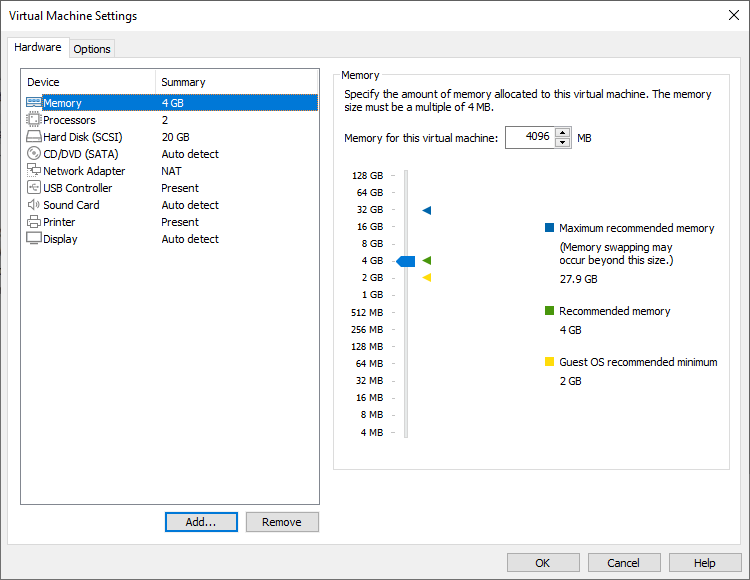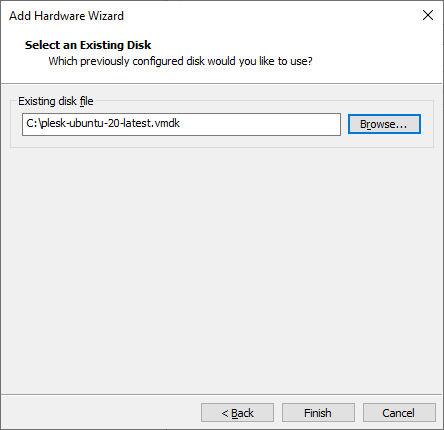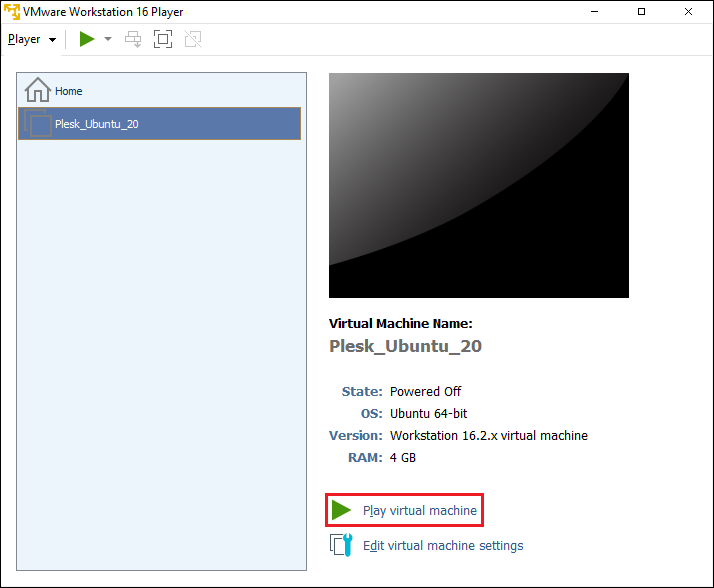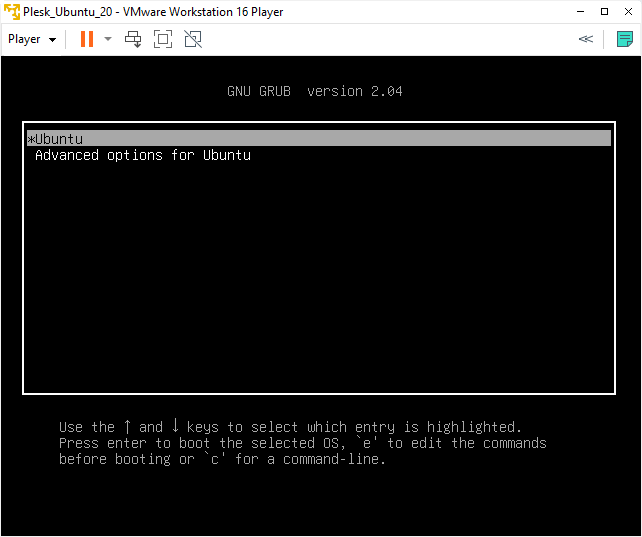Bereitstellen von Plesk in VMware Workstation Player
Zusammenfassung: In diesem Abschnitt erfahren Sie, wie Sie Plesk von einem QCOW2-Image auf VMware Workstation Player bereitstellen.
Wir verwenden Plesk unter Ubuntu 22 als Beispiel, Sie können Plesk aber auch auf die gleiche Weise unter CentOS 7 bereitstellen.
Bevor Sie beginnen
Führen Sie die folgenden Schritte aus, bevor Sie Plesk bereitstellen:
- VMware Workstation Player herunterladen und auf Ihrem Computer installieren
- Image plesk-ubuntu-latest.qcow2 von https://autoinstall.plesk.com/images/ herunterladen.
- QCOW2-Image in VMDK-Format konvertieren.
Plesk mithilfe eines konvertierten QCOW2-Images bereitstellen
Um Plesk auf VMware Workstation Player mit einem QCOW2-Image bereitzustellen, das in das VMDK-Format konvertiert wurde, erstellen Sie zunächst einen virtuellen Server. Gehen Sie dazu so vor:
-
Klicken Sie in VMware Workstation Player auf Create a New Virtual Machine (Virtuelle Maschine erstellen):
-
Das Fenster „New Virtual Machine Wizard“ (Assistent für neue virtuelle Maschinen) wird geöffnet. Wählen Sie darin I will install the operating system later (Ich installiere das Betriebssystem später) aus:
-
Wählen Sie das Gastbetriebssystem aus. In diesem Fall wählen wir Linux und Ubuntu 64-bit aus:
-
Benennen Sie den neuen virtuellen Server und wählen Sie den Speicherort für die Dateien aus:
-
Legen Sie die Größe der Festplatte für den virtuellen Server fest:
Weitere Informationen zu den Anforderungen an die Festplattengröße
-
Klicken Sie auf Finish (Fertigstellen).
Der neue virtuelle Server wurde nun erstellt.
Bemerkung: Standardmäßig wird der Netzwerktyp NAT verwendet. Dies bedeutet, dass der virtuelle Netzwerkadapter die IP-Adresse des Hosts teilt. Diese Einstellungen passen möglicherweise nicht zu den Anforderungen Ihrer Netzwerkinfrastruktur. Weitere Informationen finden Sie in der Dokumentation zu VMware Workstation Player oder wenden Sie sich an das VMware-Supportteam.
-
Konfigurieren Sie die Parameter des virtuellen Servers, indem Sie auf Edit virtual machine settings (Einstellungen der virtuellen Maschine bearbeiten) klicken:
-
Fügen Sie eine Festplatte mit dem Plesk Image im Format VMDK hinzu. Klicken Sie dazu in den Einstellungen der virtuellen Maschine auf Add (Hinzufügen):
-
Konfigurieren Sie im Fenster „Add Hardware Wizard“ (Hardware-Assistent) die Parameter wie folgt:
-
„Hardware types“ (Hardwaretypen): Festplatte
-
„Virtual disk type“ (Typ der virtuellen Festplatte): SCSI
-
„Disk“ (Festplatte): Vorhandene virtuelle Festplatte verwenden
-
„Existing disk file“ (Vorhandene Festplattendatei): Plesk Image im VMDK-Format auswählen:
Bemerkung: Wir empfehlen, das QCOW2-Image in das Verzeichnis des virtuellen Servers zu legen oder ein separates Verzeichnis mit virtuellen Festplatten zu erstellen.
-
-
Klicken Sie auf Finish (Fertigstellen).
-
Wählen Sie die standardmäßig erstellte Festplatte aus und klicken Sie auf Remove (Entfernen).
-
Klicken Sie auf OK, um die Änderungen zu speichern.
-
Schalten Sie die virtuelle Maschine ein, die Sie erstellt haben, indem Sie auf Play virtual machine (Virtuelle Maschine starten) klicken:
-
Wählen Sie Ubuntu aus und drücken Sie die Eingabetaste:
Warten Sie, bis das Betriebssystem und Plesk bereitgestellt wurden.
Auf der erstellten virtuellen Maschine anmelden
Eine virtuelle Maschine mit Plesk, die aus einem konvertierten QCOW2-Image erstellt wurde, hat kein vorkonfiguriertes SSH-Passwort. Es gibt zwei Möglichkeiten, sich auf der virtuellen Maschine anzumelden:
-
Booten Sie in den Wiederherstellungsmodus und legen Sie das
root-Passwort fest. Sie müssen dies für jede virtuelle Maschine mit Plesk wiederholen, die Sie erstellen. -
Verwenden Sie das Dienstprogramm „cloud-init“, das mit dem Plesk QCOW2-Image geliefert wird, um den Server vorzukonfigurieren und das
root-Passwort festzulegen. Sie können zum Beispiel die Datenquelle „NoCloud“ verwenden, um ein ISO-Image oder eine virtuelle Festplatte zu erstellen, die die Dateiuser-dataenthält. Verbinden Sie dieses ISO-Image oder eine virtuelle Festplatte mit der virtuellen Maschine, bevor Sie sie hochfahren. Dascloud-init-Dienstprogramm sollte den SSH-Benutzer so konfigurieren, dass Sie sich anmelden können. Sie können dann dieses ISO-Image oder eine virtuelle Festplatte mit jeder virtuellen Maschine verwenden, die Sie erstellen.