Ändern der Einstellungen für die Markenidentität und die Benutzeroberfläche
In diesem Kapitel wird beschrieben, wie Sie die Sprache für die Plesk Benutzeroberfläche auswählen, mehrere Sitzungen für ein Konto verhindern, eine Ansicht der Oberfläche auswählen, Plesk Ihre eigene Markenidentität verleihen und Links zu externen Websites oder Webanwendungen hinzufügen.
Ändern der Sprache der Benutzeroberfläche
Plesk ist neben Englisch (USA) auch in weiteren Sprachen verfügbar. Die vollständige Liste der unterstützten Sprachen finden Sie im Lokalisierungsleitfaden.
Wenn Sie Plesk in einer dieser Sprachen anzeigen möchten, gehen Sie zu Mein Profil > Einstellungen zur Benutzeroberfläche.
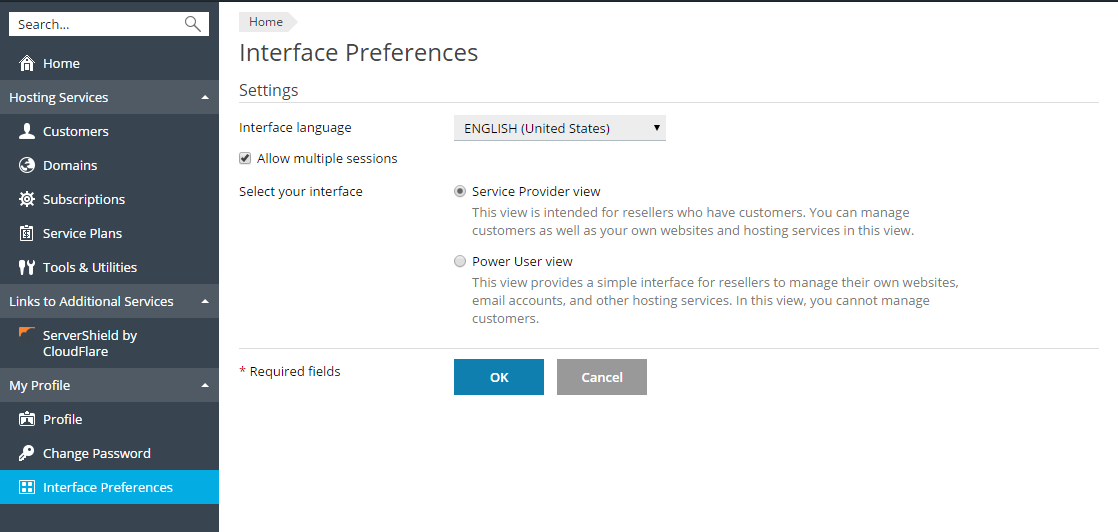
Verhindern mehrerer Sitzungen unter diesem Konto
Standardmäßig sind in Plesk mehrere gleichzeitige Sitzungen für mehrere mit der gleichen Benutzername/Passwort-Kombination in Plesk angemeldete Benutzer möglich. Dies kann hilfreich sein, wenn Sie einen Teil der Verwaltung an andere Benutzer abgeben oder wenn Sie versehentlich den Browser schließen, ohne sich abzumelden, sodass Sie sich erst nach Ablauf der Sitzung wieder anmelden könnten. Wenn Sie diese Funktion nicht verwenden möchten, deaktivieren Sie die Option. Gehen Sie dazu zu Mein Profil > Einstellungen zur Benutzeroberfläche und deaktivieren Sie das Kontrollkästchen Mehrere Sitzungen zulassen.
Ändern der Ansicht in Plesk
Je nachdem, welche Aufgaben Sie ausführen möchten, können Sie beim Arbeiten mit Plesk eine von zwei verschiedenen Ansichten auswählen:
- Wählen Sie die Ansicht Service-Provider, wenn Sie Plesk für den Verkauf von Webhosting-Services verwenden.
- Wählen Sie Power User aus, wenn Sie Plesk zu eigenen Zwecken verwenden, zum Beispiel, wenn Sie Ihre eigenen Websites, E-Mail-Konten und andere Services verwalten möchten.
Weitere Informationen zu den Ansichten finden Sie unter Ansichten der Benutzeroberflächen.
Um schnell zwischen Ansichten zu wechseln, rufen Sie Mein Profil > Einstellungen zur Benutzeroberfläche auf und wählen Sie Ihre Oberfläche aus.
Sie können die Ansicht der Benutzeroberfläche aber auch über Ansicht ändern links unten auf dem Bildschirm ändern.
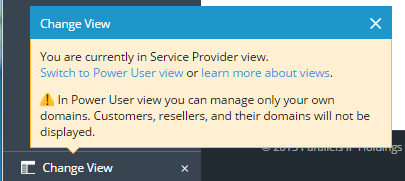
Hinzufügen von Inhalten für die eigene Markenidentität
Sie können Inhalte mit eigener Markenidentität hinzufügen, damit Ihre Kunden nicht auf den ersten Blick erkennen, dass Sie als Reseller die Hosting-Ressourcen eines anderen Unternehmens weiterverkaufen. Dazu gehören besonders die folgenden Elemente:
- Das Logo links oben am Bildschirm. Laden Sie Ihr eigenes Logo hoch, damit Kunden Ihr Logo anstatt des Originals von Plesk im Kunden-Panel sehen. Verwenden Sie eine GIF-, JPEG- oder PNG-Datei für Ihr Logo, am besten mit einer Dateigröße von nicht mehr als 100 KB, um die Downloadzeit zu minimieren. Um sicherzustellen, dass das Logo in den vorgesehenen Bereich passt, empfehlen wir, ein Bild mit einer Höhe von 50 Pixeln zu verwenden.
- Die URL, auf die das Logo verweist. Vergewissern Sie sich, dass Kunden auf die Website Ihres Unternehmens weitergeleitet werden, wenn sie im Kunden-Panel auf Ihr Logo klicken. Integrieren Sie dafür einen anklickbaren Link in Ihr Logo.
- Seitentitel. Sie können Ihren Unternehmensnamen oder anderen relevanten Text in der Titelleiste des Browsers Ihrer Kunden anzeigen, wenn diese das Kunden-Panel geöffnet haben.
Um diese Einstellungen zu ändern, gehen Sie zu Tools & Dienstprogramme > Plesk Branding.
Hinzufügen von Links zu Websites und Anwendungen
Wenn Sie in Plesk Schnellzugriffe auf bestimmte Websites und Anwendungen für Sie oder Ihre Kunden konfigurieren möchten, erstellen Sie benutzerdefinierte Schaltflächen. Die Schaltflächen können auf Webressourcen verweisen (z. B. die Website Ihres Unternehmens) oder auf eine Webanwendung, die Onlineanfragen verarbeiten und weitere Informationen zu den Benutzern, die auf diese Schaltflächen klicken, entgegennehmen kann. Sie können diese Schaltflächen auf Ihrer eigenen Startseite platzieren. Schnellzugriffe für Kunden können im Kunden-Panel angezeigt werden.
Sie können die Schaltflächen an den folgenden Stellen des Reseller-Panels und Kunden-Panels platzieren und festlegen, wer diese sehen darf:
- Auf der Startseite im Reseller-Panel und nur für Sie sichtbar. Diese Einstellung können Sie über die Auswahl der Option Startseite von Resellern in den Schaltflächeneinstellungen festlegen.
- Auf der Startseite des Kunden-Panels, nur für die Hosting-Service-Kunden und ihre Benutzer sichtbar, die sich im Kunden-Panel anmelden können. Dies wird über die Auswahl der Option Startseite von Kunden in den Schaltflächeneinstellungen erreicht.
- Im Abschnitt Websites & Domains des Kunden-Panels, sichtbar nur die Hosting-Service-Kunden und ihre Benutzer, die sich im Kunden-Panel anmelden können. Dies wird über die Auswahl der Option Seite ‚Websites & Domains‘ eines Abonnements in den Schaltflächeneinstellungen erreicht.
- Im Bereich der Website-Tools des Abschnitts Websites & Domains im Kunden-Panel, sichtbar nur die Hosting-Service-Kunden und ihre Benutzer, die sich im Kunden-Panel anmelden können. Dies wird über die Auswahl der Option Website-Tools in den Schaltflächeneinstellungen erreicht.
- Auf der Seite Tools & Dienstprogramme im Reseller-Panel und nur für Sie sichtbar. Diese Einstellung können Sie über die Auswahl der Option Seite ‚Tools & Dienstprogramme‘ für Reseller in den Schaltflächeneinstellungen festlegen.
- Auf der Startseite im Reseller-Panel und Kunden-Panel und nur für Sie und Ihre Kunden sichtbar. Dies wird über die Auswahl der Option Für alle zugänglich in den Schaltflächeneinstellungen erreicht.
Sie können festlegen, welche Informationen zu Benutzern weitergegeben werden sollen:
- Abonnement-ID, Domain-ID und Domain-Alias-ID
- Name der primären Domain, die einem Abonnement zugeordnet ist
- Benutzername und Passwort des FTP-Kontos
- Konto-ID, Name, E-Mail-Adresse und Firmenname des Kunden
So fügen Sie eine benutzerdefinierte Hyperlink-Schaltfläche im Reseller-Panel oder Kunden-Panel hinzu:
- Gehen Sie zu Tools & Einstellungen > Benutzerdefinierte Schaltflächen (in der Gruppe Plesk Verwaltung) und klicken Sie auf Benutzerdefinierte Schaltfläche erstellen.
- Geben Sie die folgenden Eigenschaften der Schaltfläche an:
- Geben Sie in das Feld Schaltflächentext den Text ein, der auf der Schaltfläche angezeigt werden soll.
- Wählen Sie die Position für die Schaltfläche aus.
- Geben Sie die Priorität der Schaltfläche an. Ihre benutzerdefinierten Schaltflächen werden in Plesk gemäß der von Ihnen festgelegten Priorität angeordnet: Je niedriger die Zahl desto höher die Priorität. Die Schaltflächen werden von links nach rechts platziert.
- Um ein Bild für einen Schaltflächenhintergrund zu verwenden, klicken Sie auf Durchsuchen, um die gewünschte Datei zu finden. Es wird empfohlen, GIF- oder JPEG-Bilder mit einer Größe von 16 x 16 Pixeln für Schaltflächen im Navigationsbereich und GIF- oder JPEG-Bilder mit einer Größe von 32 x 32 Pixeln für Schaltflächen im Hauptfenster zu verwenden.
- Geben Sie in das Feld URL den gewünschten Hyperlink ein, mit dem die Schaltfläche verknüpft werden soll.
- Geben Sie mithilfe der Kontrollkästchen an, ob Kundeninformationen und andere Daten mit der URL übermittelt werden sollen. Diese Daten können zur Verarbeitung durch externe Webanwendungen verwendet werden.
- Geben Sie in das Textfeld Tooltip-Text den Hilfetipp ein, der angezeigt wird, wenn sich der Mauszeiger von Benutzern auf der Schaltfläche befindet.
- Aktivieren Sie das Kontrollkästchen URL in Plesk öffnen, wenn die Ziel-URL im Hauptfenster von Plesk geöffnet werden soll. Anderenfalls lassen Sie dieses Kontrollkästchen deaktiviert, um die URL in einem separaten Browserfenster oder -tab zu öffnen.
- Wenn diese Schaltfläche nur Ihnen angezeigt werden soll, aktivieren Sie das Kontrollkästchen bei Nur mir anzeigen.
- Klicken Sie auf Fertigstellen, um die Erstellung abzuschließen.
Um eine benutzerdefinierte Schaltfläche aus Plesk zu entfernen, rufen Sie Tools & Dienstprogramme > Benutzerdefinierte Schaltflächen (in der Gruppe Plesk Verwaltung) auf. Wählen Sie dann das entsprechende Kontrollkästchen aus und klicken Sie auf Entfernen.