Cambio del branding y de la configuración de la interfaz
En este capítulo se describe cómo seleccionar el idioma de la interfaz de Plesk, cómo prohibir múltiples sesiones bajo su cuenta, cómo seleccionar el modo de visualización de la interfaz, cómo personalizar Plesk y cómo añadir enlaces a sitios o aplicaciones web externas.
Cambio del idioma de la interfaz
Plesk no sólo está disponible en inglés (EEUU), sino que también puede verse en otros idiomas. Si desea examinar la lista completa de idiomas soportados, consulte la Guía de traducción.
Si desea ver la interfaz de Plesk en otro idioma, vaya a Mi perfil > Preferencias de la interfaz.
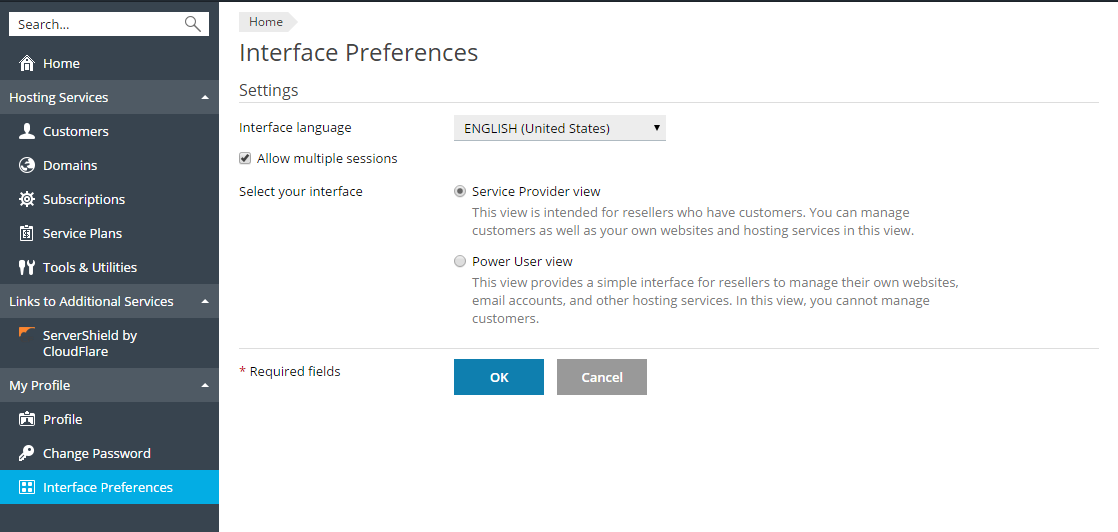
Prohibición de múltiples sesiones bajo su cuenta
Por omisión, Plesk permite el inicio de sesión simultáneo de varios usuarios que utilicen las mismas credenciales. Esto puede serle útil para delegar funciones de gestión a otros usuarios o en caso de que cierre el navegador accidentalmente sin cerrar la sesión, lo que le impediría volver a iniciar sesión hasta que expirara su sesión. Si no necesita esta opción y desea desactivarla, vaya a Mi perfil > Preferencias de la interfaz y deseleccione la casilla Permitir múltiples sesiones.
Cambio del modo de visualización de Plesk
En función de sus objetivos, puede seleccionar entre los dos modos de visualización proporcionados por Plesk:
- Seleccione Proveedor de servicios si utiliza Plesk para comercializar servicios de hosting web.
- Si desea utilizar Plesk para sus propias necesidades, seleccione Power User. Este modo de visualización puede resultarle útil si por ejemplo desea gestionar sus propios sitios web, cuentas de correo u otros servicios.
Puede obtener más información acerca de estos modos de visualización en Vistas de la interfaz.
Para cambiar la vista de forma rápida, vaya a Mi perfil > Preferencias de la interfaz y seleccione la interfaz que desee.
También puede cambiar la vista de la interfaz rápidamente haciendo clic en Cambiar vista, en la parte inferior izquierda de la página.
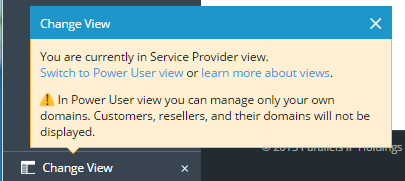
Adición de contenido personalizado
Para ocultar el hecho de que usted está revendiendo los recursos de hosting de otra empresa, Plesk puede mostrar su propio contenido personalizado. Concretamente, puede personalizar lo siguiente:
- El logo que se muestra en la esquina superior izquierda. Cargue su propio logo y sus clientes verán este logo en lugar del logo original de Plesk en el panel del cliente. Use un archivo en formato GIF, JPEG o PNG, a ser posible que no tenga un tamaño superior a 100 kilobytes para así minimizar el tiempo de descarga. Con el fin de garantizar que su logo se adapta correctamente al área superior, le recomendamos usar una imagen de 50 píxeles de altura.
- La URL a la que apunta el logo. Haga que su logo sea un enlace sobre el que se pueda hacer clic y que apunte al sitio web de su empresa para que así sus clientes puedan abrir el sitio web fácilmente siempre que así lo deseen en el panel del cliente.
- El nombre de las páginas. Al personalizar este nombre, sus clientes verán el nombre de su empresa u otro texto relevante en las barras de nombre de sus navegadores cuando estén usando el panel del cliente.
Si desea cambiar cualquiera de estas opciones, vaya a Herramientas y utilidades > Personalización de Plesk.
Adición de enlaces a sitios web y aplicaciones
Si desea disponer de un rápido acceso a determinados sitios web y aplicaciones desde Plesk o desea proporcionar a sus clientes este tipo de acceso, cree botones personalizados. Estos botones pueden redireccionar a recursos web como por ejemplo su sitio corporativo o a una aplicación web que puede procesar peticiones online y aceptar información adicional acerca de los usuarios que hagan clic en estos botones. Puede añadir estos botones a su página Inicio para usarlos usted mismo o bien añadirlos al panel del cliente para que puedan ser usados por sus clientes.
Si lo desea, puede incorporar los botones en las siguientes ubicaciones del panel del revendedor y el panel del cliente y decidir quién puede verlos:
- En la página Inicio del panel del revendedor, que solo usted puede ver. Para ello, seleccione la opción Página principal del revendedor en las propiedades del botón.
- En la página inicial del panel del cliente, donde solo podrán verlos los clientes del servicio de hosting y los clientes que puedan acceder al panel del cliente. Para ello, seleccione la opción Página principal del cliente en las propiedades del botón.
- En la sección Sitios web y dominios del panel del cliente, donde solo podrán verlos los clientes del servicio de hosting y los clientes que puedan acceder al panel del cliente. Si escoge esta opción, seleccione la opción Sitios web y dominios de la suscripción en las propiedades del botón.
- En la sección Sitios web y dominios del área de herramientas de sitio web del panel del cliente, donde solo podrán verlos los clientes del servicio de hosting y los clientes que puedan acceder al panel del cliente. Si opta por esta opción, seleccione Herramientas de sitios web en las propiedades del botón.
- En la página Herramientas y utilidades del panel del revendedor, solo visible para usted. Para ello, seleccione la opción Página de utilidades y herramientas del revendedor en las propiedades del botón.
- En la página Inicio del panel del revendedor y el panel del cliente, donde podrán verlo usted y sus clientes. Si opta por esta opción, seleccione Acceso común en las propiedades del botón.
Puede especificar la información de los usuarios que debería aceptarse:
- ID de suscripción, ID de dominio e ID de alias de dominio.
- Nombre de dominio principal asociado con una suscripción.
- Nombre de usuario y contraseña de la cuenta FTP.
- ID de cuenta, nombre, email y nombre de empresa del cliente.
Para añadir un botón de hipervínculo al panel del revendedor o al panel del cliente:
- Vaya a Herramientas y utilidades > Botones personalizados (en el grupo Administración de Plesk) y haga clic en Crear botón personalizado.
- Especifique las siguientes propiedades del botón:
- Introduzca el texto a mostrar en la casilla Etiqueta del botón.
- Seleccione la ubicación de este botón.
- Indique la prioridad del botón. Sus botones personalizados se organizarán en Plesk de acuerdo con la prioridad definida por usted: cuanto más bajo sea el número, mayor será la prioridad. Los botones se sitúan en orden de izquierda a derecha.
- Para usar una imagen para el fondo del botón, haga clic en Examinar y localice el archivo deseado. Si desea incorporar un botón al panel de navegación, le recomendamos usar una imagen GIF o JPEG de 16x16 píxeles. Si desea que esté en el marco principal o en el escritorio debe ser una imagen GIF o JPEG de 32x32 píxeles.
- En la casilla URL, introduzca el hipervínculo a adjuntar al botón.
- Usando las casillas, especifique si desea que la información del cliente y otros datos se transfieran dentro de la URL. Estos datos pueden usarse para procesar aplicaciones web externas.
- En el campo Texto tooltip introduzca la recomendación que desea que se muestre cuando los usuarios pasen el ratón por encima del botón.
- Seleccione la casilla Abrir URL en Plesk si desea que la URL de destino se abra en el marco principal de Plesk o, de lo contrario, deje esta casilla deseleccionada para que la URL se abra en otra ventana o pestaña del navegador.
- Si desea ser el único que pueda ver este botón, seleccione la casilla Sólo mostrármelo a mí.
- Haga clic en Finalizar para completar la creación.
Para eliminar un botón personalizado de Plesk, vaya a Herramientas y utilidades > Botones personalizados (en el grupo Administración de Plesk), seleccione la casilla correspondiente y haga clic en Eliminar.