Изменение настроек брендинга и интерфейса
Эта глава рассказывает, как выбрать язык интерфейса Plesk, запретить множественные сеансы под вашей учетной записью, выбрать режим интерфейса, изменить фирменное оформление Plesk и добавить ссылки на внешние сайты или веб-приложения.
Изменение языка интерфейса
Помимо английского (США), интерфейс Plesk также доступен на других языках. Смотрите полный список поддерживаемых языков в Руководстве по локализации.
Чтобы переключить Plesk на один из этих языков, перейдите в раздел Мой профиль > Настройки интерфейса.
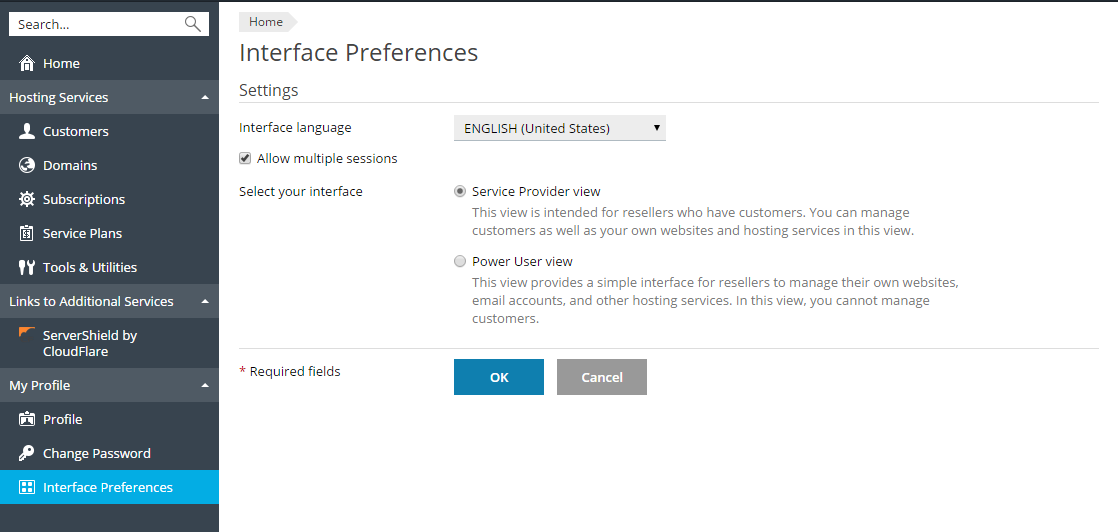
Запрет нескольких сеансов под вашей учетной записью
По умолчанию в Plesk разрешен одновременный вход нескольких пользователей под одной учетной записью. Это может оказаться полезным при передаче функций по управлению другим пользователям или если вы случайно закроете браузер, не выйдя из системы, в результате чего повторный вход будет невозможен, пока не истечет срок действия предыдущего сеанса. Если вам не нужна такая возможность, то, чтобы ее отключить, откройте Мой профиль > Настройки интерфейса и снимите флажок Разрешить несколько сеансов.
Изменение режима интерфейса Plesk
В зависимости от ваших целей вы можете выбрать два режима работы с Plesk:
- Service Provider ― выберите этот режим, если вы используете Plesk для продажи хостинга.
- Power User ― выберите этот режим, если вы используете Plesk для собственных нужд, например, для управления своими сайтами, почтовыми ящиками и другими услугами.
Более подробную информацию смотрите в разделе Режимы интерфейса.
Чтобы быстро изменить режим просмотра, перейдите на экран Мой профиль > Настройки интерфейса и выберите нужный режим.
Также вы можете быстро изменить режим интерфейса, нажав Изменить режим интерфейса в нижней левой части экрана.

Настройка фирменного стиля
Чтобы скрыть тот факт, что вы перепродаете хостинговые ресурсы другой компании, вы можете добавить в Plesk элементы своего фирменного стиля. В частности, к таким элементам относится следующее:
- Логотип в левом верхнем углу. Загрузите свой собственный логотип, и ваши клиенты будут видеть его в Панели клиента вместо стандартного логотипа Plesk. Чтобы минимизировать время загрузки логотипа, используйте файлы в формате GIF, JPEG или PNG размером не более 100 КБ. Чтобы ваш логотип гарантированно поместился в отведенную область вверху страницы, его высота должна составлять 50 пикселей.
- URL-адрес, на который ведет логотип. Прикрепите к вашему логотипу ссылку на сайт вашей компании, чтобы клиенты могли в любой момент открыть его из Панели клиента.
- Заголовок страниц. Введите название своей компании или другой подходящий текст для отображения в заголовке окна браузера в Панели клиента.
Чтобы изменить все эти параметры, откройте страницу Инструменты и утилиты > Брендинг Plesk.
Добавление ссылок на сайты и приложения
Если вы хотите иметь быстрый доступ к определенным сайтам и приложениям из Plesk или предоставить такой доступ своим клиентам, вы можете создать персональные кнопки. Эти кнопки могут вести на различные сайты или веб-приложения, которые способны обрабатывать онлайн-запросы и принимать дополнительную информацию о пользователях. Вы можете поместить их на своей Домашней странице для себя или в Панели клиента для клиентов.
Вы можете поместить кнопки в следующих местах Панели реселлера и Панели клиента и решить, кому они будут видны:
- На Домашней странице Панели реселлера, где они будут видны только вам. В этом случае нужно выбрать опцию Домашняя страница реселлера в свойствах кнопки.
- На стартовой странице Панели клиента, где они будут видны хостинг-клиентам и тем их пользователям, которые имеют доступ в Панель клиента. В этом случае нужно выбрать опцию Домашняя страница клиента в свойствах кнопки.
- В разделе Сайты и домены в Панели клиента, где они будут видны хостинг-клиентам и тем их пользователям, которые имеют доступ в Панель клиента. В этом случае нужно выбрать опцию Страница подписки Сайты и домены в свойствах кнопки.
- В области с инструментами сайта в разделе Сайты и домены в Панели клиента, где они будут видны хостинг-клиентам и тем их пользователям, которые имеют доступ в Панель клиента. В этом случае в свойствах ссылки нужно выбрать Инструментарий сайтов.
- На странице Инструменты и утилиты Панели реселлера, где они будут видны только вам. В этом случае нужно выбрать Страница Инструменты и утилиты в панели реселлера.
- На Домашней странице Панели реселлера и Панели клиента, где они будут видны вам и вашим клиентам. В этом случае нужно выбрать Общий доступ.
Вы можете указать, какие пользовательские данные должны передаваться:
- ID подписки, домена и псевдонима домена;
- имя основного домена, привязанного к подписке;
- имя пользователя и пароль учетной записи FTP;
- код, имя, адрес электронной почты и название компании клиента.
Чтобы добавить персональную кнопку в Панель реселлера или Панель клиента:
- Перейдите в раздел Инструменты и утилиты > Персональные кнопки (в разделе Управление Plesk) и нажмите Создать персональную кнопку.
- Укажите следующие свойства кнопки:
- В поле Название кнопки введите текст, который будет отображаться на кнопке.
- Выберите место расположения для вашей кнопки.
- Задайте приоритет кнопки. Пользовательские кнопки будут расположены в соответствии с установленным вами приоритетом: чем меньше число, тем выше приоритет. Кнопки располагаются слева направо.
- Чтобы добавить в фон кнопки какое-либо изображение, нажмите Обзор и найдите нужный файл. Для кнопок, размещаемых на панели навигации рекомендуется использовать изображения в формате JPEG размером 16x16 пикселей, для кнопок в основном фрейме – изображения в формате GIF или JPEG размером 32x32 пикселя.
- В поле Ссылка введите ссылку, которую вы хотите прикрепить к этой кнопке.
- С помощью галочек укажите, хотите ли вы, чтобы в ссылке передавалась информация о клиенте и другие данные. Эти данные могут быть использованы для обработки внешними веб-приложениями.
- В поле Текст подсказки введите текст, который будут видеть пользователи при наведении курсора на кнопку.
- Если вы хотите, чтобы эта ссылка открывался в главном окне Plesk, а не в новом окне или вкладке браузера, выберите опцию Открывать ссылку в Plesk.
- Если вы хотите, чтобы эта кнопка была видна только вам, установите флажок Показывать только мне.
- Нажмите Закончить.
Чтобы удалить персональную кнопку, перейдите на страницу Инструменты и утилиты > Персональные кнопки (в разделе Управление Plesk), снимите соответствующий флажоки нажмите Удалить.