Configuring Remote Storage
By default, Plesk stores backups in the server storage. However, this presents a risk. If the server’s hard disk fails, you can lose both your website data and your backups. To avoid this, we recommend storing backups in remote storage. This topic explains how to configure remote storage for backups in Plesk.
You can configure the following types of remote storage:
- FTP storage
- Amazon S3 Backup storage
- S3-compatible storages:
- DigitalOcean Spaces
- Various S3-compatible storages (Minio, OpenStack, and others)
- Google Drive Backup storage
- Microsoft OneDrive Backup storage
Note: Storing scheduled subscriptions’, customers’, and resellers’ backups in remote cloud storage is a premium feature. You can purchase it in the Plesk Online Store. The purchase unlocks the ability to use all supported cloud storage services.
You can configure more than one remote storage, but you can only have one S3-compatible storage configured at a time. For example, you can configure both Amazon S3 Backup and Google Drive Backup, but not Amazon S3 Backup and DigitalOcean Spaces.
When creating backups, you can only use one remote storage at a time. If you want to store backups in more than one remote storage, create a backup once for every remote storage you want to use.
FTP Storage
To configure the FTP storage:
- Set up a server that would act as the FTP storage. It must be possible to connect to that server from the Plesk server via FTP.
- Go to Tools & Settings > Backup Manager > Remote Storage Settings > FTP(S).
- Keep the “Use FTP(S) Storage” checkbox selected.
- Specify the settings for the server you set up during step 1, including the server hostname or IP address, the path to the directory for storing backups, and the FTP username and password.
- If the Plesk firewall is configured to ban incoming connections from FTP servers, keep the “Use passive mode” checkbox selected. Make sure that the server you set up during step 1 supports the passive FTP mode.
- (Recommended) Select the “Use FTPS” checkbox to use an encrypted connection when transferring backups to the remote storage. This ensures that your data cannot be intercepted by a third party. Make sure that the server you set up during step 1 supports FTPS connections.
- Click OK.
The FTP storage is configured. Now you can select it when creating a manual or scheduled backup.
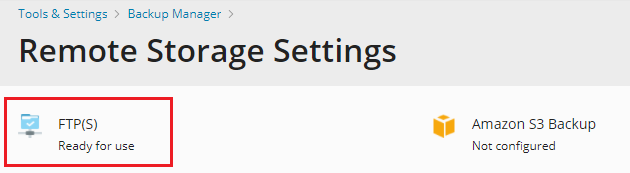
Amazon S3 Backup Storage
To configure the Amazon S3 Backup storage, you need an IAM user account. We call this account restricted because it has a limited number of permissions necessary for the Amazon S3 Backup extension to operate.
The extension can automatically create a restricted IAM user account, or you can do it manually.
To configure the Amazon S3 Backup storage automatically:
- Create an AWS account.
- Log in to your AWS account, go to My Account > Security Credentials and then copy the access key ID and secret of the AWS account root user.
- Log in to Plesk and go to Tools & Settings > Backup Manager > Remote Storage Settings > Amazon S3 Backup.
- Keep the “I will use the root account credentials (will not be stored)” option.
- Paste the ID and secret copied during step 2 into the “IAM User Access Key ID” and “IAM User Access Key Secret” fields respectively.
- Provide a bucket where your backups will be stored. You can use an existing bucket in your AWS account. You can also have the extension automatically generate one for you (if you do, we do not recommend changing the bucket’s name).
- To store backups in a specific folder inside the bucket, type the folder’s name into the “Path” field. To store backups in the bucket’s root, type “/” into the “Path” field.
- Click OK.
To configure the Amazon S3 Backup storage manually:
- Create an AWS account.
-
Create an IAM user
account.
Make sure to grant the
s3:CreateBucket,s3:ListBucket,s3:GetObject,s3:PutObject,s3:DeleteObject,s3:ListMultipartUploadParts,s3:AbortMultipartUpload, ands3:ListAllMyBucketspermissions to the account. - Create an IAM user access key and write down its ID and secret because you will need them later.
- Log in to Plesk and go to Tools & Settings > Backup Manager > Remote Storage Settings > Amazon S3 Backup.
- Select the “I have created a restricted IAM user account” option.
- Paste the IAM User Access Key ID and the IAM User Access Key Secret, which you have copied during step 3, into the corresponding fields.
- Provide a bucket where your backups will be stored. You can use an existing bucket in your AWS account. You can also have the extension automatically generate one for you (if you do, we do not recommend changing the bucket’s name).
- To store backups in a specific folder inside the bucket, type the folder’s name into the “Path” field. To store backups in the bucket’s root, type “/” into the “Path” field.
- Click OK.
The Amazon S3 Backup storage is configured. Now you can select it when creating a manual or scheduled backup.
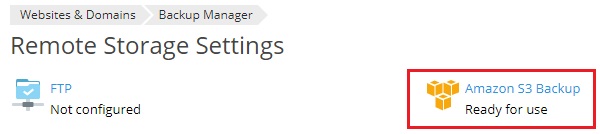
Google Drive Backup Storage
The way you configure Google Drive Backup storage differs depending on the Google drive type you will use:
- Your personal drive, used to store files and folders you own and manage by yourself. Google calls this drive type “My Drive”. To get this drive, you need to have a free Google account for personal use.
- A shared drive, used to store files and folders for collaborative work teams and organizations own and manage. To get this drive, a team or organization needs to purchase a Google Workspace account and set it up.
See more differences between My Drive and shared drives.
To configure the Google Drive Backup storage:
-
Choose which drive type to use:
- If you want to use a personal drive but do not have one, create a free Google account.
Note: Plesk Backup Manager can use only files and folders it has created. It cannot detect backups uploaded to the personal drive manually.
- If you want to use a shared drive, contact the Google Workspace administrator of your organization. They will create a user account for you and give you its credentials.
Note: To use a shared drive, make sure your Google Workspace administrator has marked the Plesk Backup Corporate application as trusted.
-
Go to Tools & Settings > Backup Manager (under “Tools & Resources”) > Remote Storage Settings > Google Drive Backup.
-
Choose your Google drive type (your personal or shared drive) and click OK.
-
Sign in to the Google account whose drive you will use to store backups.
-
Click Allow to allow Plesk Backup (for a personal drive) or Plesk Backup Corporate (for a shared drive) to view and manage the files in your Google Drive.
-
Click the link to send the Google Drive authorization data to Plesk.
-
Keep the “Use the storage” and “Validate backups via checksum” checkboxes selected. Validating backups via checksum checks if Plesk has uploaded a backup to the drive completely and without damage.
-
Depending on your drive type, you can configure the following optional settings:
- (Personal drive) By default, Plesk creates the “My Plesk” folder in your Google Drive and stores backups there. To store backups in another location, type the desired path in the “Path” textbox.
- (Shared drive) If your organization has multiple shared drives, select the one to store your backups in the “Drive” dropdown list.
-
Click OK.
The Google Drive Backup storage is configured. Now you can select it when creating a manual or scheduled backup.
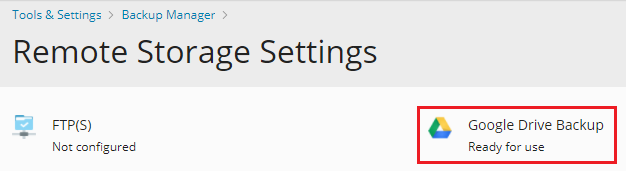
To store backups in the Google Drive storage associated with a different Google account, go to Tools & Settings > Backup Manager > Remote Storage Settings > Google Drive Backup and click the “Log out” link.
This will disconnect the currently connected Google Drive Backup storage. You can then connect a different one following the steps above. Disconnecting the Google Drive Backup storage does not remove the Plesk backups stored in it. If you reconnect it at a later date, you will see the stored backups in the Backup Manager and will be able to restore them.
DigitalOcean Spaces Storage
To configure DigitalOcean Spaces Storage:
- Create a DigitalOcean account.
- Create a space.
- Create a directory for storing backups inside the space. Note the path to this directory and the space URL. You will use them later to configure DigitalOcean Spaces storage.
- Create an access key and secret. Note them because you will use them later to configure DigitalOcean Spaces storage. Keep in mind that the secret is only displayed once, when it is created. There is no way to retrieve it later.
- Go to Tools & Settings > Backup Manager > Remote Storage Settings > Amazon S3 Backup.
- Under “Service provider”, select “DigitalOcean Spaces”.
- Paste the space URL, the path to the directory where the backups will be stored, the access key, and the secret into the corresponding fields, and then click OK.
The DigitalOcean storage is configured. You can now select it when creating a manual or scheduled backup.
S3-compatible storage
A number of services offering remote storage use APIs compatible with Amazon S3. We call them S3-compatible. Of those, Plesk explicitly supports DigitalOcean, Minio, and OpenStack.
You can try configuring any other S3-compatible storage in Plesk, but there is no guarantee that it will work as expected. You can use the AWS Command Line Interface (AWS CLI) to check an S3-compatible storage for compatibility with Plesk. If you can upload or download a file from the storage via the AWS CLI, you can probably use the storage with Plesk.
To configure an S3-compatible storage:
- Go to Tools & Settings > Backup Manager > Remote Storage Settings > Amazon S3 Backup.
- Under “Service provider”, select “Custom (Minio, OpenStack, etc)”.
- Fill in all the fields. Pay particular attention to the “Bucket” and “Path” fields. A bucket is a place that you create to store data in an S3-compatible storage. You need to note the bucket name and paste it in the “Bucket” field. In the “Path” field, you need to paste a path to the directory inside the bucket where you want to store backups.
- Click OK.
The S3-compatible storage is configured. You can now select it when creating a manual or scheduled backup.
Microsoft OneDrive Backup Storage
To configure the Microsoft OneDrive Backup storage:
- Go to Tools & Settings > Backup Manager > Remote Storage Settings > Microsoft OneDrive Backup.
- Sign in to your Microsoft account. Plesk will store backups in the OneDrive storage associated with the account. If you do not have a Microsoft account, create one.
- Click the link to send the Microsoft authorization data to Plesk.
- Select the “Use the storage” checkbox.
- (Optional) By default, Plesk stores backups in the “Apps/plesk-backup/<subscription name>” folder in your Microsoft OneDrive storage. You can specify a different folder, if desired.
- Click OK.
The Microsoft OneDrive Backup storage is configured. You can now select it when creating a manual or scheduled backup.
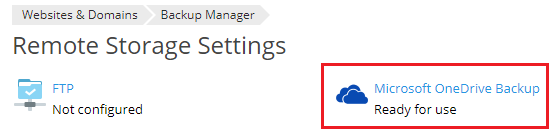
If you want to store backups in OneDrive storage associated with a different Microsoft account, go to Websites & Domains > Backup Manager > Remote Storage Settings > Microsoft OneDrive Backup and click the “Log out” link.

This will disconnect the currently connected OneDrive Backup storage. You can then connect a different one following the steps above. Disconnecting OneDrive Backup storage does not remove the Plesk backups stored in it. If you reconnect it at a later date, you will see the stored backups in the Backup Manager and will be able to restore them.
Securing Backups in Remote Storage With a Password
You can use a password to secure certain sensitive data in a backup stored in remote storage. Doing so encrypts the passwords stored in the backup, such as mail account passwords or database user passwords. Even if a third party obtains a backup, they will not be able to get the passwords stored inside.
When you restore a password-secured backup, you need to provide the password. If you cannot, all passwords stored in the backup are generated randomly.
Note: Plesk encrypts only certain data in a backup but not the whole backup. If you store backups in remote cloud storage, you can enable backup encryption on the cloud storage side.
To secure remote storage backups with a password:
-
Configure at least one remote storage.
-
Go to Tools & Settings > Backup Manager > Remote Storage Settings. The section “Backup security settings” has become available.
-
Under “Password Protection”, click the “change” link next to “Disabled”.
-
Select the “Use password protection (recommended)” checkbox.
-
Type in the password in the corresponding fields.
-
Click OK.
Sensitive data inside backups in remote storage will now be secured with the password.
