Scheduling Backups
To schedule backing up of data:
-
Go to Tools & Settings > Backup Manager (under “Tools & Resources”) > Schedule.
-
Keep the “Activate this backup task” checkbox selected.
-
Specify the following:
-
Next to “Run this backup task”, specify when and how often to run the backup.
-
To reduce the disk space usage and the duration of backup process, “Use incremental backup” is selected by default (for details, refer to Incremental Backup).
-
Next to “Perform full backup”, select how often to make full backups. The list of allowed values depends on the time period selected in “Run this backup task”.
-
To make Plesk automatically delete old backups, specify the maximum number of full backup files to store (including both scheduled and manual backups). For details, see Backup Rotation.
-
Next to “Back up”, select what data to back up. You can back up the following data separately: configuration, mail messages, user files, and databases. To learn what is included in backups, refer to the Backing Up and Restoration section.
-
Next to “Store in”, you can see the path to the local server storage where Plesk stores backups by default. You can also configure remote storage.
-
If you have configured remote storage, you can split backup files. To do so, select the “Create a multivolume backup, volume size (MB)” checkbox and specify the volume size in megabytes.
-
To exclude all log files from backups (including logs from the system directory), select the “Exclude log files” checkbox.
-
You may also want to exclude some files and directories from backups: for example, temporary file directories or files you do not have access to (to avoid errors). To do so, select the “Exclude specific files from the backup” checkbox and then specify the files and directories you want to exclude.
Specify the files or directories according to the following rules:
-
Separate files by the new line or the “,” symbol.
-
The “*” mask can be used to replace any symbol except “/” in the file or directory name. For example: /some/*/logs – means the logs directory in some subdirectory of the some directory, /some/log* - means the files and the directories starting with log in the some directory, */logs – means the logs directory in some subdirectory of a subscription root directory.
-
The “**” mask can be used to replace multiple repeated symbols or directories. For example: **/logs - means the logs directory in a sequence of several subdirectories in a subscription root directory.
-
Directory paths should not be equal to “.” or “..” and should not contain special symbols like “t”, “n” and so on.
Note: The “Exclude log files” and the “Exclude specific files from the backup” checkboxes are available only if you have selected “User files and databases”.
-
To receive email notifications when something goes wrong during backing up, select the “If errors occur during the execution of this backup task, send a notification email to” checkbox. Plesk suggests the email address specified in your profile. If necessary, change the email address to another one.
-
-
-
Click Save.
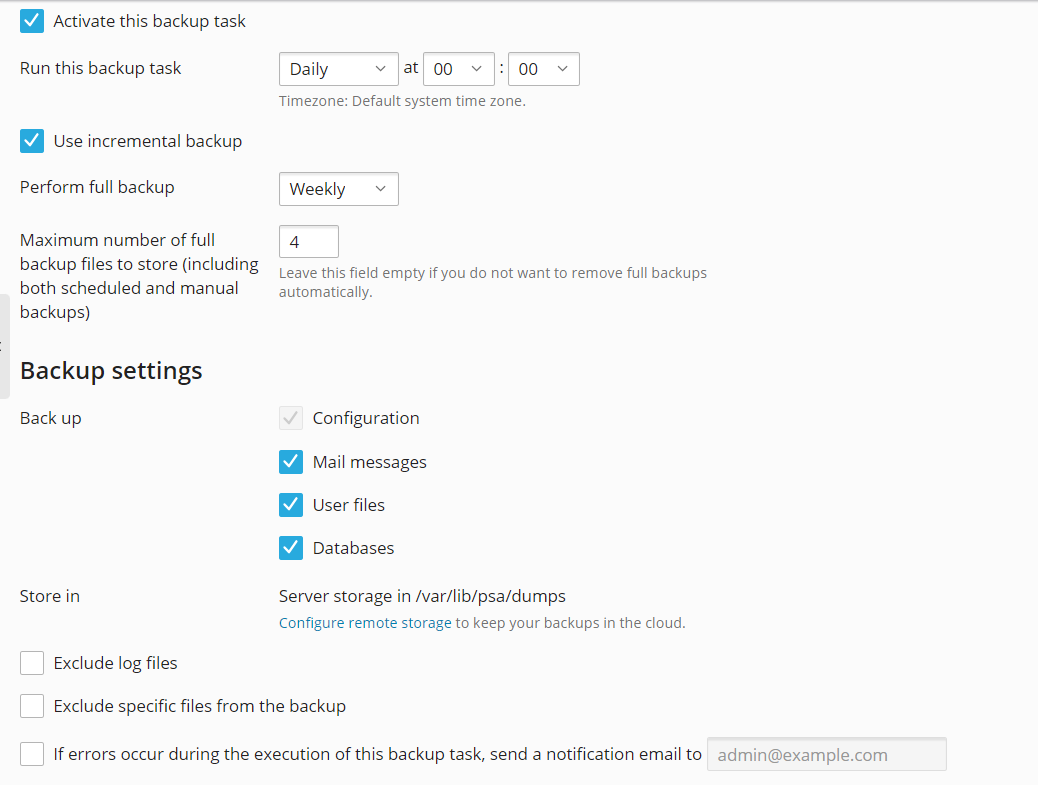
You can always change the scheduled backup settings or deactivate scheduled backups.
To deactivate scheduled backups:
- Go to Tools & Settings > Backup Manager (under “Tools & Resources”) > Schedule.
- Clear the “Activate this backup task” checkbox and then click OK.
Creating Multiple Scheduled Backups
By default, you can only schedule hourly, daily, weekly, or monthly backups. However, it can be necessary to have a more flexible backup policy with the ability to create backups on multiple schedules. This way, you will no longer need to choose between, for example, monthly or hourly backups, and can schedule both, or more.
The ability to create multiple scheduled backups is a premium feature, which comes with the following benefits:
-
Multiple scheduled backups. You can schedule all four types of backups at once: hourly, daily, weekly, and monthly.
-
Storing scheduled subscriptions’, customers’, and resellers’ backups in remote cloud storage.
At the moment, Plesk supports the following cloud storage services: Amazon S3 Backup, Google Drive Backup, Microsoft OneDrive Backup, DigitalOcean Spaces, and S3-compatible storage (like Minio, OpenStack, and others).
-
Set up different storage services for different scheduled backups. For example, you can store hourly backups in Google Drive, daily—in Microsoft OneDrive, and weekly—in the server storage.

To set up multiple scheduled backups:
- Buy the “Backup to Cloud Pro” feature in Plesk Online Store.
- Go to Tools & Settings > Backup Manager (under “Tools & Resources”) > Schedule.
- Click the toggle button of the schedule you want backups to be created on.
- Go to step 3 of the procedure above and perform all the remaining steps.