Customizing the Plesk Login Screen
summary: You can personalize or add branding to your Plesk login page by changing its background color or adding an image to it.
In this topic, you will learn how to change the Plesk login page’s background color, and also how to add an image to it.
Changing the Background Color
One way to personalize your Plesk login page is to change the background color.
To change the background color:
-
Go to Tools & Settings, and then click Branding (under “Plesk Appearance”).
-
Under “Custom login screen background”, next to “Background color”, click the swatch showing the current background color.
-
Select the new background color by either entering the desired color’s RGB, HSL, or HEX code. To switch between the possible code options, click the bar at the bottom of the color picker.
You can also select the new background color by using the color picker itself, or by clicking the
icon, and then selecting any pixel on the screen.
-
Once you have selected the new background color, click Apply.
The login page’s background color will now change for everyone, including resellers and customers.
To reset to the default background color:
- Log in to Plesk.
- Go to Tools & Settings, and then click Branding (under “Plesk Appearance”).
- Under “Custom login screen background”, next to “Background color”, click Reset, and then click Apply.
The login page’s background color will now revert to the default one for everyone, including resellers and customers.
Adding an Image to the Background
Another way to personalize your Plesk login page is to add an image to it. Most popular image file formats (such as PNG, JPG, GIF, and SVG) are supported. The image may cover a part of the login page or the whole page, depending on the image size and the applied settings.
Note: Adding an image file of a large size may impact the login page load speed.
To add an image to the background:
- Log in to Plesk.
- Go to Tools & Settings, and then click Branding (under “Plesk Appearance”).
- Under “Custom login screen background”, select the “Enable background image” checkbox.
- Click Choose file and upload the desired image file.
- Under “Background fit”, select the desired fit for the image, and then click Apply.
The selected image will now be shown on the login page for everyone, including resellers and customers.
To remove the image from the background:
- Log in to Plesk.
- Go to Tools & Settings, and then click Branding (under “Plesk Appearance”).
- Under “Custom login screen background”, clear the “Enable background image” checkbox, and then click Apply.
The image will now be removed from the login page for everyone, including resellers and customers.
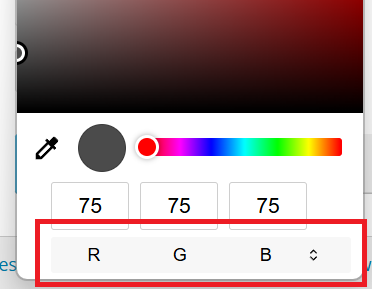
 icon, and then selecting any pixel on the screen.
icon, and then selecting any pixel on the screen.